Cómo usar el editor de video en Windows 11
Este artículo explica cómo utilizar el Editor de vídeo Clipchamp para Windows 11. También cubre formas alternativas de editar videos en Windows 11.
Clipchamp es un editor de video gratuito creado por Microsoft para Windows. Para usar todas las funciones de Clipchamp, debe actualizar a una suscripción premium.
Si aún no está en su dispositivo, descargar Clipchamp de Microsoft Store e instálelo en su PC.
Seleccionar crear un vídeo o grabar algo para hacer un video desde cero. Realmente no importa cuál elija, ya que puede hacer ambos en el mismo proyecto.
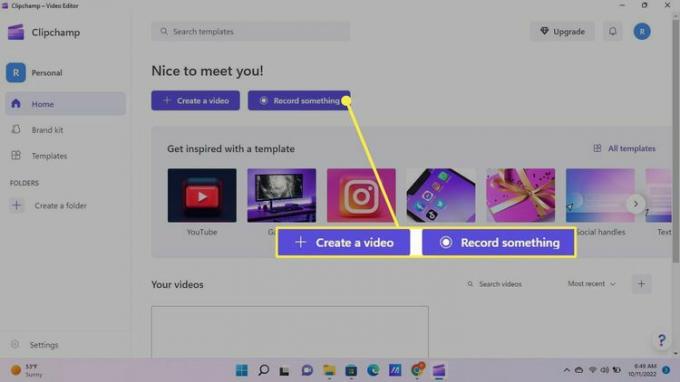
Si seleccionó Grabar algo, el Grabar y crear La pestaña se abrirá en un nuevo proyecto. Desde aquí, puede grabar su pantalla, cámara o ambos. También hay una opción de texto a voz.
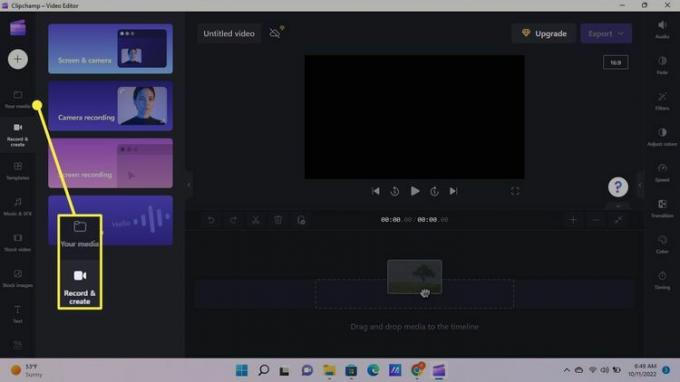
Si seleccionó Crear un video, el Tus medios La pestaña se abrirá en un nuevo proyecto. Puede cambiar entre pestañas en cualquier momento. Selecciona el Signo de más (+) para agregar videos, pistas de audio e imágenes desde su computadora.
Selecciona el icono de Clipchamp
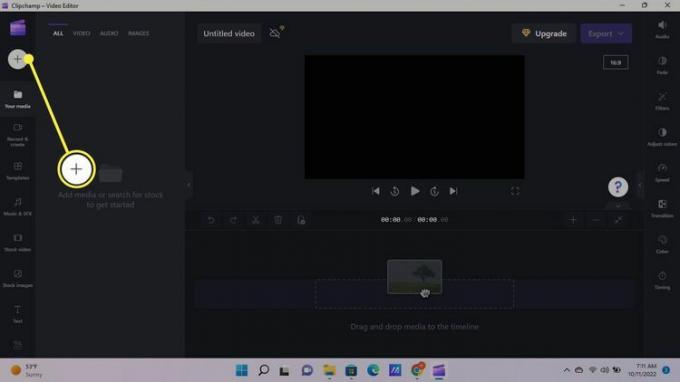
Una vez que haya cargado sus medios, haga clic y arrastre los archivos a la línea de tiempo.
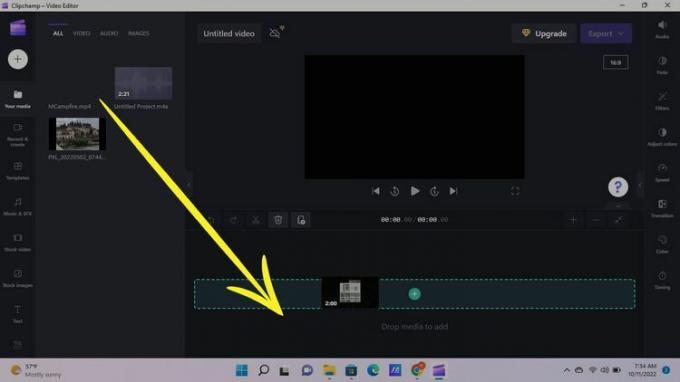
A medida que agregue archivos a su línea de tiempo, aparecerán en pistas separadas para que pueda editarlos y moverlos de forma independiente. Haga clic derecho en un elemento en la línea de tiempo para ver las opciones, o use las barras de herramientas debajo y al lado de la ventana de vista previa para editar el elemento resaltado.
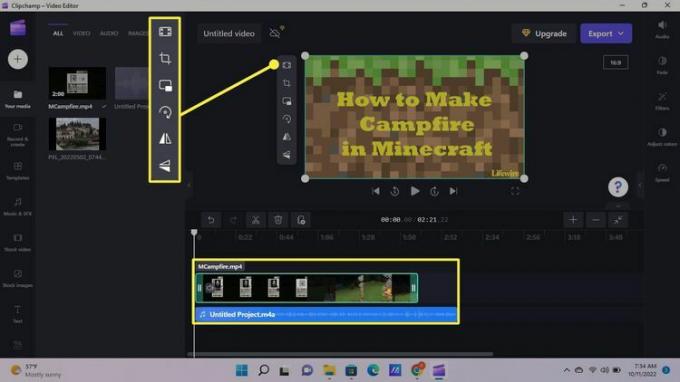
En el lado izquierdo, seleccione el Plantillas pestaña para ver útiles plantillas integradas para varias plataformas de redes sociales. También hay efectos de sonido incorporados, música, imágenes de archivo y más. Selecciona el flecha hacia abajo para ver todas las opciones.
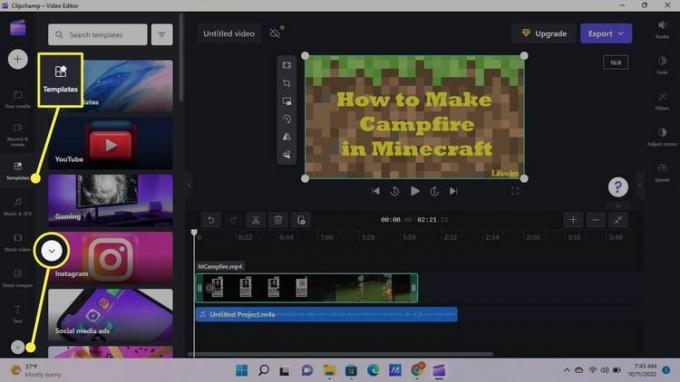
Para unir pistas de video y audio, haga clic en el elemento, arrastre la flecha de reproducción donde desee, luego seleccione el Recorte herramienta (las tijeras) debajo de la ventana de vista previa. También puede eliminar y copiar pistas. Para resaltar varias pistas, mantenga presionado Cambio mientras hace su selección.
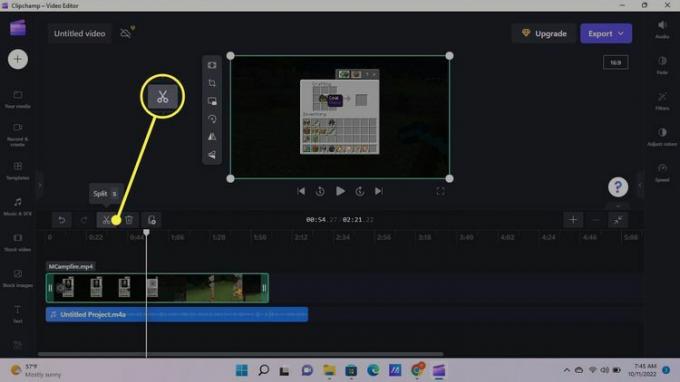
Cuando selecciona una pista, las opciones en la barra de herramientas en el lado derecho cambian. Por ejemplo, cuando selecciona un video o una imagen, puede seleccionar Transiciones. Mueva el cursor entre dos elementos en la misma pista, luego haga clic en el más (+) para elegir una transición. Si selecciona una pista de audio, verá opciones para aparecer y desaparecer gradualmente.
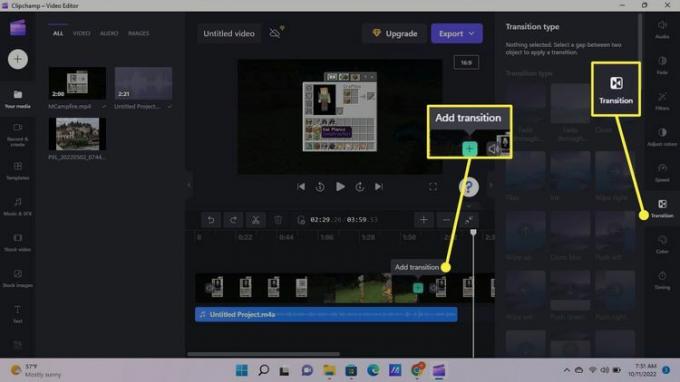
Antes de guardar y exportar su video, asígnele un título único. Seleccionar Vídeo sin título encima de la ventana de vista previa para cambiar el nombre del proyecto.
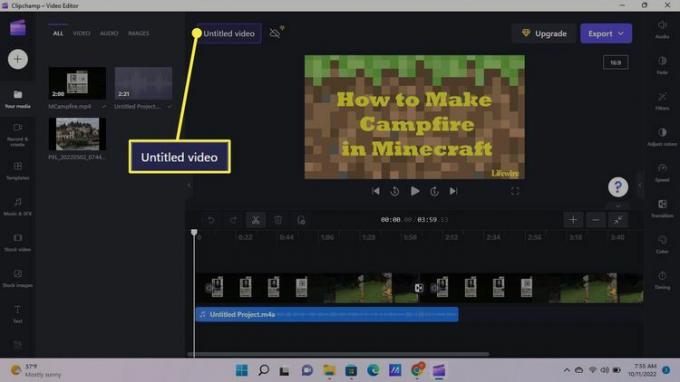
Seleccionar Exportar, luego elija una calidad de salida para comenzar a crear su video.
Para videos HD, debe tener una suscripción premium de Clipchamp.

Mira cómo se crea tu video en tiempo real. Elija una de las opciones para compartir para publicar su video en las redes sociales, o seleccione seguir editando volver y trabajar en otro proyecto. Su video continuará exportándose mientras trabaja.
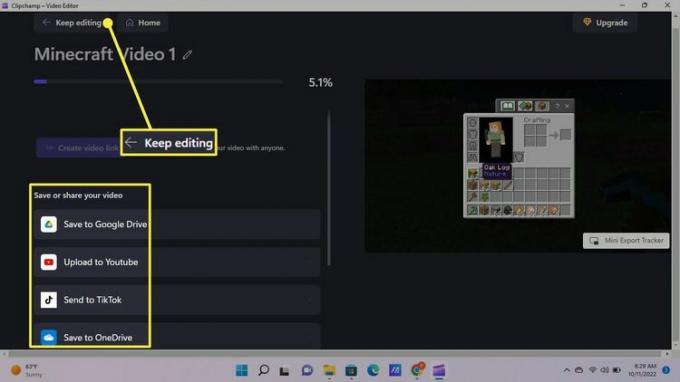
Una vez que su video esté listo, seleccione Abrir documento en el cuadro de notificación emergente para verlo. Seleccionar Crear enlace de vídeo para compartirlo con quien quieras.
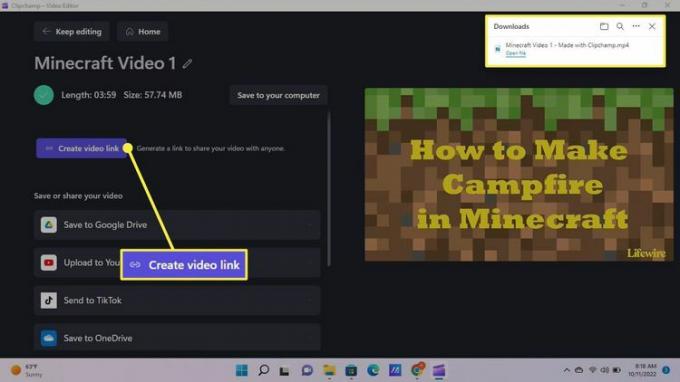
La aplicación Fotos de Windows también tiene un editor de video incorporado. No ofrece todas las mismas herramientas que Clipchamp, pero puede ser preferible usarlo para proyectos más simples.
Si está buscando un software de edición de video profesional, considere un programa más resistente como Adobe Premiere Pro o Corel VideoStudio Pro. Estos programas tienen un precio alto, pero vale la pena la inversión si desea crear videos de alta calidad para que otros los disfruten en línea.
Cuando visita el sitio, Dotdash Meredith y sus socios pueden almacenar o recuperar información en su navegador, principalmente en forma de cookies. Las cookies recopilan información sobre sus preferencias y sus dispositivos y se utilizan para que el sitio funcione como usted esperar que lo haga, comprender cómo interactúa con el sitio y mostrar anuncios dirigidos a su intereses. Puede obtener más información sobre nuestro uso, cambiar su configuración predeterminada y retirar su consentimiento en cualquier momento con efecto para el futuro visitando Configuración de cookies, que también se puede encontrar en el pie de página del sitio.
