Cómo cambiar el tiempo de espera de la pantalla en Windows 11
Qué saber
- Ajustes > Sistema > Fuerza > Pantalla y sueño. Editar el Cuando esté enchufado, apague mi pantalla después valor.
- Alternativamente: Panel de control > Hardware y sonido > Opciones de poder > Elija cuándo apagar la pantalla.
- Enfoque más técnico: powercfg -cambio -monitor-tiempo de espera-ac 60 comando (60 = 1 hora).
Este artículo explica cómo cambiar la configuración del tiempo de espera de la pantalla de Windows 11 para que el monitor se apague después de una duración diferente. Sus opciones van desde un minuto hasta cinco horas, o puede evitar que la pantalla se apague.
Cómo cambiar el tiempo de espera de la pantalla de bloqueo de Windows 11
A continuación se presentan tres formas de hacer esto, pero recomendamos este primer método para la mayoría de las personas, ya que es el más fácil.
Use la configuración para editar la configuración de energía
Las opciones de energía en Configuración son una forma de ajustar cuánto tiempo permanece despierto Windows 11.
-
En la barra de tareas de Windows, seleccione la Menu de inicio y abierto Ajustes.
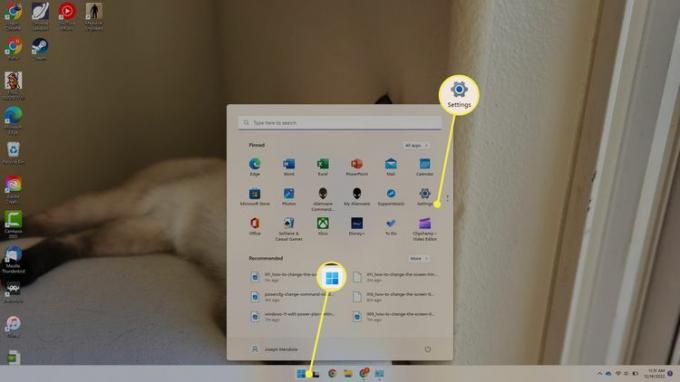
-
Seleccionar Energía y batería.
Otra forma de abrir la configuración de energía es a través de la Menú de usuario avanzado. Haga clic derecho en el Menu de inicio y elige Opciones de poder.
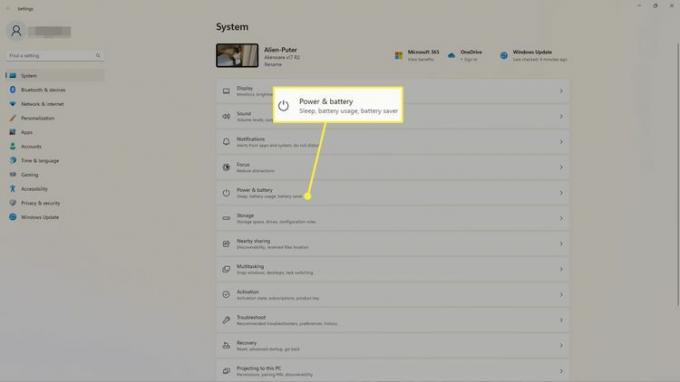
-
Seleccionar Pantalla y sueño.
El ms-configuraciones: powersleep El comando Ejecutar se puede usar para saltar directamente a esta pantalla.
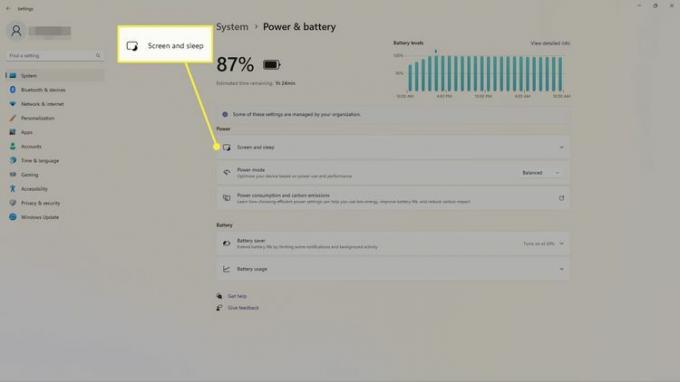
-
Elige una hora junto a Cuando esté enchufado, apague mi pantalla después. Si su dispositivo tiene batería, verá otra opción (que no se muestra aquí) para saber cuándo apagar la pantalla cuando está funcionando con batería.
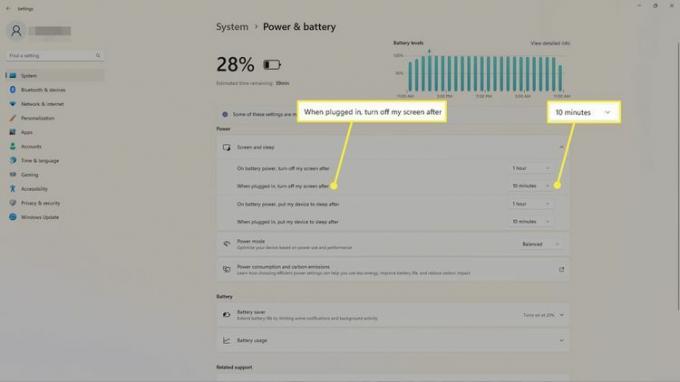
Use el Panel de control para editar la configuración del plan
Puede personalizar su plan de energía en el Panel de control para elegir cuándo apagar la pantalla.
-
Abra el Panel de control de Windows. Selecciona el Menu de inicio y busca Panel de control, luego seleccione la aplicación para abrirla.
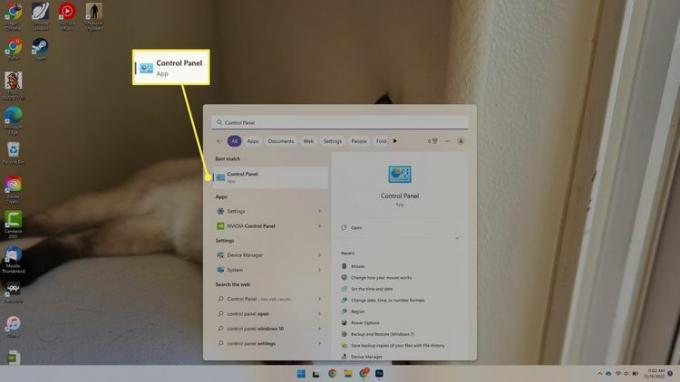
-
Seleccionar Hardware y sonido.
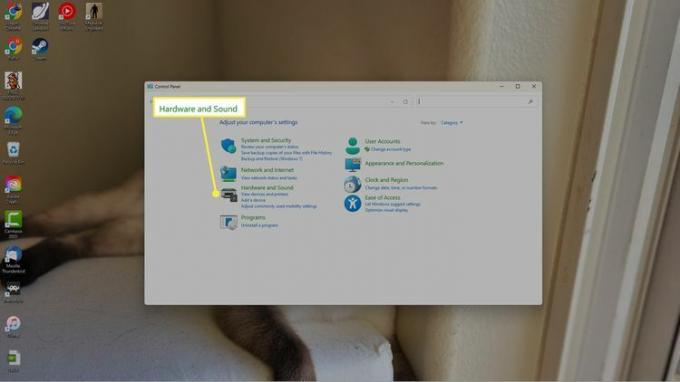
-
Seleccionar Opciones de poder.
Una forma rápida de completar este paso y abrir las Opciones de energía Subprograma del panel de control, es ejecutar powercfg.cpl desde el cuadro de diálogo Ejecutar.
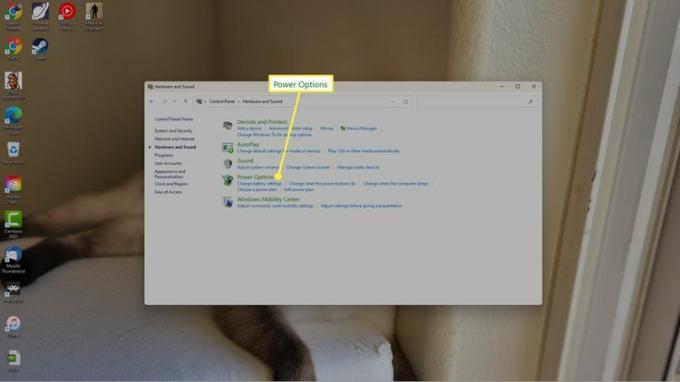
-
A la izquierda, seleccione Elija cuándo apagar la pantalla o Cambiar cuando la computadora duerme.
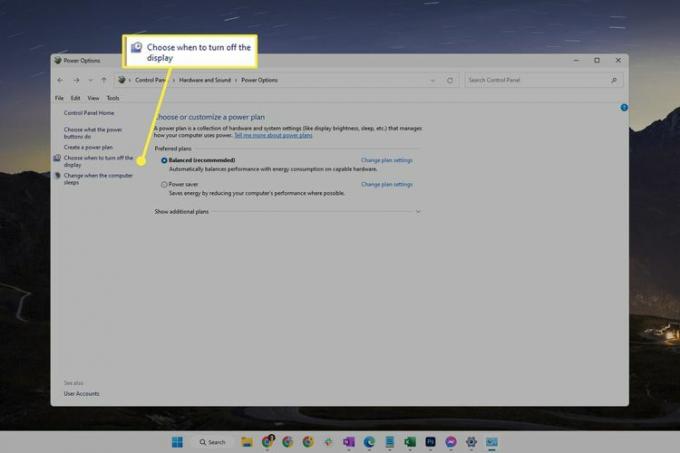
-
Junto a Apagar la pantalla, seleccione el menú para elegir una duración diferente.
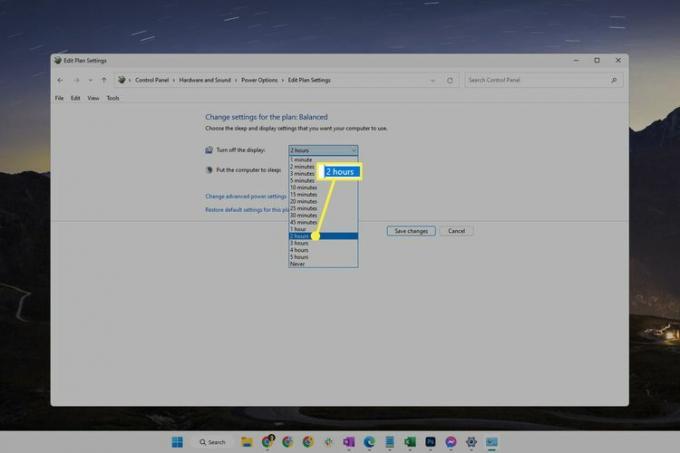
-
Seleccionar Guardar cambios.
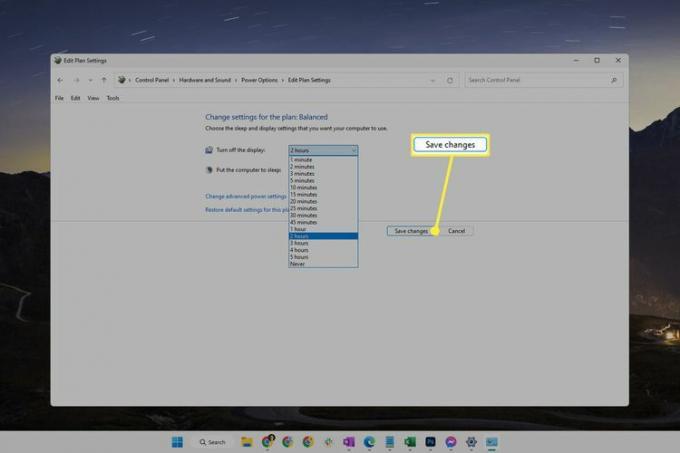
Utilice el comando Powercfg
Otra forma de mantener la pantalla activa o de cambiar el tiempo de espera del monitor para que se apague más rápido es a través de un comando específico en la línea de comandos. Esto es fácil de hacer incluso si nunca antes ha ejecutado un comando.
terminal abierta. Puede encontrarlo a través de una búsqueda o haciendo clic derecho en el botón Inicio.
-
Ingrese el comando como está escrito a continuación para cambiar el tiempo de espera de la pantalla cuando la computadora está enchufada.
Editar 60 a lo que quieras que sea el tiempo, en segundos:
powercfg -cambio -monitor-tiempo de espera-ac 60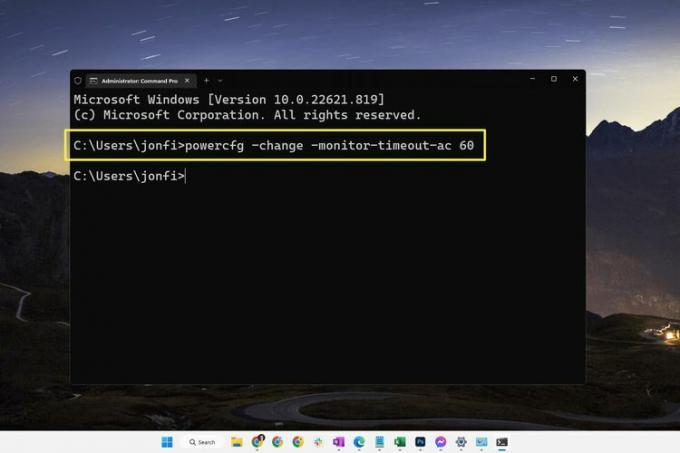
Se usa un comando similar para cuando la computadora funciona con batería:
powercfg -cambio -monitor-tiempo de espera-dc 60Este comando funciona en el Símbolo del sistema y PowerShell, por lo que no importa qué pestaña abra en la Terminal.
Prensa Ingresar para ejecutar el comando. El cambio se producirá de inmediato.
Las diferencias entre el tiempo de espera de la pantalla y el sueño
De un vistazo, una computadora que está dormida puede verse igual que una que está despierta pero con la pantalla apagada. En realidad, son dos cosas diferentes.
Esto significa que el tiempo que su computadora espera antes de apagar la pantalla puede ser diferente del tiempo que transcurre antes de poner la computadora en suspensión. Vea nuestro Cómo cambiar la configuración de suspensión de Windows guía para editar cuánto tiempo debe esperar Windows 11 antes de ir a dormir.
Editar tanto la opción de visualización como la de suspensión es cómo puede mantén tu computadora despierta sin tocar el mouse.
Una PC en modo de suspensión solo tiene un estado de bajo consumo de energía, por lo que, si bien algunas cosas se apagan para ahorrar energía, la computadora no está completamente apagada (todos los programas y archivos abiertos permanecen abiertos). Cuando la pantalla está apagada, la computadora en sí no se ve afectada en absoluto; es solo el monitor el que se queda en negro, lo que se puede hacer para evitar desperdiciar energía o simplemente para evitar luz innecesaria en la habitación.
Preguntas más frecuentes
-
¿Cómo tomo una captura de pantalla en Windows 11?
A tomar capturas de pantalla en Windows 11, presione el PrtSc para guardar en el portapapeles, o presione la tecla Clave de Windows+PrtSc para guardar capturas de pantalla en Fotos > capturas de pantalla. Para capturar parte de la pantalla, presione el botón Clave de Windows+Cambio+S.
-
¿Cómo soluciono una pantalla negra en Windows 11?
A arreglar una pantalla negra de Windows 11, ajuste la configuración de brillo del monitor, recorra las entradas de la pantalla y verifique la compatibilidad de la tarjeta gráfica. Si aún tiene problemas, inspeccione sus puertos y cables, desconecte todos los dispositivos y reinicie su PC.
-
¿Cómo apago la pantalla táctil en Windows 11?
A apagar la pantalla táctil en Windows 11, abra el Administrador de dispositivos, expanda Dispositivos de interfaz humanay seleccione Pantalla táctil compatible con HID. Seleccionar Acción > Deshabilitar dispositivo > Sí. Repita para cualquier otro dispositivo de interfaz humana en la lista.
