Cómo conectar una Chromebook a un monitor
Qué saber:
- El método más sencillo es utilizar un cable HDMI o un cable USB-C con un adaptador.
- La única buena opción inalámbrica es Chromecast, sin embargo, Chrome Remote Desktop también funciona.
- Reserve de 5 a 10 minutos para conectar y configurar el monitor externo.
Este artículo cubrirá varias opciones para conectar un Chromebook a un monitor externo. No hay tantas opciones como una PC con Windows o Mac, pero puede disfrutar de un monitor adicional sin mucho esfuerzo adicional.
Conecte la Chromebook a un monitor externo con HDMI
Si desea conectar un monitor externo a su Chromebook de la manera más rápida y sencilla posible, y no le importa una solución con cable, un cable HDMI es el camino a seguir.
-
Si su Chromebook tiene un puerto HDMI (la mayoría lo tiene), puede usar un cable HDMI para realizar esta conexión. El puerto HDMI suele estar junto a los puertos USB en el lateral del Chromebook. Es un puerto de 6 lados con esquinas inclinadas en la parte inferior.

Inserte un extremo de su cable HDMI en este puerto y el otro extremo en cualquier puerto HDMI en la parte posterior del monitor externo.
-
A menudo, el Chromebook detectará automáticamente el monitor conectado. Si no es así, seleccione la esquina inferior derecha de la barra de tareas de Chromebook y seleccione el icono de Configuración. En el menú Configuración, seleccione Dispositivo en el menú de la izquierda, desplácese hacia abajo hasta el Dispositivo sección y elige Muestra.

En la pantalla Pantallas, debería ver todas las pantallas conectadas, incluida la externa conectada. Ajuste configuraciones como Resolución y si desea que sea una Pantalla Extendida o su Pantalla Principal.

-
Si no ve la pantalla externa en esta pantalla o si ajusta la configuración no funciona, es posible que deba solucionar problemas de la conexión HDMI.
Recuerde usar la configuración del menú de su pantalla para seleccionar el puerto HDMI correcto en la parte posterior del monitor al que ha conectado su Chromebook.
Conecte la Chromebook a un monitor externo con USB-C
Otra solución cableada que tiene disponible para conectar un Chromebook a un monitor es a través del puerto USB-C que la mayoría de los Chromebook tienen disponible.
-
El puerto USB-C es un puerto muy pequeño, parcialmente rectangular y ovalado, generalmente en el lado de la Chromebook hacia la parte posterior. Puede usar este puerto para conectarse a un monitor externo, pero necesitará:
- Cable USB-C
- Adaptador de USB-C a HDMI
- cable HDMI

Conecte el puerto USB-C al adaptador. Luego, conecte el cable HDMI del adaptador al monitor. Siga el mismo procedimiento en la sección anterior para configurar la pantalla una vez que la haya conectado.
Conectar un monitor externo a través de Chromecast
Si desea una solución inalámbrica, puede conectar un Dispositivo Chromecast a su monitor externo y luego transmítalo con su Chromebook.
-
Asegúrese de que su dispositivo Chromecast esté conectado a su monitor y encendido. En su Chromebook, seleccione la esquina inferior derecha de la barra de tareas de Chromebook y seleccione el icono de Configuración. Selecciona el Emitir icono para ver todos los dispositivos en la red que puede transmitir la pantalla de su Chromebook.

-
Seleccione el dispositivo Chromecast de esta lista que está conectado al monitor externo.
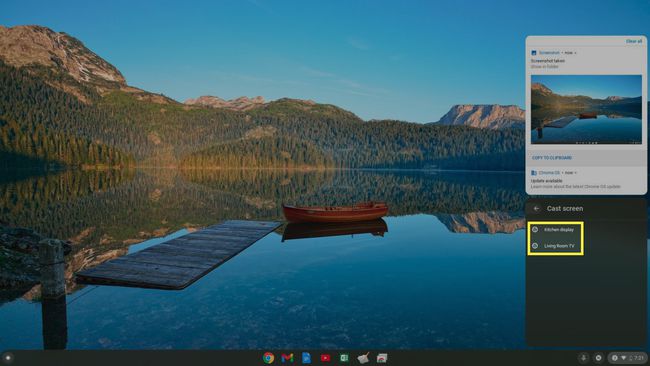
-
Una vez que lo seleccione, verá su escritorio Chromecast en el monitor externo. Ahora puede utilizar el monitor externo más grande como pantalla.
Esta opción inalámbrica le permite conectar su Chromecast a un monitor externo, pero solo permite una pantalla duplicada, no una extendida. Y dado que funciona a través de la red WiFi, puede haber un pequeño retraso entre el movimiento del mouse y la visualización del puntero del mouse en la pantalla.
Conectar un monitor externo con Chrome Remote Desktop
Otra solución inalámbrica para usar un monitor externo con su Chromebook es usar el navegador Escritorio remoto de Chrome aplicación.

Puede conectarse a Chrome Remote Desktop con una computadora portátil conectada a uno o más monitores. Una vez conectado, puede solicitar un código y luego usar ese código en su Chromebook para conectarse a la computadora y usar esos monitores externos.
Esta solución le permite usar un monitor externo, pero usa una computadora portátil secundaria conectada al monitor. Estás controlando la computadora además de tu Chromebook. Es un buen último recurso si no puede conectarse con HDMI o USB-C y no tiene un dispositivo Chromecast.
