Cómo activar/desactivar el narrador en Windows 11
Qué saber
- Para activar o desactivar Narrador: presione el botón tecla de Windows + Control + Ingresar.
- También puede desactivar Narrador haciendo clic derecho Narrador en el Bandeja del sistema y seleccionando Desactivar Narrador.
- Para acceder a la configuración de Narrador: navegue hasta Ajustes > Accesibilidad > Narrador.
Este artículo explica cómo usar Narrador en ventanas 11, incluido cómo activar y desactivar esta función.
Cómo desactivar Narrador en Windows 11
Narrador se puede desactivar en Windows 11 usando un atajo de teclado y también a través de la aplicación Configuración. El atajo de teclado es la opción más rápida, pero es importante usarlo solo una vez, ya que la misma combinación de teclas también volverá a encender Narrador si lo vuelve a hacer.
Para desactivar Narrador rápidamente en Windows 11, presione la tecla de Windows + Control + Ingresar. Cuando escuche "Narrador deshabilitado", puede soltar las teclas. Narrador permanecerá deshabilitado hasta que lo vuelvas a encender.
Si eso no funciona, también puede desactivar Narrador a través de la aplicación Configuración:
-
Abierto Ajustesy haga clic en Accesibilidad.

-
Hacer clic Narrador.

-
Haga clic en el Narrador alternar para apagarlo.
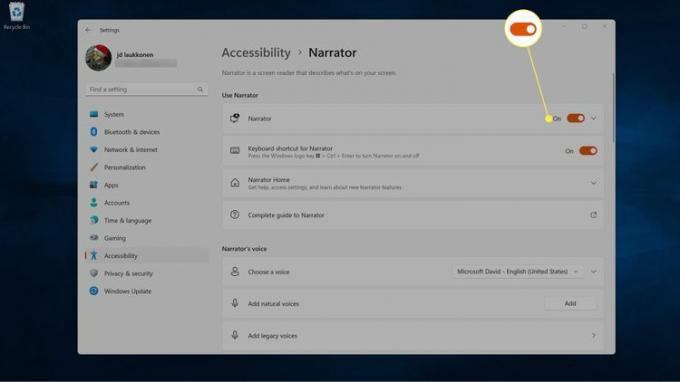
-
Opcional: haz clic en el Atajo de teclado para Narrador alternar para desactivarlo, si desea evitar activar esta función accidentalmente en el futuro.
Si usa esta función de vez en cuando, déjela activada.
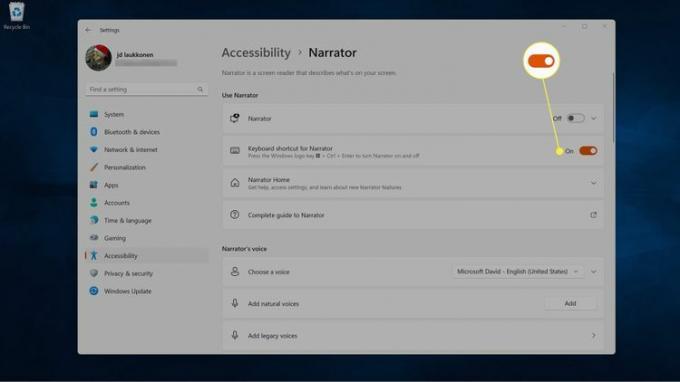
Cómo cerrar Narrador en Windows 11
Cuando el Narrador está activo en Windows 11, debería ver la ventana del Narrador en su pantalla o un ícono del Narrador en la bandeja del sistema. Al cerrar la ventana del Narrador, también se cierra el Narrador, por lo que siempre encontrará su icono en la bandeja del sistema siempre que esta función esté activa.
Eso significa que también puede apagar el Narrador cerrando la ventana del Narrador si está abierta en su pantalla o seleccionando la opción para apagarlo desde el ícono en la bandeja del sistema.
Si tiene muchos elementos en la bandeja del sistema, es posible que no vea Narrador aunque esté allí. En ese caso, puede optar por mostrar u ocultar iconos específicos de la bandeja del sistema.
Aquí se explica cómo cerrar Narrador desde la bandeja del sistema:
-
Botón derecho del ratón Narrador en la bandeja del sistema.

Haga clic en el ^ (mostrar íconos ocultos) si no ve el ícono de Narrador.
-
Hacer clic Desactivar Narrador.
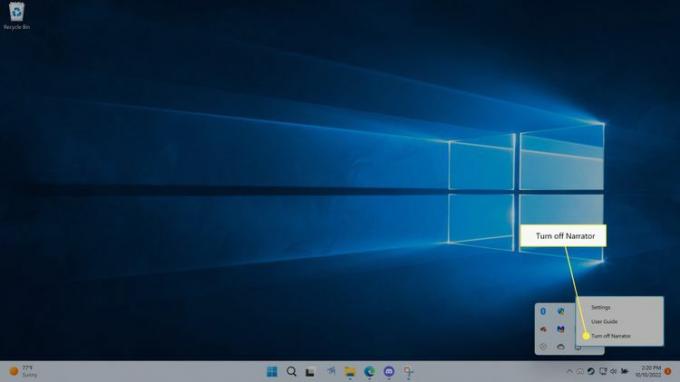
El narrador se cerrará.
Cómo activar Narrador en Windows 11
Puede activar Narrador rápidamente presionando el tecla de Windows + Control + Ingresar. Esta es la misma combinación de teclas que se usa para apagar Narrador, pero usarla para encender Narrador también abre esa ventana de Narrador. Eso significa que si usa este método abreviado de teclado para activar el Narrador, también debe minimizar la ventana del Narrador antes de poder volver a lo que estaba haciendo antes. Al cerrar la ventana del Narrador, también se apagará el Narrador, por lo que deberá minimizarlo.
Aquí se explica cómo activar Narrador en Windows 11:
Prensa tecla de Windows + Control + Ingresar.
-
Narrador se encenderá y verá la pantalla de inicio de Narrador.
Opcional: Anule la selección de la Mostrar Narrador Inicio casilla si no desea ver esta pantalla cada vez que abre Narrador.
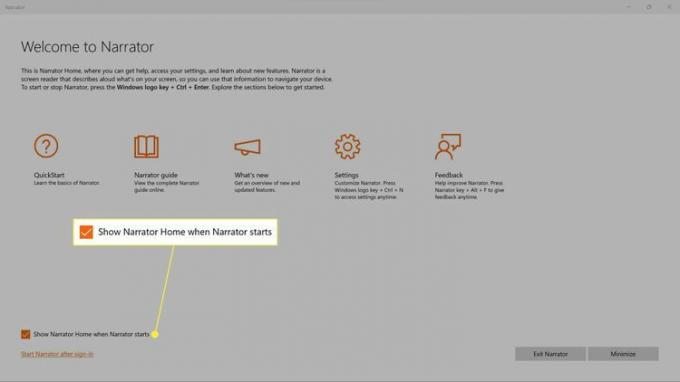
-
Hacer clic Minimizar.

Narrador ahora está activado y comenzará a leer su pantalla, para que pueda volver a lo que estaba haciendo antes.
Cómo activar Narrador a través de la configuración de Windows 11
También puede activar Narrador a través de la aplicación Configuración, que le brinda algunas opciones adicionales.
Aquí se explica cómo activar Narrador a través de la configuración de Windows 11:
-
Abra Configuración y haga clic en Accesibilidad.

-
Hacer clic Narrador.

-
Haga clic en el Narrador alternar para encenderlo.

-
Haga clic en cualquier parte de la Narradorteja en la sección Usar narrador para expandirlo.

-
Haga clic en el Iniciar Narrador antes de iniciar sesión si desea que Narrador lea la pantalla de inicio de sesión cada vez que encienda su computadora.
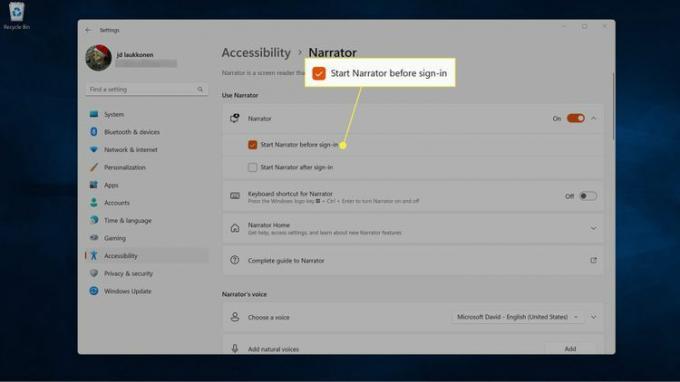
Si varias personas usan su computadora, todos escucharán Narrador en la pantalla de inicio de sesión, incluso si no tienen Narrador activado en su propia configuración.
-
Haga clic en el Iniciar Narrador después de iniciar sesión casilla si desea que Narrador comience a leer la pantalla después de haber iniciado sesión en su cuenta.
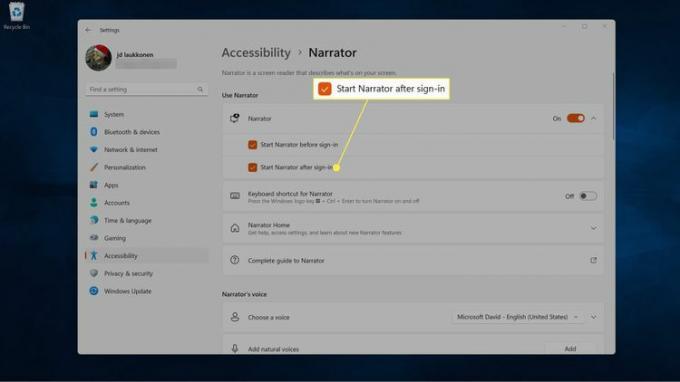
Deberá iniciar sesión en Windows sin la ayuda de Narrador si selecciona esta opción sin seleccionar también la anterior.
-
Ahora puede hacer clic en el X en la esquina superior derecha de la ventana, cierre la configuración de Narrador.
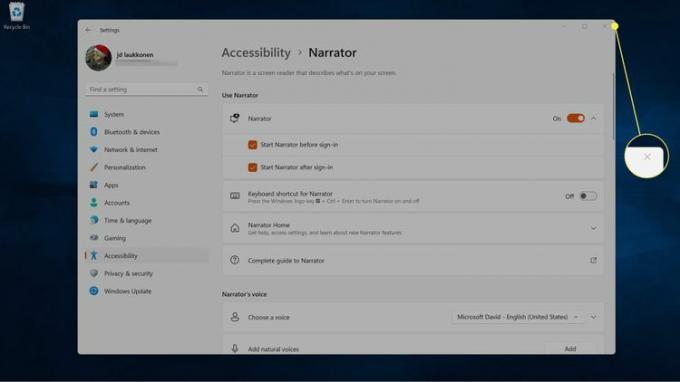
¿Qué es Narrador en Windows 11?
Narrador es una función de accesibilidad que está diseñada para ayudar a los usuarios ciegos y con problemas de visión. Este lector de pantalla está integrado en Windows, por lo que no necesita descargar ni instalar nada para usarlo. Está desactivado de forma predeterminada, pero puede activarlo en cualquier momento presionando el botón tecla de Windows + Control + Ingresar.
Narrador es un lector de pantalla multifunción que va más allá de leer documentos de texto. Esta aplicación es capaz de leer todo en su pantalla y lee cualquier elemento que haya seleccionado actualmente. De esa manera, ayuda a los usuarios ciegos y con problemas de visión a navegar por Windows, cambiar la configuración de Windows y abrir y cerrar aplicaciones.
Por ejemplo, si un usuario ha seleccionado un botón de ventana minimizada, Narrador leerá el texto del botón y el usuario puede presionar la tecla Intro para ejecutar esa función.
Cuando una aplicación está abierta, Narrador también lee las opciones de menú y otros controles dentro de la aplicación. También es útil como una aplicación normal de texto a voz, ya que leerá varios documentos, sitios web y otra información que se muestra en la pantalla.
Preguntas más frecuentes
-
¿Puedo cambiar la voz del narrador en Windows 11?
Sí. Para cambiar la voz del narrador de Windows, vaya a Ajustes > Accesibilidad > Narrador y seleccione el Voz desplegable para elegir una voz. Seleccionar Agregar voces para más opciones.
-
¿Existe un asistente de voz para Windows 11?
Sí. Puede usar Cortana en Windows 11, pero no está activo de forma predeterminada. Abra la aplicación Cortana e inicie sesión para comenzar a usar el asistente de voz.
-
¿Cómo uso el dictado por voz en Windows 11?
Para usar el dictado por voz en Windows 11, presione el botón tecla de Windows+H. Como alternativa, utilice un aplicación de escritura de voz como Dictado por voz de Google.
