Cómo usar la configuración rápida en Windows 11
Qué saber
- GANAR + A es la forma más rápida de abrir Configuración rápida.
- Elija un botón del menú para activar o desactivar esa función. Las flechas proporcionan opciones adicionales.
- Seleccione el icono de lápiz para editar la posición o la visibilidad de un elemento en el panel.
Este artículo explica cómo abrir la Configuración rápida de Windows 11, para qué sirven todas las opciones disponibles, cómo editar lo que ve en el menú y de qué manera es útil y limitado.
Cómo usar el menú de configuración rápida en Windows 11
Repasaremos todo lo que el menú de Configuración rápida puede hacer más adelante en esta página, pero comencemos con cómo abrirlo y usarlo para algo simple como encender y apagar Bluetooth.
Los pasos específicos pueden diferir según la versión del sistema operativo que esté ejecutando, pero el proceso básico será el mismo.
-
Abra Configuración rápida seleccionando el ícono de red, volumen o batería junto al reloj en la barra de tareas. También puede utilizar el tecla de Windows
+ A acceso directo, o si está en una pantalla táctil, deslice hacia arriba desde la parte inferior derecha inferior de la pantalla.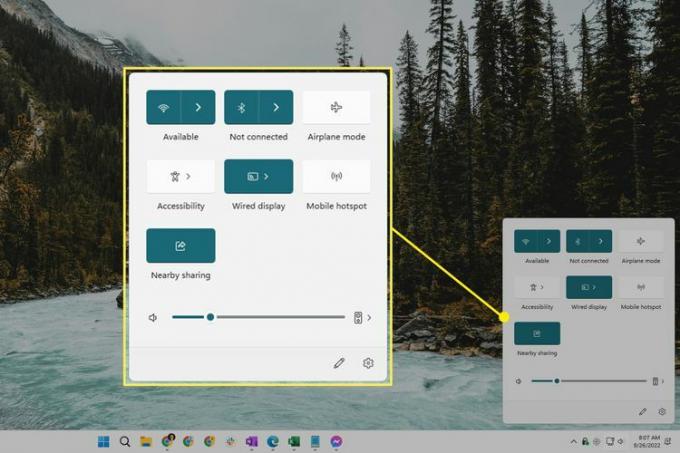
-
Seleccione el ícono de Bluetooth para encenderlo (de color) o apagarlo (blanco).
El No conectado El mensaje se ve directamente debajo de la palanca cuando Bluetooth está activado pero no está conectado activamente a un dispositivo. Esto se reemplaza por el nombre del dispositivo cuando está conectado a su computadora.
Este conmutador debería estar visible de forma predeterminada. Consulte las instrucciones a continuación si no lo ve.
-
Seleccione la flecha al lado de la palanca para ver los dispositivos Bluetooth disponibles. Aquí también es donde puede ver la duración estimada de la batería restante en sus dispositivos.
No todos los interruptores tienen una flecha porque algunos de ellos son simples interruptores de encendido/apagado.
-
Seleccione un dispositivo de la lista para conectarse a él. Los dispositivos que ya ha emparejado están separados de los que aún no están emparejados.
O, si actualmente está conectado, selecciónelo para encontrar el Desconectar para dejar de usar ese dispositivo (no necesitará reparar el dispositivo más adelante; esto acaba de terminar la conexión en este momento).
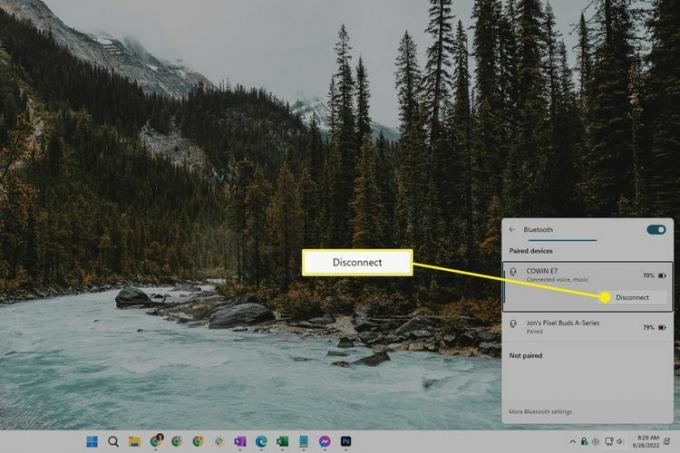
Este panel es una forma de acceder rápidamente a otras configuraciones de Bluetooth disponibles en Windows 11. Utilizar el Más configuraciones de Bluetooth enlace en la parte inferior para hacer más, como ver impresoras y otros dispositivos.
Para cerrar la Configuración rápida, seleccione cualquier lugar fuera del panel o use el GANAR+A atajo.
Todo lo que puede hacer con la configuración rápida
Hay varios atajos de configuración disponibles en este menú. Algunos están presentes solo si su dispositivo funciona con una batería.
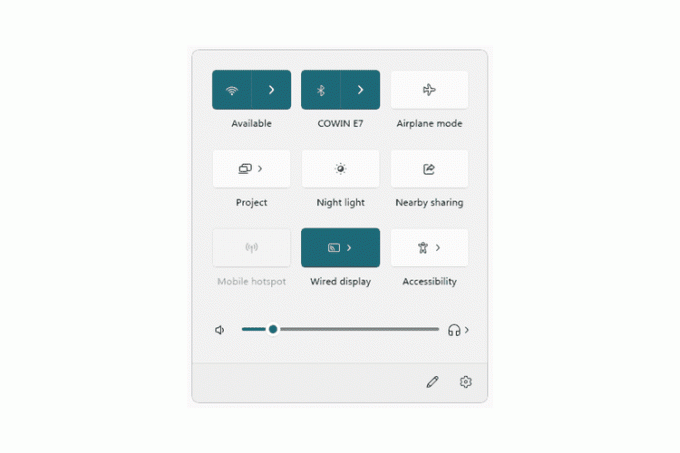
Estos son los conmutadores principales:
- Wifi — elija una red a la que conectarse, o active o desactive Wi-Fi
- Bluetooth — elija un dispositivo para conectarse, o active o desactive Bluetooth
- Modo avión - alternar Modo avión Encendido o apagado
- Accesibilidad — acceda a la lupa, los filtros de color, el narrador, el audio mono, los subtítulos en vivo y las teclas adhesivas
- Elenco — muestra tu pantalla en una pantalla diferente
- Punto de acceso móvil — comparte tu conexión a Internet con dispositivos cercanos
- Compartir cerca — compartir archivos y enlaces a sitios web a través de Bluetooth o Wi-Fi
- Luz de noche — cuando está encendido, muestra colores más cálidos por la noche que son más agradables a la vista
- Proyecto — decida cómo usar pantallas adicionales, como duplicar o extender desde la pantalla principal
-
Bloqueo de rotación — permitir o evitar que la pantalla gire con el dispositivo (solo portátiles)
También hay control de sonido, y otros para portátiles:
- icono de sonido - silenciar el sonido
- Control deslizante de volumen - ajusta el volumen
- Icono de dispositivo de salida — cambiar a un dispositivo de salida diferente (por ejemplo, auriculares frente a altavoces)
- Control deslizante de brillo — ajustar el brillo de la pantalla (solo portátiles)
- Duración de la batería — abra la configuración de energía y batería (solo computadoras portátiles)
Finalmente, en la parte inferior del menú hay dos opciones:
- icono de lápiz — activa el modo de edición (esto se explica a continuación)
- Icono de configuración - abre Configuración para muchas más opciones
También puede hacer clic con el botón derecho o mantener presionado cualquier interruptor para buscar Ir a la configuración. Esto abre la ventana específica dentro de la aplicación Configuración que pertenece a esa característica. Hacer esto para una luz de noche, por ejemplo, lo llevará directamente a Ajustes > Sistema > Mostrar, desde donde puede ajustar la fuerza y la programación de la función.
Los atajos funcionan para algunas de estas cosas. Por ejemplo, GANAR+K para elenco, GANAR+P para Proyecto, y GANAR+i para Configuración.
Cómo editar el panel de configuración rápida
Puede ocultar los conmutadores que no desea ver, agregar otros nuevos que hacer desea ver y reorganizar el panel según sus preferencias.
Con Configuración rápida abierta, seleccione el icono de lápiz en el fondo. O bien, haga clic derecho en cualquier parte del menú y seleccione Editar configuraciones rápidas.
-
Selecciona el alfiler junto a cualquier interruptor para ocultarlo instantáneamente. O seleccione Agregar para ver qué más está disponible para incluir en la configuración rápida.
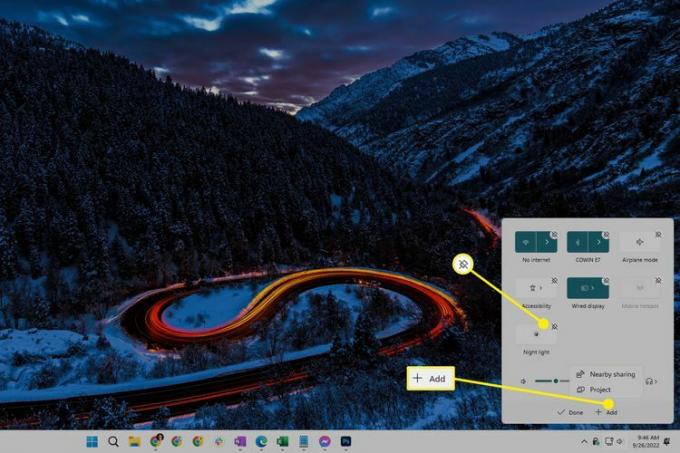
Para cambiar cómo aparece todo en el menú, seleccionar y arrastrar uno de los interruptores. Si prefiere tener la opción del modo Avión en la parte inferior, por ejemplo, simplemente arrástrela hacia abajo y luego suéltela.
Elegir Hecho cuando haya terminado de guardar y salir.
Beneficios y limitaciones de la configuración rápida
El nombre "Configuración rápida" prácticamente revela su beneficio: es un rápido forma de acceder al sistema más importante ajustes. La alternativa sería abrir la aplicación Configuración y recorrer sus menús solo para hacer algo simple como conectarse a una red Wi-Fi.
El hecho de que se pueda acceder a este menú a través de atajos de teclado también significa que es fácil de usar. GANAR+A abre el panel, teclas de flecha te permite moverte a un conmutador específico, y el barra espaciadora desencadena lo que haya seleccionado. Hacer esto significa que podría encender fácilmente Bluetooth, habilitar la luz nocturna, etc., sin tener que alcanzar el mouse.
Configuración rápida es solo un menú contextual. Todo lo que puede hacer dentro de él, también puede hacerlo en cualquier otro lugar de Windows. Puede activar bluetooth y conectarse a una red en Windows 11 a través de Configuración, por ejemplo. Lo mismo ocurre con todos los demás conmutadores enumerados anteriormente; todos son accesibles en Configuración.
Esto también significa que este menú es muy limitado. Con respecto a qué más puede hacer en Windows, este panel ofrece solo un vistazo. Abra la aplicación Configuración para realizar otras tareas, como actualizando el sistema operativo, agregando una impresora, etc.
Preguntas más frecuentes
-
¿Cómo cambio mi configuración de acceso rápido en Windows 10?
Para agregar algo a Acceso rápido, busque el archivo o la carpeta en el Explorador de archivos y haga clic con el botón derecho en él, luego seleccione Anclar al acceso rápido del menú desplegable. Para eliminar algo, haga clic con el botón derecho en él y seleccione Eliminar del acceso rápido. Si desea ajustar las opciones de visualización para que solo aparezcan los elementos fijados, seleccione Vista > Opciones > Privacidad y desactive las opciones para archivos usados recientemente y carpetas vistas recientemente.
-
¿Cómo cambio mi configuración de impresión rápida en Windows 10?
Abierto Preferencias del usuario, luego seleccione Impresión. Desde allí, configure sus opciones de impresión rápida para que coincidan con sus preferencias y seleccione DE ACUERDO cuando esté terminado.
