Cómo restablecer todas las configuraciones de audio en Windows 11
Qué saber
- Restablecer niveles de volumen: Ajustes > Sistema > Sonido > Mezclador de volumen > Reiniciar.
- Restablecer controlador de audio: retroceda, actualice o desinstale el controlador.
- Restablecer servicios de audio: Abrir Servicios, botón derecho del ratón Generador de terminales de audio de Windows, entonces Reanudar > Sí.
Este artículo describe las diferentes opciones de reinicio que tiene para sus dispositivos de audio en Windows 11. Puede hacer esto si su audio no funciona bien, si está tratando de obtener el mejor rendimiento posible de sus dispositivos o si desea dejar de usar configuraciones personalizadas.
Cómo restablecer el volumen de todos sus dispositivos en Windows 11
Siga estos pasos para restablecer el volumen de todas sus aplicaciones de una sola vez. Esto establecerá el volumen al 100 % para las aplicaciones que se enumeran en la aplicación Configuración.
-
Haga clic derecho en el ícono de sonido en la barra de tareas (está cerca del reloj) y elija Ajustes de sonido.
Otras formas de hacer esto incluyen hacer clic en Ajustes > Sistema > Sonido, o ejecutando el ms-configuraciones: sonido Ejecutar comando.
-
Seleccionar Mezclador de volumen desde el Avanzado sección.

-
En la parte inferior de la pantalla, seleccione Reiniciar.
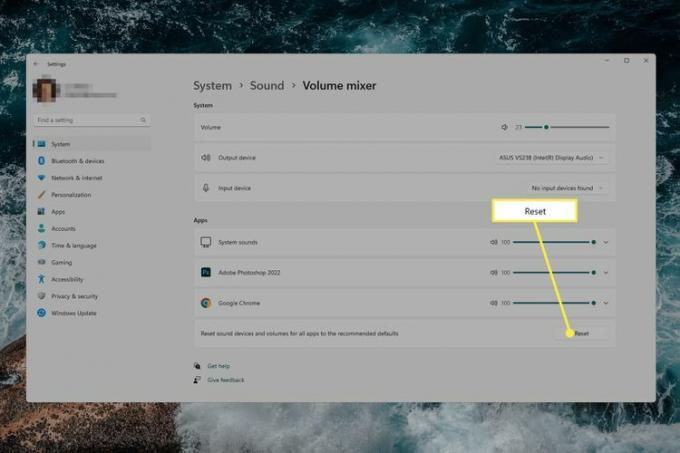
Cómo restablecer el controlador de audio en Windows 11
Hay algunas formas de lidiar con el controlador de audio, dependiendo de su situación específica:
- Revertir el controlador de audio si recientemente instaló una actualización, pero hizo que el audio dejara de funcionar o sonara peor.
- Actualizar el controlador de audio si los sonidos no funcionan en absoluto o si comenzó a usar un nuevo dispositivo de sonido con su computadora.
- Desinstale el controlador de audio si hay un problema con el sonido, pero no actualizó recientemente su equipo de sonido ni instaló una actualización del controlador. Esto volverá al controlador básico proporcionado por Windows.
Aquí se explica cómo desinstalar el controlador de audio en Windows 11:
Abra el Administrador de dispositivos y expanda el Controladores de sonido, video y juegos categoría.
Haga doble clic o toque dos veces el dispositivo que tiene el problema.
-
Desde el Conductor pestaña, seleccione Desinstalar dispositivo, y luego Desinstalar desde el cuadro de confirmación.

-
Reinicia tu computadora.
Si después de volver a iniciar sesión, el problema empeora o no se soluciona, regrese al Administrador de dispositivos y vaya a Acción > Buscar cambios de hardware.
Cómo restablecer los servicios de audio en Windows 11
Hay un par de servicios que usa Windows para manejar el sonido. Puede reiniciar estos servicios si experimenta problemas de calidad de sonido anormales.
Buscar Windows para Servicioso utilice el comando Ejecutar servicios.msc.
Localizar Generador de terminales de audio de Windows de la lista, haga clic con el botón derecho en él y elija Reanudar.
-
Seleccionar Sí en el mensaje para reiniciar también el Sonido de Windows servicio.

Cómo administrar la configuración de sonido en Windows 11
Como muestran las instrucciones anteriores, se puede acceder a todas las configuraciones de sonido de Windows 11 a través de la aplicación Configuración. Puedes llegar allí de varias maneras:
- Buscar Ajustes desde la barra de tareas.
- Prensa GANAR+i.
- Haga clic con el botón derecho en el botón Inicio y seleccione Ajustes.
Una vez que esté en Configuración, seleccione Sonido para configuraciones relacionadas con dispositivos de salida, dispositivos de entrada, herramientas de solución de problemas, el mezclador de volumen y más. Otra forma de saltar directamente a la configuración de sonido es hacer clic con el botón derecho en el ícono de volumen en la barra de tareas y elegir Ajustes de sonido. Desde ese mismo menú es Mezclador de volumen abierto, que hará precisamente eso.
En la sección Avanzado de sonido, busque Más ajustes de sonido. Allí encontrarás más opciones relacionadas con tus dispositivos de reproducción y temas de sonido.

Estos son ejemplos de las configuraciones disponibles que puede modificar para obtener un mejor sonido en un par de auriculares:
- Niveles: Ajuste el balance de volumen entre el lado izquierdo y derecho.
- Mejoras: aumente las frecuencias más bajas que puede reproducir su dispositivo, active la virtualización de auriculares para crear la ilusión de un cine en casa, o active la ecualización de volumen para reducir las diferencias de volumen percibidas en función de la "comprensión de los humanos". audiencia."
- Avanzado: cambie la frecuencia de muestreo y la profundidad de bits.
-
Sonido espacial: seleccione el formato de sonido espacial que desee utilizar.
Como se puede ver en esa captura de pantalla, Restaurar los valores predeterminados restablecerá la configuración dentro de esa pestaña específica.
Preguntas más frecuentes
-
¿Cómo cambio los sonidos del sistema de Windows 11?
A cambiar los sonidos del sistema de Windows 11, ir a Ajustes > Sonido > Más ajustes de sonido. Toque en el Sonidos para abrir una lista de eventos de programa y seleccione el sonido que desea cambiar.
-
¿Cómo reparo mis iconos de audio de Windows 11?
A arregla tus iconos de audio de Windows 11, actualice los controladores relevantes (adaptadores de pantalla, sonido, video, etc.), deshabilite cualquier complemento o extensión de audio y elija manualmente un altavoz predeterminado. Si aún tiene problemas, ejecute un solucionador de problemas, luego actualice y reinicie Windows.
