Cómo configurar un reloj Google Pixel
Qué saber
- Instale la aplicación Google Pixel Watch en su teléfono y asegúrese de que el Bluetooth de su teléfono esté activado.
- Con su reloj cerca, abra la aplicación Pixel Watch y seleccione Continuar en la pantalla de configuración.
- Toque su reloj de la lista, seleccione Par para conectarse y luego siga las instrucciones en pantalla.
Este artículo describe cómo configurar un Google Pixel Watch con un teléfono Android.
Instrucciones de configuración de Pixel Watch
La aplicación Google Pixel Watch proporciona todas las instrucciones que necesita para configurar su reloj. Así es como funciona:
-
Antes de lidiar con el reloj, comience por asegurarse de tener lo siguiente:
- El Aplicación Pixel Watch y el aplicación fitbit instalado en su teléfono
- Un reloj y un teléfono con una carga decente (lo mejor es una carga completa, pero al menos el 50 por ciento debería ser suficiente)
Encienda Bluetooth en su teléfono. Haz esto a través de Ajustes > Dispositivos conectados > Preferencias de conexión > Bluetooth > Usar Bluetooth palanca.
-
Si el reloj está actualmente apagado, mantenga presionada la corona (la rueda móvil en el lateral) durante unos segundos hasta que se encienda.
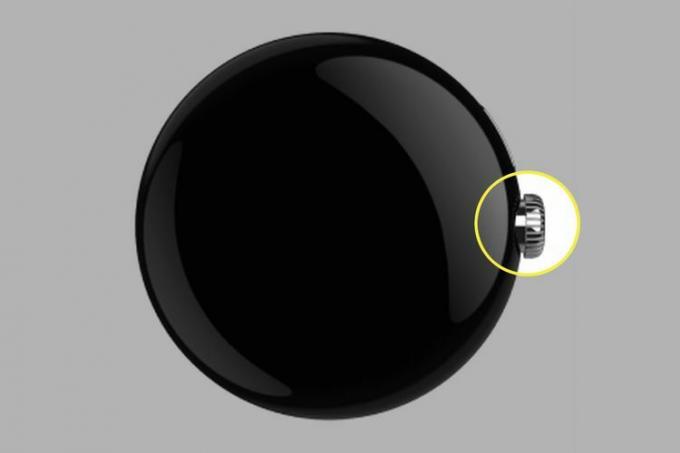
Desplácese por los idiomas del reloj y seleccione el que prefiera.
Abra la aplicación Google Pixel Watch desde su teléfono y acerque su reloj.
Seleccionar Continuar sobre el Configura tu nuevo reloj pantalla en la aplicación.
Desplácese por los términos y condiciones y, si está de acuerdo con ellos, seleccione Estoy de acuerdo.
-
Toca tu Pixel Watch en la lista y selecciona Continuar en su teléfono si ve ese aviso.
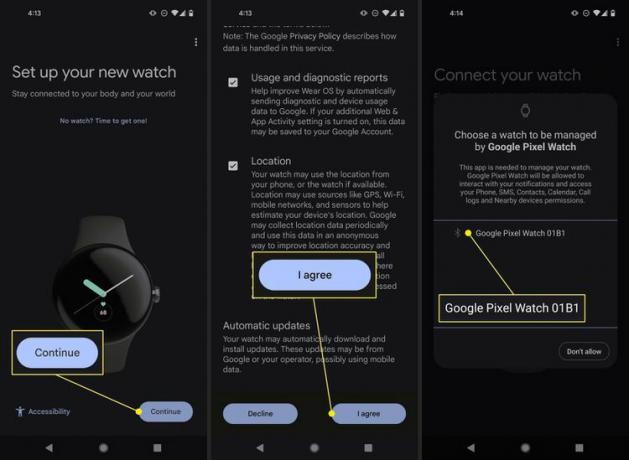
Espere hasta que vea el código de emparejamiento de Bluetooth. Asegúrate de que sea el mismo código que el de tu reloj y luego toca Par o Confirmar, dependiendo de la pantalla que vea.
-
Toque su cuenta de Google para iniciar sesión, o presione Próximo si ya está seleccionado.
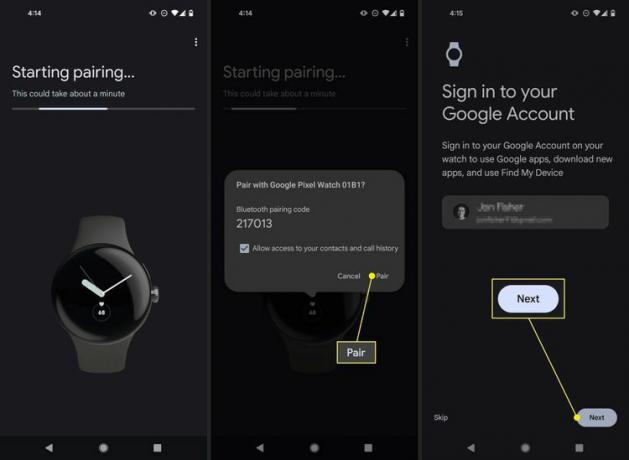
Acepte los términos legales tocando Acepto.
-
Prensa Próximo en la pantalla de bienvenida y nuevamente en la pantalla que le indica que se ponga el reloj. Luego, coloca Pixel Watch en tu muñeca.
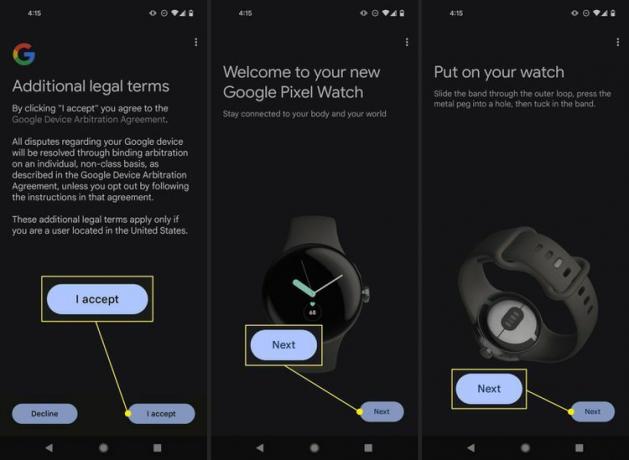
Elige en qué muñeca pones el reloj, y dónde se encuentra la corona. Prensa Próximo.
Grifo Próximo para aprender a cambiar de banda o elegir Ahora no.
-
En la pantalla de Fitbit, toca Instalar si aún no tiene la aplicación, o seleccione Hazlo después. Si ya está instalado, elija Próximo.
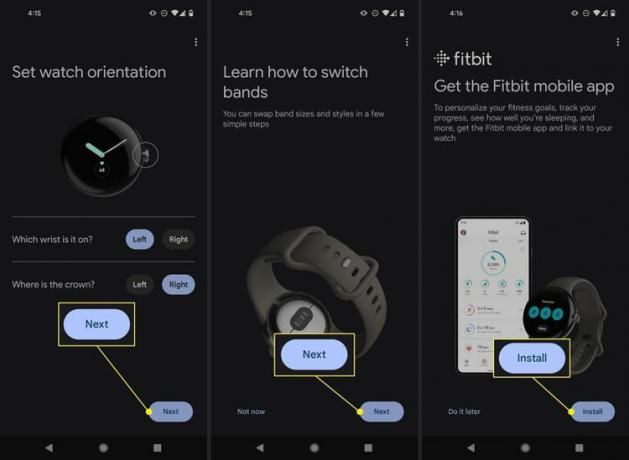
Grifo Configuración para configurar el Asistente de Google.
Lea las instrucciones en el Hola Google pantalla y toque Estoy de acuerdo en el fondo.
-
Finalmente, en la pantalla Voice Match, toca Estoy de acuerdo.
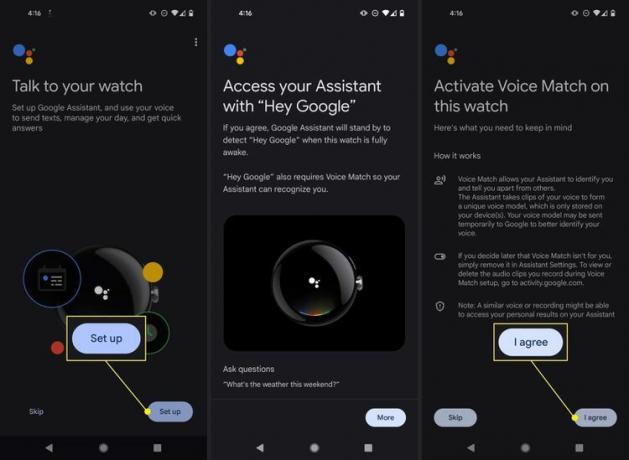
Grifo Próximo sobre el Tu Asistente está configurado pantalla.
Grifo Continuar sobre el ¡Ya casi terminas! pantalla.
Elegir ALFILER o Patrón si desea asegurar su reloj, y luego siga los pasos en la pantalla. Si configura esto, será necesario si su reloj no está en su muñeca, o cuando lo vuelva a poner en su muñeca.
-
Grifo Próximo en la pantalla de Google Wallet para agregar una tarjeta si desea poder paga con Google Pay. O elige Saltar.
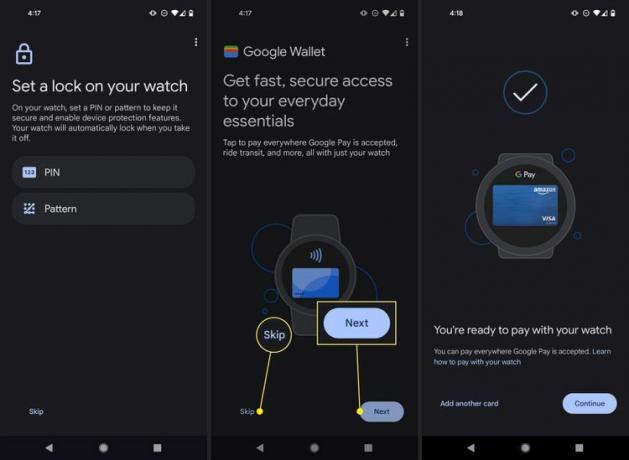
Elige algunas aplicaciones para instalarlas en tu reloj si quieres hacerlo ahora. De lo contrario, seleccione Hecho sobre el ¡Instalación completa! pantalla.
Otras cosas para configurar en su reloj Pixel
Hay varios otros procedimientos de configuración que puede seguir para personalizar realmente su reloj para usted. Estos pasos incluyen cambiar la esfera del reloj, descargar aplicaciones, mostrar u ocultar mosaicos y conectarse a Fitbit.
cara del reloj
Para elegir una esfera de reloj diferente, toca caras de reloj en la aplicación complementaria, elija uno de la lista (o elija Agregar nuevo para navegar por la galería), y luego toque Usar en el reloj. Para hacer esto desde el propio reloj, mantenga presionada la esfera del reloj existente, desplácese hacia la derecha para ver todas las opciones y luego toque la que desee.
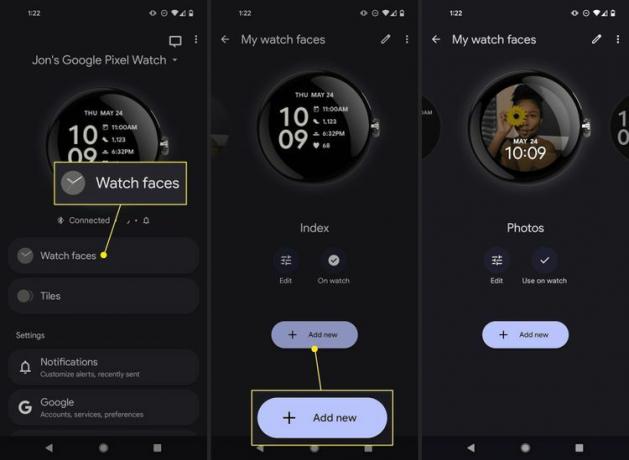
aplicaciones
Puedes descargar aplicaciones que funcionan en Pixel Watch eligiendo Tienda de juegos en la aplicación Google Pixel Watch. Otra forma de ver las aplicaciones compatibles es explorar las aplicaciones de Watch en Google Play desde un navegador de escritorio.
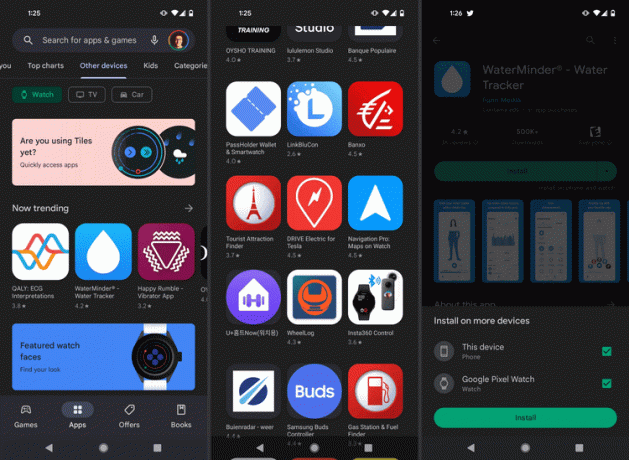
Losas
Los mosaicos de Pixel Watch son las pantallas que ves cuando te desplazas hacia la izquierda y hacia la derecha. Las opciones incluyen el próximo evento del calendario, la próxima alarma, un temporizador, su frecuencia cardíaca diaria, detalles del sueño, notas de Keep, Google Maps, el pronóstico y algunos otros.
Puede ocultar los mosaicos que no desea usar y agregar otros a los que desea acceder. Esto se puede hacer desde el reloj o a través de la aplicación.
Grifo Losas en la pantalla principal de la aplicación para administrar sus mosaicos:
- El basuraicono quita ese mosaico de tu reloj
- Añadir mosaico te permite elegir un mosaico para agregar a tu reloj
- El dos lineas junto a un mosaico le permite arrastrarlo hacia arriba o hacia abajo para organizar dónde aparece en su reloj (el primer mosaico es se accede deslizando hacia la derecha en el reloj, por lo que el último mosaico de la lista es lo que ve al deslizar izquierda)
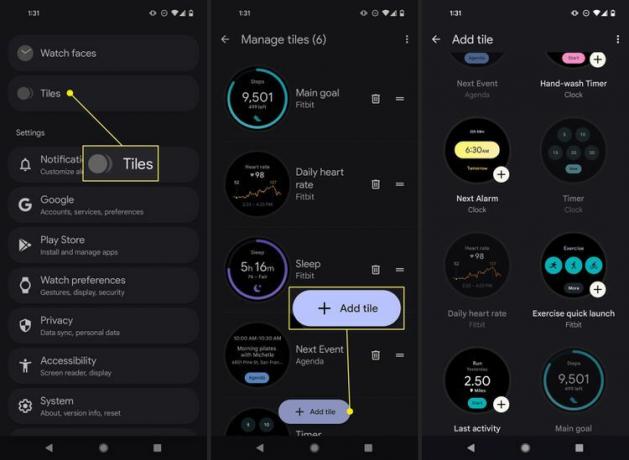
Para editar mosaicos desde el reloj, mantenga presionado uno de ellos para ver sus opciones.
fitbit
Pixel Watch está vinculado con Fitbit, por lo que puede realizar un seguimiento de cosas como el control del estrés, el sueño, la frecuencia cardíaca en reposo, los pasos y más a través de la aplicación Fitbit.
Para sincronizar su reloj con Fitbit, presione la corona y luego vaya a Fitbit hoy > Acceso. Use su teléfono para completar la configuración de Fitbit creando una cuenta o iniciando sesión. Para forzar una sincronización, vuelve a Fitbit hoy en tu reloj y desplázate hacia abajo hasta sincronizar.
Cómo actualizar un reloj Google Pixel
Es posible que haya una actualización de software disponible durante la configuración, en cuyo caso debe aceptarla para asegurarse de que Pixel Watch esté completamente actualizado. Sin embargo, si no ve esta pantalla o si desea verificar manualmente si hay una actualización, puede hacerlo a través del propio reloj.
Desliza el dedo hacia abajo en el reloj y elige Ajustesy luego ir a Sistema > Actualizaciones del sistema. Utilice la opción de actualización para instalar la última actualización de software. Si no hay ninguna actualización disponible, la pantalla mostrará el mensaje Tu reloj está actualizado.
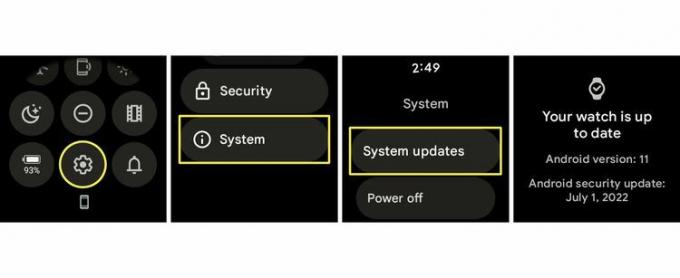
Cómo saber si su teléfono está conectado a Pixel Watch
Aparte del hecho de que no recibirá alertas telefónicas en su reloj si los dos no están emparejados, hay algunas formas de comprobar si Pixel Watch está emparejado con su teléfono:
- La aplicación Pixel Watch dirá Conectado en la pantalla principal
- Se iluminará un ícono de teléfono en la parte inferior del menú deslizable hacia abajo en Pixel Watch
- La lista de dispositivos Bluetooth conectados de su teléfono incluirá su reloj
¿Mi teléfono funciona con Pixel Watch?
Pixel Watch tiene un requisito estricto en el sentido de que solo funciona con teléfonos Android que ejecutan Android 8.0 o una versión más reciente. Esta versión de Android se lanzó en 2017, por lo que si tiene un teléfono construido desde entonces, es muy probable que funcione con Pixel Watch.
Si no está seguro, consulte nuestro Cómo actualizar su sistema operativo Android guía para saber cómo verificar qué versión tienes y cómo obtener la última versión de Android, si es posible.
Su teléfono también debe tener conectividad a Internet. Esto puede ser Wi-Fi o datos móviles.
Preguntas más frecuentes
-
¿Cuándo sale el Pixel Watch?
Google Pixel Watch se lanzó el 13 de octubre de 2022.
-
¿Cuánto cuesta el Pixel Watch?
El costo de Google Pixel Watch varía según la versión que obtenga: $ 399.99 para el modelo con LTEy $349.99 por Bluetooth/Wi-Fi (sin LTE).
