Cómo personalizar la barra de tareas de Windows 11
Qué saber
- La mayoría de las opciones disponibles están en Ajustes > Personalización > barra de tareas. Otros están en el registro.
- Las personalizaciones incluyen la alineación a la izquierda de los iconos y la ocultación del botón Widgets.
Este artículo explica cómo personalizar la barra de tareas de Windows 11 para ajustar la ubicación de los íconos, cambiar el tamaño de los botones de la barra de tareas y más.
Mover el botón de inicio y los iconos a la izquierda
Windows 11 es la primera versión de Windows que coloca el menú Inicio y otros iconos en el centro de la barra de tareas en lugar de a la izquierda. Pero no tiene que quedarse así.
Este es un cambio súper fácil que puedes hacer a través de Ajustes > Personalización > barra de tareas > Comportamientos de la barra de tareas.
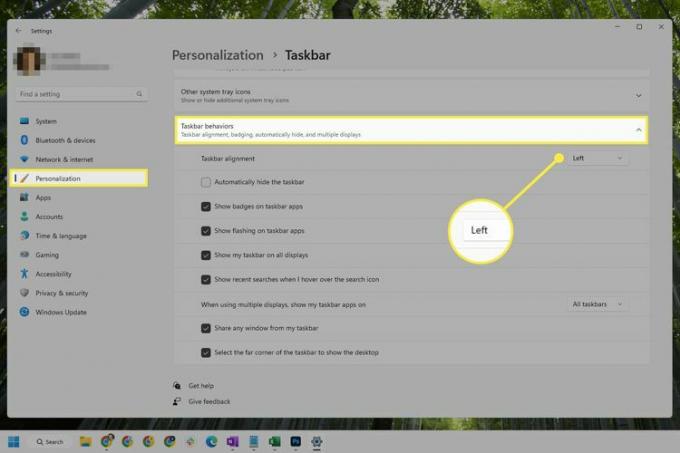
Cambiar iconos fijados
El botón Inicio es lo único que tiene existir en la barra de tareas. Todo lo demás se puede modificar, lo que significa que puede arrastrar íconos para reorganizarlos, ocultar widgets y otros íconos predeterminados y anclar nuevos íconos a la barra de tareas.
Cómo ocultar los iconos predeterminados de la barra de tareas
Siga estos pasos para ocultar cualquiera de los siguientes botones de la barra de tareas: Buscar, Vista de tareas, Widgets o Chat.
-
Configuración abierta.
Puedes hacer esto desde el Menú de usuario avanzado (haga clic con el botón derecho en el botón Inicio) o a través de una búsqueda de Ajustes.
Seleccionar barra de tareas.
-
Desde el Elementos de la barra de tareas en la parte superior, seleccione el botón de alternar junto a cualquier botón que desee ocultar, como Vista de tareas o Charlar.
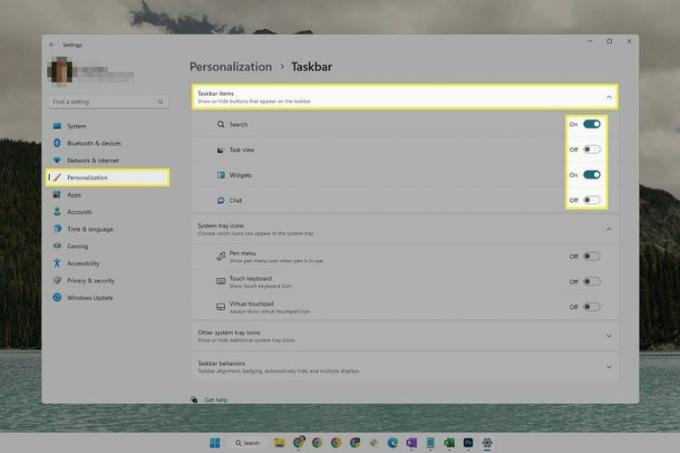
Cómo anclar programas a la barra de tareas
Puede agregar elementos a la barra de tareas de Windows 11 para acceder rápidamente a sus aplicaciones favoritas. Pero a diferencia de las versiones anteriores de Windows, no puede arrastrar y soltar elementos en la barra de tareas para anclarlos.
En cambio, hay algunas otras formas de hacerlo:
- Abra el programa, haga clic derecho en su botón en la barra de tareas y seleccione Pin a la barra de tareas.
- Busque el programa en el menú Inicio, haga clic con el botón derecho y elija Pin a la barra de tareas.
- Localice el acceso directo del programa en el Explorador de archivos (como en el escritorio), haga clic con el botón derecho y vaya a Mostrar más opciones > Pin a la barra de tareas.
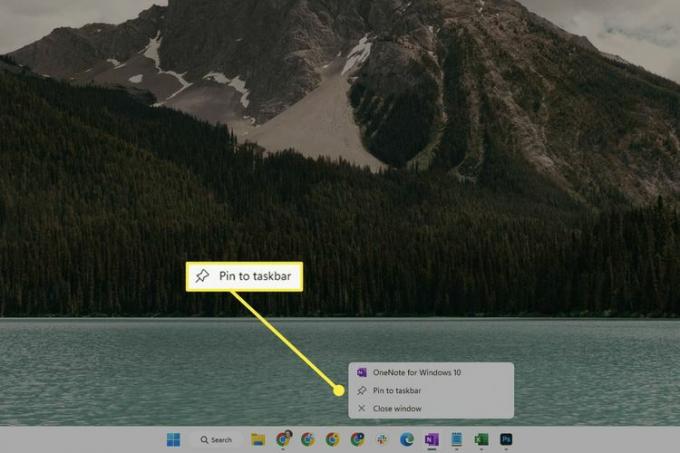
A desprender un elemento de la barra de tareas no predeterminado, haga clic derecho y seleccione Desanclar de la barra de tareas.
Ocultar automáticamente la barra de tareas
Windows 11 le permite ocultar la barra de tareas cuando no la necesita. Permanecerá contraído en la parte inferior de la pantalla hasta que lo enfoque con el mouse o lo abra con la tecla de Windows.
Esta opción se llama Ocultar automáticamente la barra de tareas. Es accesible en la configuración de la barra de tareas.
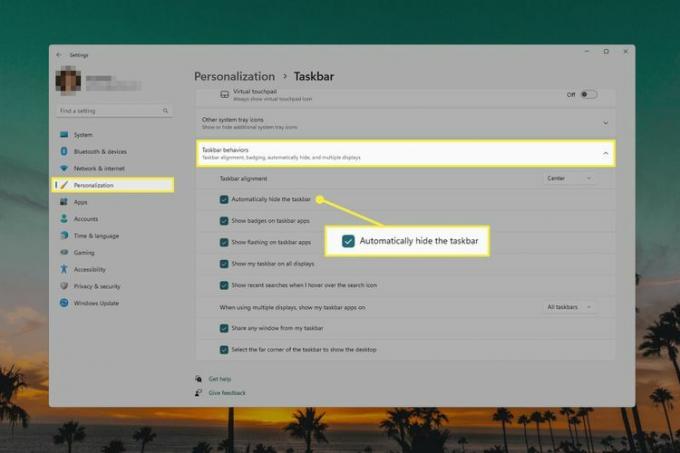
Cambiar el tamaño y el color de la barra de tareas
El tamaño de toda la barra de tareas se puede cambiar, pero, desafortunadamente, no hay una opción regular de hacer clic aquí para cambiar en Configuración para hacerlo. En su lugar, debe ingresar al Registro de Windows para hacer el cambio.
El color de la barra de tareas, por otro lado, es mucho más fácil de cambiar:
Abra Configuración y seleccione Personalización desde el panel izquierdo.
Elegir Colores desde la derecha
Seleccionar Costumbre del menú junto a Elige tu modo.
-
Seleccionar Oscuro del menú junto a Elija su modo predeterminado de Windows.
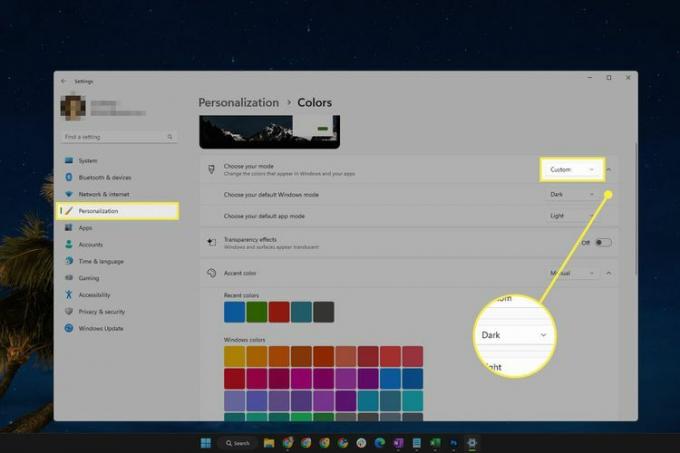
Desplácese hacia abajo y cambie Mostrar color de énfasis en Inicio y barra de tareas en.
-
Elige un color de la Acentuar el color área.
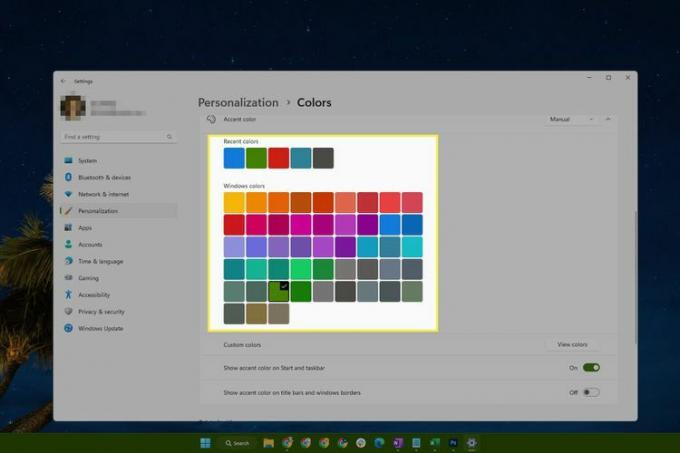
Mostrar u ocultar iconos de la bandeja del sistema
Los íconos de la bandeja del sistema están ubicados junto al reloj en el extremo derecho de la barra de tareas. Puede editar esta parte de la barra de tareas si hay elementos visibles que preferiría no ver, o si algunos íconos están ocultos que usted hacer desea un acceso rápido a.
Hay dos maneras:
- Iconos de arrastrar y soltar dentro y fuera del menú de desbordamiento.
- Ir a Ajustes > Personalización > barra de tareas. Expandir Otros iconos de la bandeja del sistemay seleccione el botón junto a cualquier elemento para activar o desactivar su visibilidad.
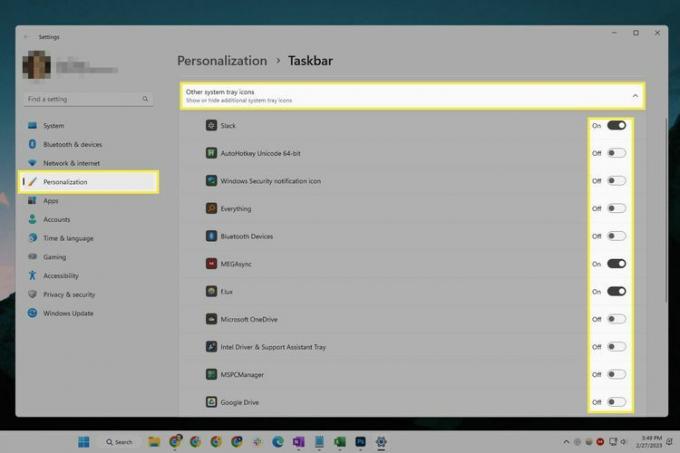
No puede ocultar el ícono de red o volumen en Windows 11.
Otra cosa que puede hacer en relación con estos íconos de la barra de tareas es obligarlos a que se muestren siempre, pero la opción para hacerlo no está disponible en Configuración. En su lugar, abra el cuadro de diálogo Ejecutar (Ganar+R), ingrese el siguiente comando y marque la casilla junto a Mostrar siempre todos los íconos y notificaciones en la barra de tareas.
caparazón{05d7b0f4-2121-4eff-bf6b-ed3f69b894d9}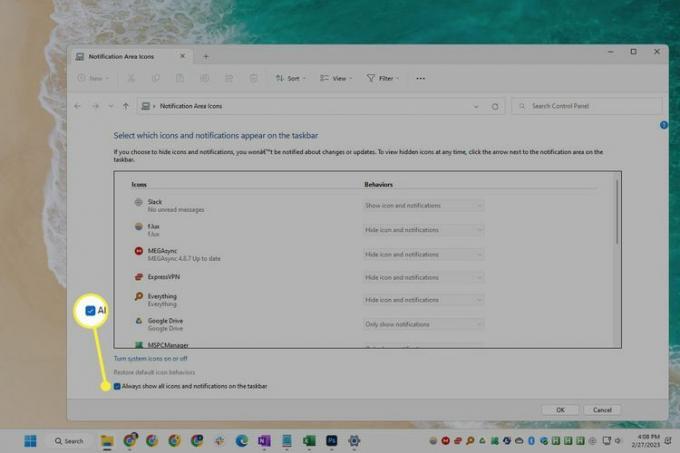
Deshabilitar el botón 'Mostrar escritorio'
Este es un pequeño botón en el extremo derecho de la barra de tareas llamado Mostrar escritorio. Si alguna vez hizo clic en él por accidente y todas las ventanas abiertas se minimizaron, es posible que le resulte más un inconveniente que una característica útil.
Afortunadamente, es muy fácil deshabilitar:
Abra la configuración de la barra de tareas haciendo clic con el botón derecho en un área vacía de la barra de tareas y eligiendo Configuración de la barra de tareas.
Expandir Comportamientos de la barra de tareas al final de la página.
-
Desmarque la casilla junto a Seleccione la esquina más lejana de la barra de tareas para mostrar el escritorio.
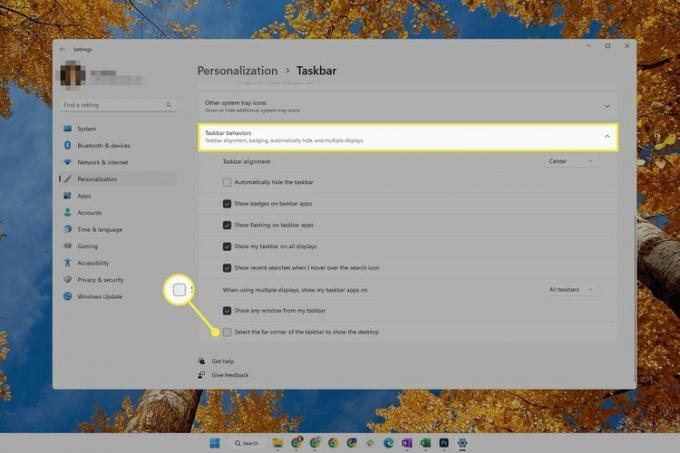
Combinar botones de la barra de tareas
Puede deshabilitar la agrupación de botones de la barra de tareas en Windows, pero solo hasta Windows 10, ya que no hay ninguna configuración dentro de Windows 11 que le permita hacer esto. En su lugar, puede desagrupar los iconos de la barra de tareas con un programa de terceros.
IniciarTodoAtrás es uno de esos programas que incluye esta opción. Para desagrupar los botones de la barra de tareas en Windows 11 con este programa, abra su barra de tareas menú y cambiar el Combinar botones de la barra de tareas opción a Nunca. El cambio entrará en vigor inmediatamente.
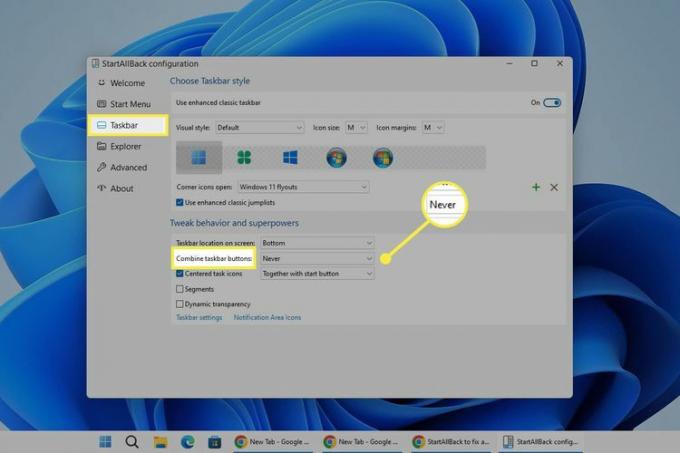
Este programa tiene toneladas de otras personalizaciones que puede aplicar a Windows 11. Por ejemplo, puede mover la barra de tareas a la parte superior o lateral de la pantalla, hacer que los íconos sean más grandes y personalizar los elementos del menú Inicio.
Preguntas más frecuentes
-
¿Cómo agrego el clima a la barra de tareas en Windows 11?
El tiempo es uno de varios Widgets que puede agregar al escritorio de Windows 11. Para agregarlo, presione Ganar + W para abrir la ventana Widgets y luego haga clic en el Signo de más al lado del clima para agregarlo.
-
¿Cómo elimino widgets de la barra de tareas en Windows 11?
Puede eliminar Widgets abriendo primero el Widgets ventana (Ganar + W), y luego haciendo clic en el X junto al que desea eliminar. Esta opción es diferente de ocultar el botón Widgets en la barra de tareas, lo cual se hace a través de Configuración.
