Cómo crear un escritorio virtual en Windows 11
Qué saber
- Hacer clic Vista de tareas > Nuevo escritorio+, luego haga clic en el Escritorio 2 miniatura para cambiar al nuevo escritorio.
- Para eliminar un escritorio que haya terminado: haga clic en Vista de tareas, pase el mouse sobre el miniatura de escritorioy haga clic en el X.
Este artículo explica cómo crear un escritorio virtual en Windows 11.
Cómo crear un nuevo escritorio en Windows 11
Los escritorios virtuales se administran a través de la función Vista de tareas en Windows 11. Además de administrar escritorios virtuales, Task View también proporciona una descripción general de todas las aplicaciones que se agrupan en su escritorio actual.
Aquí se explica cómo crear un nuevo escritorio virtual en Windows 11:
-
Haga clic en el Vista de tareas (el cuadrado negro con un cuadrado transparente encima) en la barra de tareas.
Si no ves el Vista de tareas icono, ir a Ajustes > Personalización > barra de tareas y enciende Vista de tareas.

-
Hacer clic Nuevo escritorio +.
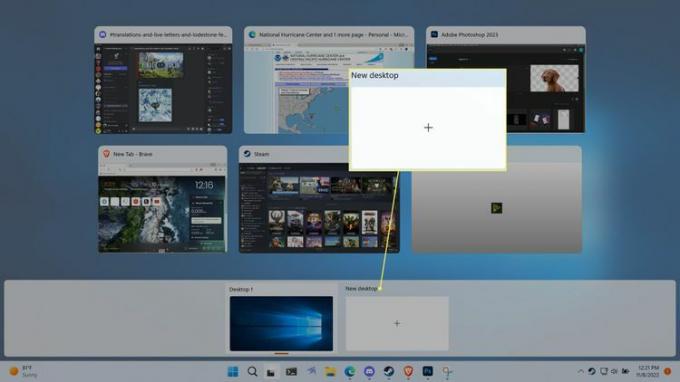
-
Haga clic en la miniatura de la nuevo escritorio.

De forma predeterminada, el nuevo escritorio se titulará Escritorio 2, Escritorio 3, Escritorio 4, etc.
-
Su vista cambiará al nuevo escritorio virtual.

El escritorio tendrá los mismos íconos que el escritorio principal, pero no habrá ninguna aplicación activa en la barra de tareas hasta que mueva algo al nuevo escritorio o abra una nueva aplicación.
-
Para volver a su escritorio original, haga clic o mueva el mouse sobre Vista de tareas y seleccione el Escritorio 1 miniatura.

También puede cambiar entre escritorios presionando Ganar + Control + IzquierdaFlecha y Ganar + Control + Flecha correcta.
Cómo quitar un escritorio virtual en Windows 11
Los escritorios virtuales son útiles para agrupar diferentes conjuntos de aplicaciones para diferentes propósitos, pero esos propósitos no siempre son permanentes. Cuando ya no se necesita un escritorio virtual, puede eliminarlo a través de la función Vista de tareas.
Aquí se explica cómo eliminar un escritorio virtual cuando haya terminado con él:
-
Haga clic en el Vista de tareas icono en su barra de tareas.

-
Mueva su ratón sobre el miniatura de escritorio que corresponde al escritorio que desea eliminar.

-
Haga clic en el X en la esquina superior derecha de la miniatura del escritorio.

Eliminar un escritorio no cierra las aplicaciones que estaban agrupadas en ese escritorio. Las aplicaciones del escritorio cerrado se trasladarán a uno de los escritorios restantes.
¿Qué son los escritorios virtuales en Windows 11?
El escritorio es el espacio de trabajo principal de su computadora con Windows 11. Se compone principalmente de una barra de tareas donde puede ejecutar y cambiar entre aplicaciones, y el área del escritorio donde puede colocar archivos, carpetas y aplicaciones. atajos. La configuración predeterminada de Windows 11 incluye un solo escritorio para cada usuario, pero también permite que un usuario cree escritorios virtuales adicionales.
Los escritorios virtuales que puede crear en Windows 11 funcionan de manera un poco diferente a la forma en que cada usuario de Windows tiene su propio escritorio único. Cuando crea un escritorio virtual, los archivos y accesos directos que ha almacenado en el escritorio no cambian. Puede cambiar el fondo de pantalla de escritorios virtuales individuales, pero todos seguirán teniendo las mismas carpetas, archivos y accesos directos.
¿Por qué hacer un escritorio virtual en Windows 11?
El propósito principal de un escritorio virtual es separar sus aplicaciones. Por ejemplo, si actualmente está trabajando en varias tareas que usan diferentes aplicaciones, puede separar sus aplicaciones según la tarea y tener un escritorio dedicado a cada tarea. También puede tener un escritorio dedicado al trabajo, otro dedicado a juegos y actividades de ocio, un escritorio que solo tenga sus aplicaciones sociales o lo que sea que funcione para usted.
Dado que es tan fácil crear y eliminar escritorios en Windows 11, puede crear uno cuando lo desee, por cualquier motivo que necesite, y luego eliminarlo cuando haya terminado. Sin embargo, los escritorios virtuales permanecen incluso después de apagar su computadora, por lo que puede mantenerlos en la configuración que funcione mejor si los encuentra útiles.
Preguntas más frecuentes
-
¿Qué máquinas virtuales de escritorio se ejecutan en el sistema operativo Windows?
Algunos de los mejores maquinas virtuales que se ejecutan en Windows incluyen VMware Workstation, Oracle VM VirtualBox, QEMU y Hyper-V Manager.
-
¿Cómo hago una captura de pantalla de mi escritorio de Windows?
A tomar capturas de pantalla en Windows, presione el Clave de Windows+ImprEscn. Para capturar solo la ventana activa, presione alternativa+ImprEscn. Para capturar partes específicas de la pantalla, use la herramienta de recorte de Windows o Snip & Sketch.
-
¿Cómo habilito el escritorio remoto en Windows?
A habilitar el escritorio remoto de Windows, ir a Ajustes > Sistema > Escritorio remoto > Habilitar escritorio remoto. También hay de terceros herramientas de acceso remoto.
