Los 14 mejores consejos y trucos de Windows 11
Algunos de los mejores características de Windows 11 están escondidos, a menudo para ser encontrados solo por accidente. Nos hemos tomado el tiempo de sacar a la luz estas características geniales y otros consejos para que finalmente puedas disfrutarlos. Si todavía estás indeciso sobre si debe actualizar a Windows 11, esta lista de los mejores trucos de Windows 11 debería ayudarte a tomar una decisión.
Es posible que las primeras versiones de Windows 11 no incluyan algunas de estas características. Actualizar Windows a la última versión para aprovechar todas estas características.
01
de 14
Use diseños de ajuste para organizar ventanas
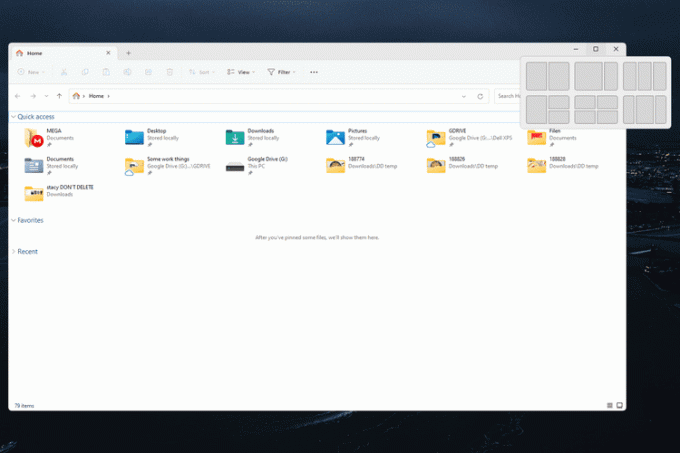
Ajustar diseños es un salvavidas si ha estado arrastrando y cambiando el tamaño de las ventanas manualmente alrededor de su pantalla para que encajen bien. Simplifica la gestión de ventanas al permitirle seleccionar un diseño para hasta cuatro ventanas.
No solo puedes dividir la pantalla así que dos ventanas ocupan mitades iguales, pero, como puede ver en la captura de pantalla, hay otras cinco opciones. Pase el cursor sobre el
Una vez que haya unido algunas ventanas, formarán un "grupo de ajuste" para que permanezcan juntas hasta que las separe manualmente.
Si su pantalla es lo suficientemente grande, el ajuste de ventana puede incluso imitar una configuración de varios monitores, pero sin la molestia de agregar otros monitores a su PC.
02
de 14
Instalar aplicaciones de Android

Sí, todos los mejores aplicaciones móviles para Android están disponibles directamente desde su computadora con Windows 11. Los juegos y otras aplicaciones que obtenga serán tan accesibles como sus aplicaciones de escritorio tradicionales, y ni siquiera necesita un dispositivo Android para que esto suceda.
03
de 14
Acceder a escritorios virtuales
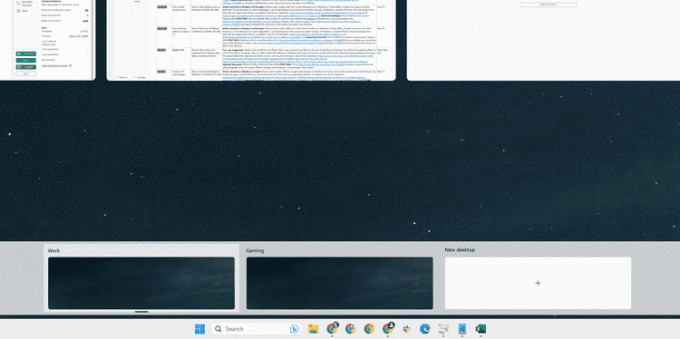
Si usted, como la mayoría de nosotros, tiene un solo monitor, tenemos buenas noticias: no está limitado a un solo espacio de trabajo. Si le gusta mantener el trabajo y el ocio separados, o incluso proyectos individuales, puede crear un escritorio virtual en Windows 11 (prensa Ganar+Pestaña).
Imagina que tienes varios monitores en tu escritorio, uno al lado del otro, pero en lugar de girar la cabeza para verlos, se deslizan justo frente a ti cuando los deseas. Toma un poco de tiempo acostumbrarse a usar su computadora de esta manera, pero una vez que lo tenga, tendrá dificultades para regresar a un espacio de trabajo.
04
de 14
Alinear a la izquierda el botón de inicio
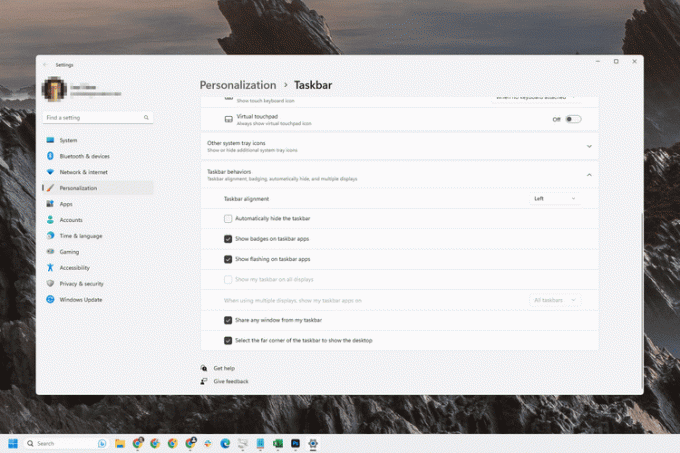
Windows 11 coloca el botón Inicio y otros íconos de la barra de tareas en el centro de la pantalla, pero no tiene por qué permanecer así. Hay varias opciones de la barra de tareas que puede personalizar para que Windows 11 se vea y se sienta de la manera que desea.
Más allá de cambiar la alineación de la barra de tareas, puede personalizar el tamaño y el color general, y combinar los botones de la barra de tareas como en versiones anteriores de Windows.
05
de 14
Fije sus aplicaciones favoritas para un acceso rápido
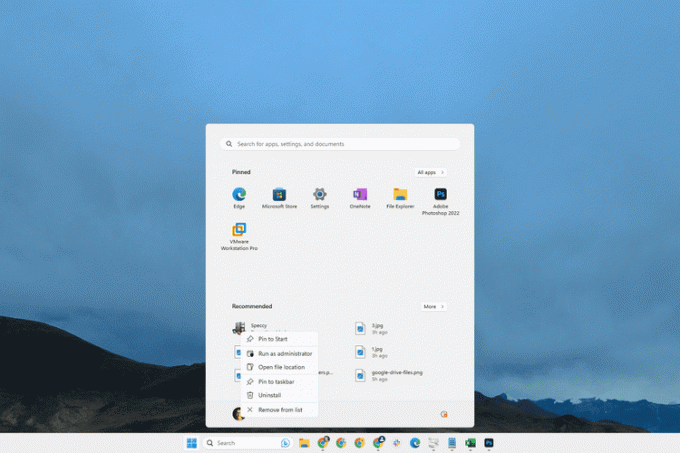
No hay razón para buscar en su computadora sus aplicaciones favoritas; en su lugar, puede anclarlos al menú Inicio o a la barra de tareas. Haga clic derecho en una aplicación y seleccione Alfiler para comenzar o Pin a la barra de tareas ponerlo a solo un clic de distancia para que siempre esté ahí cuando lo necesite.
06
de 14
Abrir elementos de la barra de tareas con un atajo de teclado

Ahora que sabe cómo anclar aplicaciones a la barra de tareas, puede iniciarlas aún más rápido con un atajo de teclado ordenado: Ganar+1, Ganar+2, etc.
Por ejemplo, si Slack es el sexto ícono (no cuente Inicio y Buscar), al presionar Ganar+6 abrirá ese programa.
Este truco no se limita solo a los elementos fijados. Cualquier programa que esté actualmente abierto y visible desde la barra de tareas se puede abrir de esta manera.
07
de 14
Encuentra accesos directos ocultos desde el botón Inicio

Prensado Ganar+X, o al hacer clic con el botón derecho en el botón Inicio, aparece una lista de accesos directos a un puñado de configuraciones de Windows y otras opciones. Esto se llama el menú de usuario avanzado y le resultará útil para acceder rápidamente a cosas como Ejecutar, Opciones de energía, Terminaly la lista de aplicaciones instaladas.
08
de 14
Tome mejores capturas de pantalla
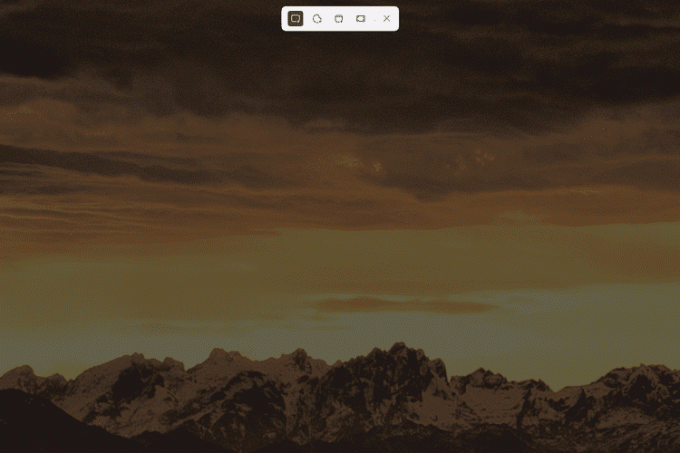
La mayoría de nosotros sabemos acerca de la imprimir pantalla botón. Al presionarlo, se capturará todo lo que se ve en la pantalla. Pero hay otros formas de tomar capturas de pantalla en Windows 11, utilizando la herramienta de recorte.
Abra la herramienta de recorte con la combinación de teclado de Ganar+Cambio+S. Todavía puede tomar una captura de pantalla completa, pero también hay opciones para hacer clic y arrastrar sobre el área específica que desea capturar, y una para capturar solo la ventana en la que hace clic.
09
de 14
Use las pestañas del Explorador de archivos para liberar espacio en la pantalla
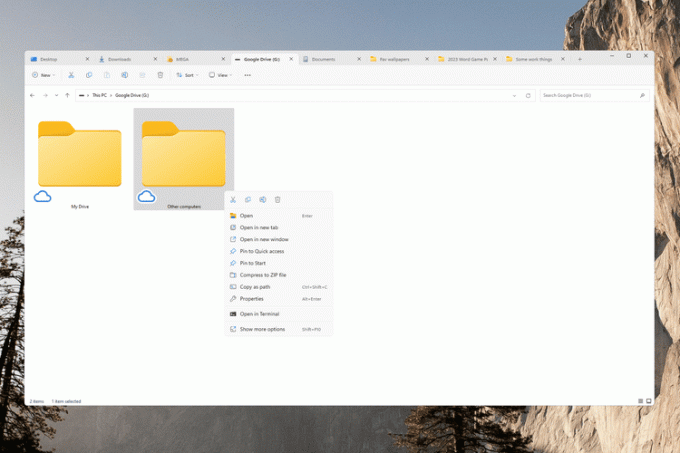
Windows 11 es la primera versión de Windows que incluye compatibilidad integrada con las pestañas del Explorador de archivos. Solo presiona + junto a la pestaña actual para abrir otra, o haga clic con el botón derecho en una carpeta y elija Abrir en una pestaña nueva. También puede arrastrar las pestañas para organizarlas como mejor le parezca.
Es fácil ver cuán útil es esto para ahorrar espacio en la pantalla.
10
de 14
Abre archivos con tu aplicación favorita

Es probable que se encuentre con el problema de que se abre la aplicación "incorrecta" cuando hace doble clic en un archivo. Por ejemplo, es posible que se abra un programa de procesador de texto diferente cuando intente editar un archivo DOCX, pero preferiría usar MS Word.
Se podrían dar muchos ejemplos. En cualquier caso, todas las versiones de Windows te permiten cambiar las asociaciones de archivos, pero funciona de manera diferente entre cada versión. En la aplicación Configuración de Windows 11, es el Aplicaciones predeterminadas sección que debe visitar para realizar estos cambios.
11
de 14
Personalizar la configuración rápida

Configuración rápida, ubicada junto al reloj, alberga los conmutadores y las opciones de acceso rápido. Es muy probable que el estado predeterminado no sea exactamente lo que desea. Tal vez desee la opción de activar el modo avión, por ejemplo, pero no te importa crear un punto de acceso móvil.
Afortunadamente, es fácil ocultar funciones que no necesita, mostrar las que hacer necesita, y baraje las fichas a su gusto.
12
de 14
Ver subtítulos en vivo durante las reuniones
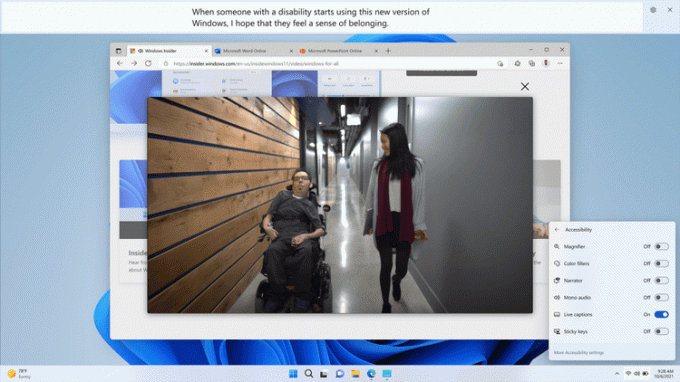
microsoft
Hablando de ajustes rápidos, el Accesibilidad mosaico proporciona un atajo para activar los subtítulos en vivo. Esta función de Windows 11 convierte el audio en texto en tiempo real. Es especialmente útil para reuniones en línea, pero funciona para otros usos, como mostrar letras de videos musicales y transcribir conversaciones en persona.
13
de 14
Ver más opciones de clic derecho
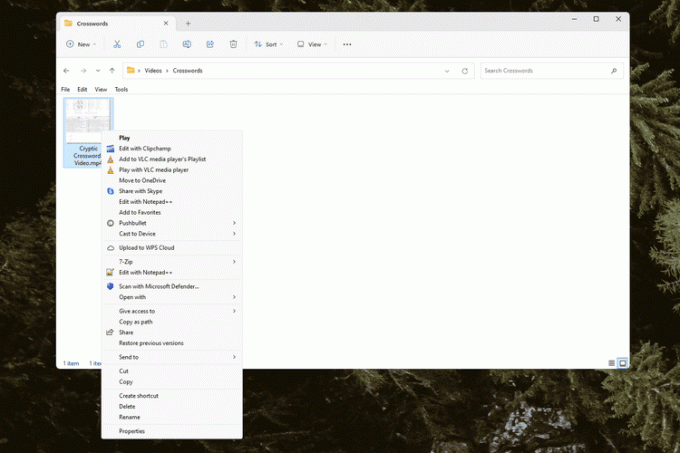
Cuando hace clic con el botón derecho en un archivo o una carpeta, puede notar que faltan algunas opciones. En realidad, solo están ocultos en un menú de desbordamiento. Seleccionar Ver más opciones para recuperar ese menú tradicional (en la foto de arriba).
14
de 14
Ocultar rápidamente todas las ventanas abiertas
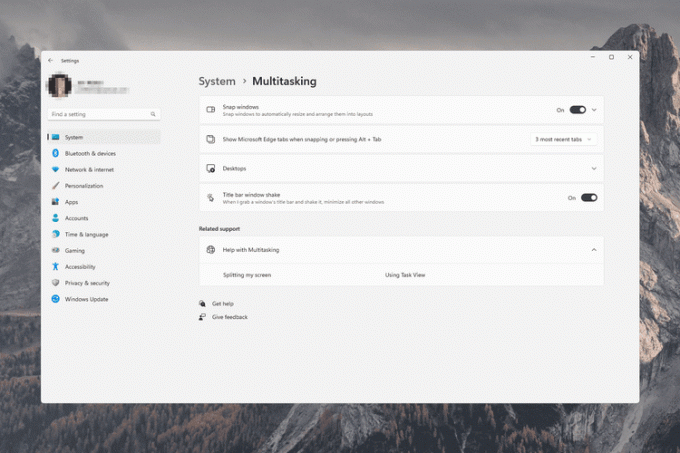
A veces, hay demasiadas ventanas abiertas a la vez. Hay algunos trucos para minimizar todo de inmediato para que pueda volver a ver su escritorio.
Prensa Ganar+D para minimizar todo, o seleccione el Mostrar escritorio en el extremo derecho de la barra de tareas (es invisible hasta que pasas el cursor sobre él). Mecanografía Ganar+D de nuevo instantáneamente volverá a colocar todas las ventanas como estaban.
También puedes encender Sacudida de la ventana de la barra de título. Esto es muy similar a esos dos métodos, pero en cambio, cuando sacudes la ventana que estás usando (arrástrala rápidamente hacia la izquierda y hacia la derecha), esa ventana permanecerá abierta mientras todo lo demás se oculta. habilitarlo en Ajustes > Sistema > multitarea.
Cambio rápido al escritorio no es nuevo en esta versión de Windows. Sin embargo, el método de vibración de la ventana está desactivado de forma predeterminada en Windows 11, por lo que debe habilitarlo manualmente para que funcione.
