6 formas de abrir el Administrador de tareas en Windows 11
Qué saber
- Buscar Administrador de tareas, prensa Control+Cambio+Esc,o haga clic con el botón derecho Comenzar y elige Administrador de tareas.
- Para crear un acceso directo, haga clic derecho en el escritorio y seleccione Nuevo > Atajo. Tipo taskmgr.exe y seleccione Próximo.
- Ingresar administrador de tareas en el Símbolo del sistema, Terminal, PowerShell, el cuadro Ejecutar o la barra de direcciones del Explorador de archivos.
Este artículo explica cómo abrir el Administrador de tareas en Windows 11. Con Administrador de tareas de Windows, puede realizar un seguimiento de los procesos del sistema, monitorear el uso de recursos y aplicaciones de parada forzada.
Cómo abrir el Administrador de tareas usando la barra de búsqueda
La forma más fácil de acceder al Administrador de tareas en Windows 11 es usar la barra de búsqueda.
-
presione el Clave de Windows+S o seleccione Buscar (el icono de la lupa) en la barra de tareas. Si no ve el icono de búsqueda, seleccione Comenzar (el icono de Windows).
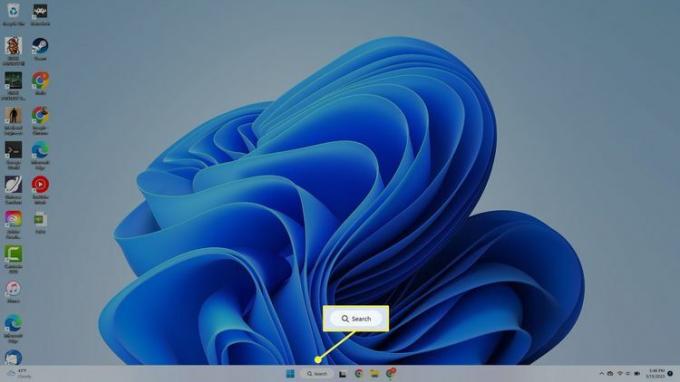
Para agregar el ícono Buscar a la barra de tareas, haga clic con el botón derecho en la barra de tareas, seleccione Configuración de la barra de tareasy encienda el Buscar palanca.
-
En la barra de búsqueda, ingrese Administrador de tareas y seleccione la aplicación cuando aparezca en los resultados de búsqueda.
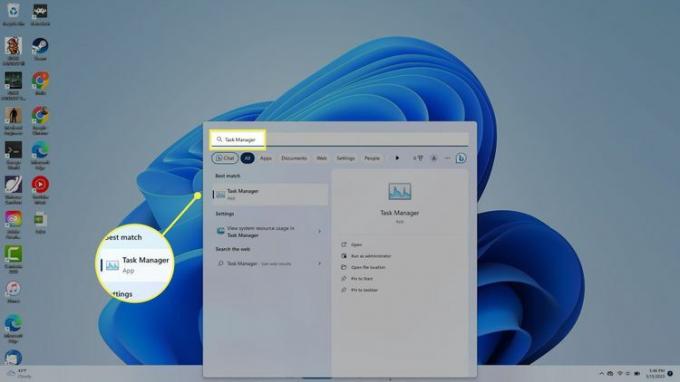
Abra el Administrador de tareas desde la barra de tareas
En la barra de tareas, haga clic derecho Comenzar (el ícono de Windows) o presione el botón tecla de Windows+X para abrir el Menú de usuario avanzado, luego seleccione Administrador de tareas.
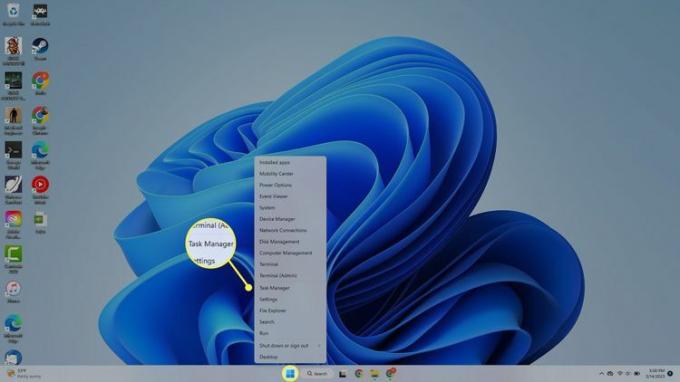
Abrir el Administrador de tareas con atajos de teclado
El método abreviado de teclado para abrir el Administrador de tareas en Windows 11 es Control+Cambio+Esc. Alternativamente, presione el botón tecla de Windows+X para abrir el menú de usuario avanzado, luego presione el T llave.
Abra el Administrador de tareas con el comando Ejecutar
El Ejecutar comando abrir el Administrador de tareas es administrador de tareas. presione el tecla de Windows+R o haga clic derecho Comenzar (la tecla de Windows) > Correr en la barra de tareas e ingresa administrador de tareas en el cuadro Ejecutar.

Abra el Administrador de tareas desde el Explorador de archivos
Otra opción es acceder al Administrador de tareas desde el Explorador de archivos de Windows:
-
Seleccionar Explorador de archivos (el icono de la carpeta) en la barra de tareas de Windows 11.
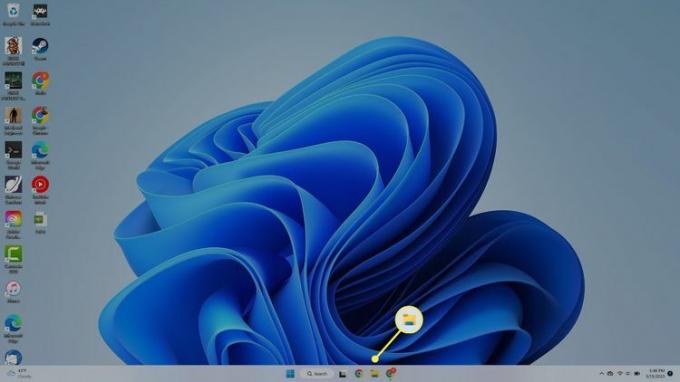
-
Seleccione la barra de direcciones en la parte superior del Explorador de archivos, escriba administrador de tareasy presione Ingresar.
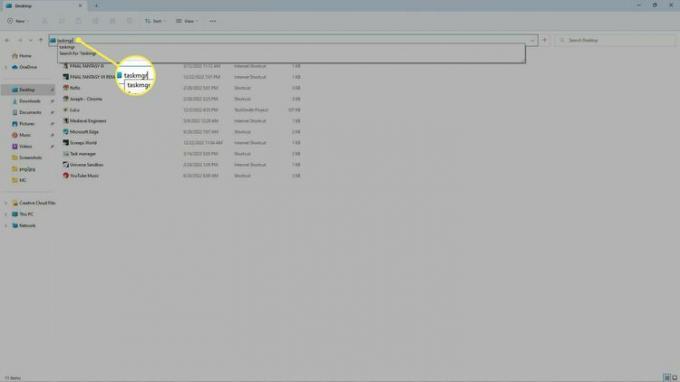
Abra el Administrador de tareas con el símbolo del sistema
También puede utilizar Símbolo del sistema de Windows, Powershell o Terminal de Windows para abrir el Administrador de tareas. Abra cualquiera de estos programas, escriba taskmgr.exe, y presiona Ingresar.
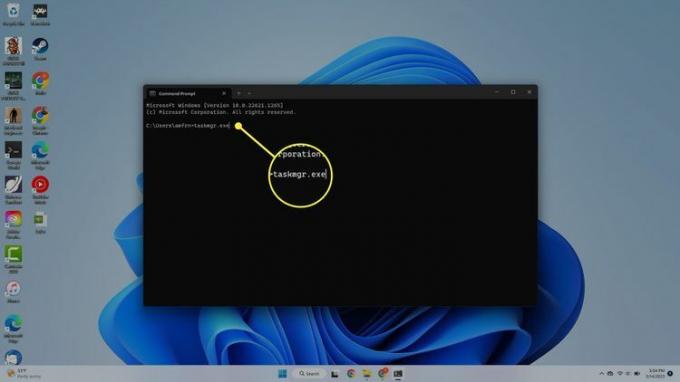
Cómo crear un acceso directo de escritorio para el Administrador de tareas de Windows
Si desea crear un acceso directo de escritorio para el Administrador de tareas, siga estos pasos:
-
Haga clic derecho en cualquier parte del escritorio y seleccione Nuevo > Atajo.
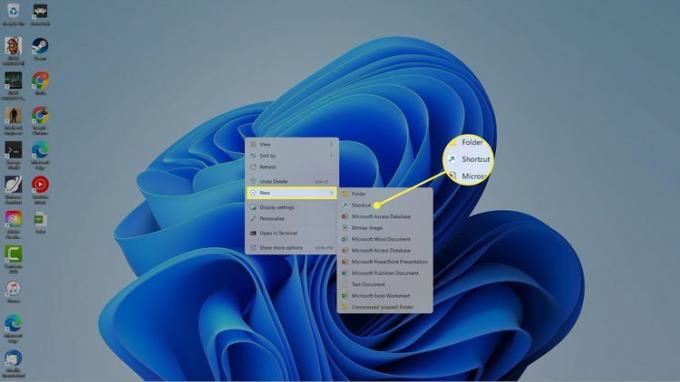
-
En la ventana emergente, escriba taskmgr.exey luego seleccione Próximo.
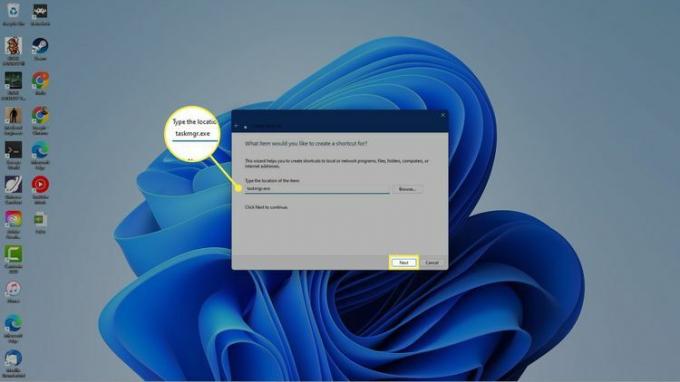
-
Se le pedirá que le dé un nombre a su acceso directo. Ingresar Administrador de tareas, luego seleccione Finalizar.
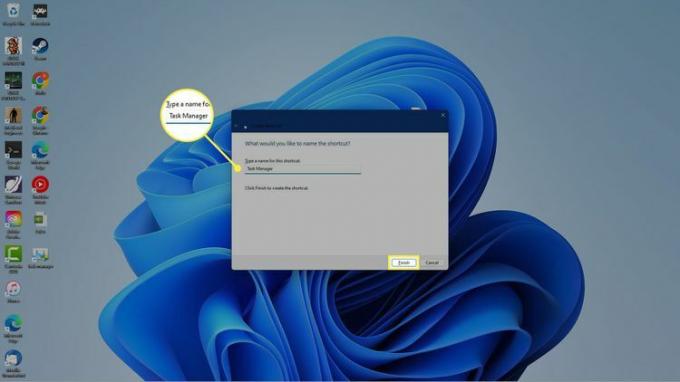
-
El Administrador de tareas El acceso directo aparecerá en su escritorio de Windows 11. Selecciónelo para abrir el Administrador de tareas cuando lo desee.

Preguntas más frecuentes
-
¿Cómo abro el símbolo del sistema en otras versiones de Windows?
Windows 10 y 11 usan el mismo método para abrir el símbolo del sistema: presione el tecla de Windows en tu teclado > escribe cmd > Seleccionar Símbolo del sistema de la lista. Para Windows 8 y 8.1: Sostenga el GANAR y X Teclas abajo
juntos, o haga clic derecho en el Botón de inicio, y elige Símbolo del sistema. Cubrimos versiones adicionales de Windows en nuestro Cómo abrir el símbolo del sistema (Windows 11, 10, 8, 7, etc.) artículo.
-
¿Puedes copiar y pegar dentro del símbolo del sistema?
Sí, puede usar los mismos atajos de teclado que usa para copiar/pegar en otros programas: Control + y Control + V.
