Cómo grabar la pantalla con audio en Windows 11
Qué saber
- Abre el Barra de juegos de Xbox y seleccione Registro, o presione el botón tecla de Windows+alternativa+R.
- En PowerPoint, vaya a Insertar > Medios de comunicación > Grabación de pantalla. Cerciorarse Audio está seleccionado para grabar sonido.
- Alternativamente, use una grabadora de pantalla de terceros como Snagit, Screenshot Captor, ShareX o una aplicación de grabación de juegos.
Este artículo explica cómo grabar la pantalla con audio en Windows 11. Las instrucciones se aplican a todas las versiones de Windows 11.
Formas de grabar con audio en Windows 11
Windows 11 tiene una herramienta integrada para grabar aplicaciones llamada Xbox Game Bar. Además de grabar la pantalla, también puede grabar el audio del sistema desde su computadora y audio externo desde un micrófono.
Desafortunadamente, no puede grabar su escritorio o el Explorador de archivos de Windows con la barra de juegos de Xbox. Para hacer eso, deberá usar un método diferente. Otras opciones incluyen el grabador de pantalla de Microsoft PowerPoint, el
Cómo grabar tu pantalla con la barra de juegos de Xbox
La barra de juegos de Xbox ya está instalada en su PC con Windows 11, por lo que es, con mucho, el método más fácil para grabar la pantalla con audio:
-
presione el tecla de Windows + gramo en su teclado, o busque Barra de juegos de Xbox y abre la aplicación.
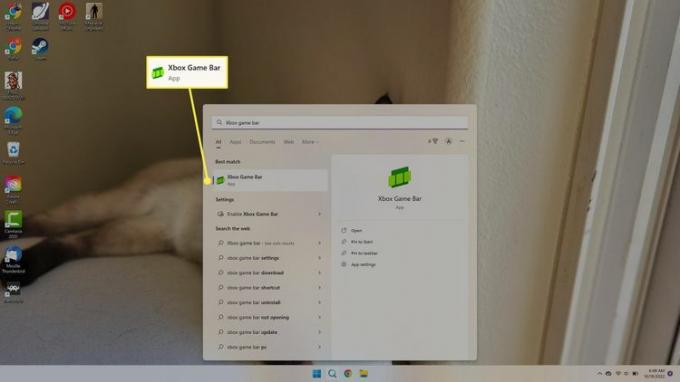
-
Si no ves el Captura ventana en la esquina superior izquierda, seleccione el Captura icono en la barra de herramientas en la parte superior de la pantalla.
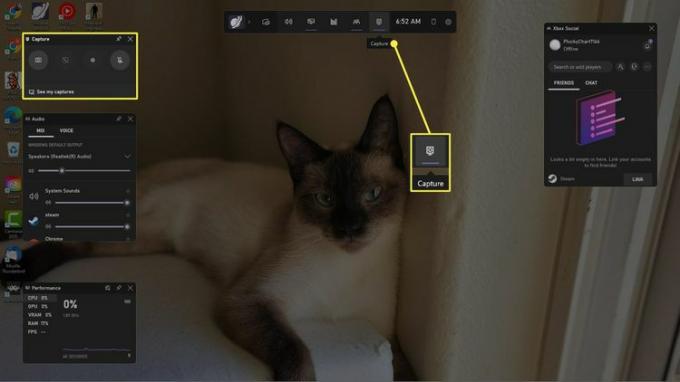
-
Selecciona el Engranaje de configuración en la barra de herramientas superior, luego seleccione capturando en el lado izquierdo de la ventana Configuración.
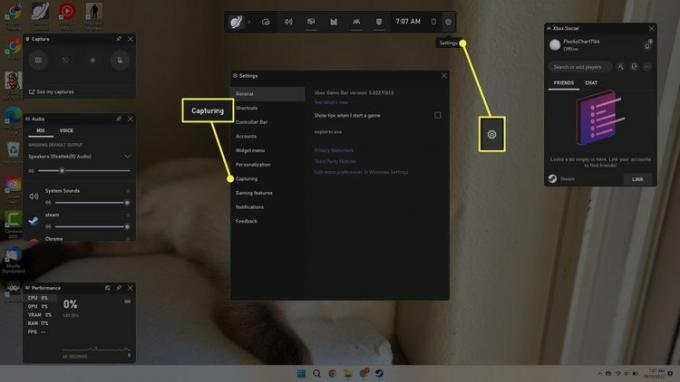
-
Bajo Audio para grabar, elegir Todo para capturar todos los sonidos del sistema o Juego para grabar solo audio desde la aplicación.
Cuando haya terminado, cierre la ventana Configuración y presione Esc en el teclado para cerrar la barra de juegos de Xbox.
Marque la casilla junto a Grabar en segundo plano mientras juego para grabar automáticamente el juego.
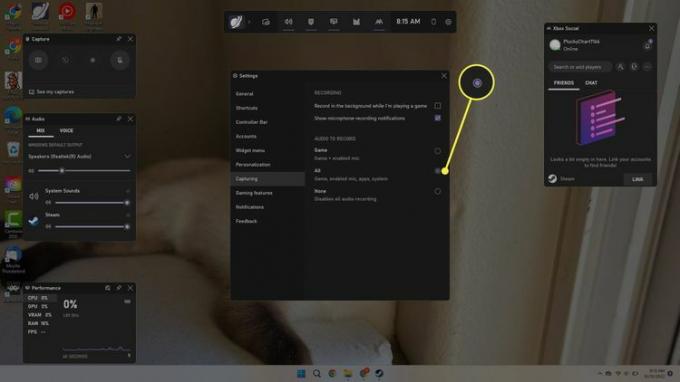
-
Abre la aplicación o el juego que quieras grabar. presione el tecla de Windows+alternativa+R en su teclado, o abra la barra de juegos de Xbox y seleccione el Registro en la ventana de Captura.
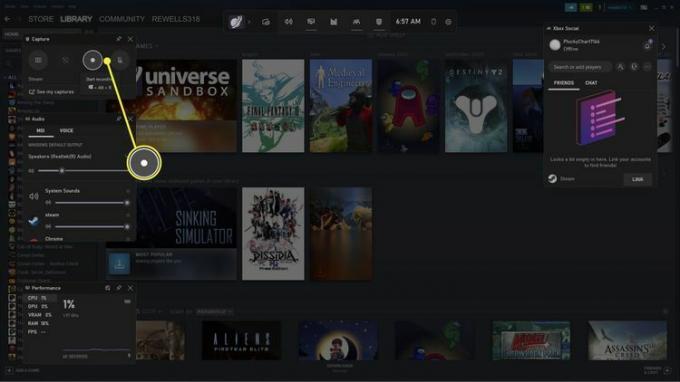
-
La ventana de grabación aparecerá en la esquina superior derecha de la pantalla indicando que su pantalla está siendo grabada. Para finalizar la grabación, seleccione el Detener botón o presione el botón tecla de Windows+alternativa+R.
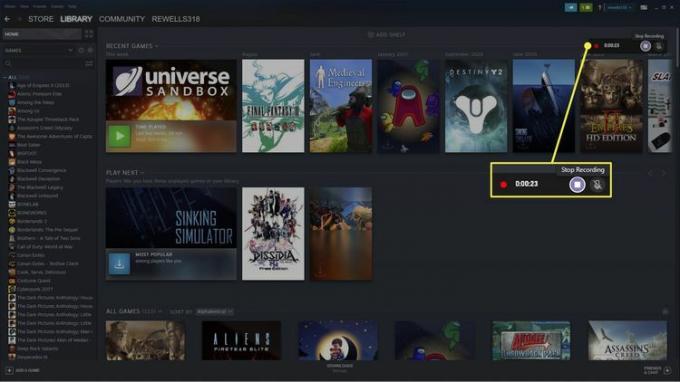
-
Seleccione la notificación emergente o abra la barra de juegos de Xbox para revisar sus grabaciones.
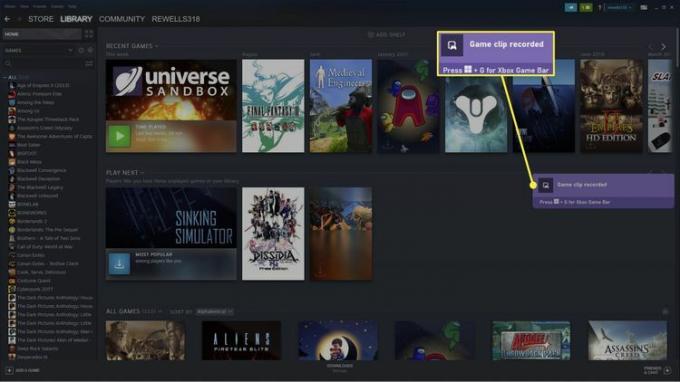
-
Verás tu grabación en la Galería de Xbox Game Bar. Seleccionar Abrir localización de archivo para ir al archivo (la ubicación predeterminada para las grabaciones de pantalla es C:\Usuarios\Nombre de usuario\Videos\Capturas).
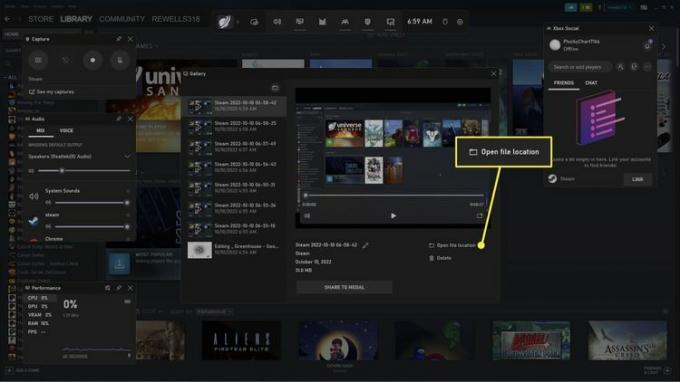
Cómo grabar tu pantalla con PowerPoint
Otra opción es usar la grabadora de pantalla en Microsoft PowerPoint. Necesitará una suscripción a Microsoft 365 para usar la función.
-
En una presentación en blanco, vaya a la Insertar pestaña y seleccione Medios de comunicación > Grabación de pantalla.
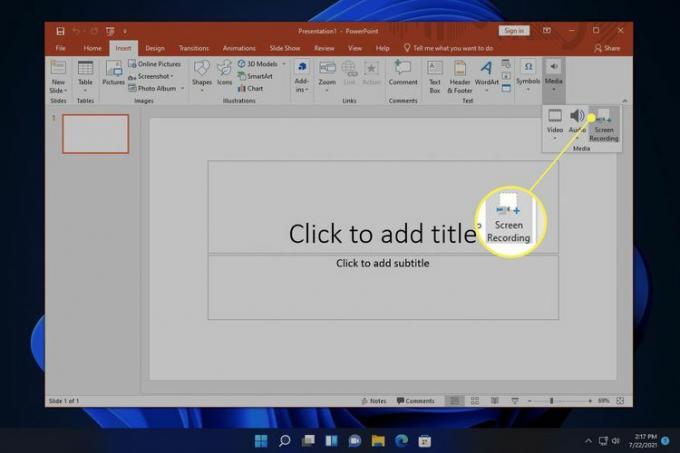
-
Elegir Seleccionar área en la ventana de la grabadora de pantalla, luego haga clic y arrastre sobre el área que desea capturar.
Cerciorarse Audio está seleccionado para grabar sonido con su video. Desactivar Puntero de registro para ocultar el cursor del ratón.
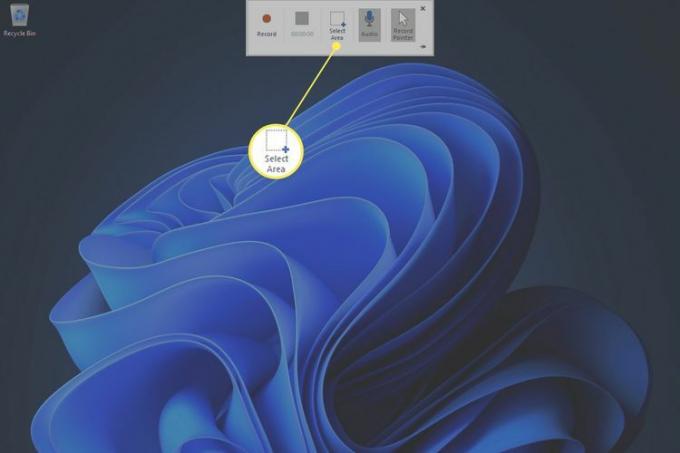
-
Seleccionar Registro para comenzar la grabación.
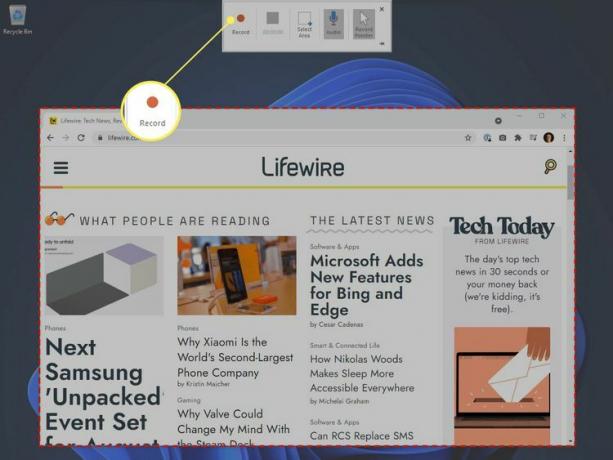
-
Cuando haya terminado de grabar, seleccione Detener, o presione el botón Clave de Windows+Cambio+q.
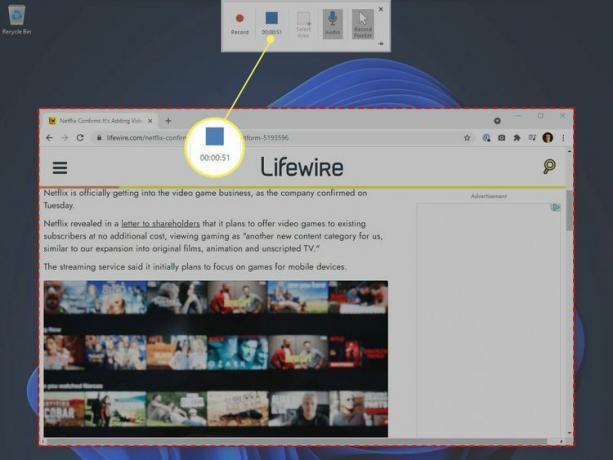
-
Su grabación aparecerá en la diapositiva. Haz clic derecho en el video y selecciona Guardar medios como para guardarlo como un archivo MP4.
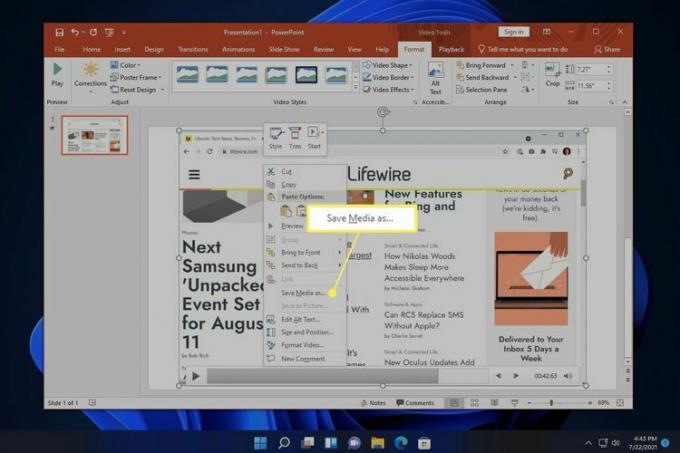
Otras formas de grabar en pantalla con audio
Hay muchas aplicaciones de grabación de pantalla de terceros que incluyen herramientas para editar videos como Snagit, Screenshot Captor y ShareX. Con Snagit, por ejemplo, puede extraer fotogramas específicos y crear GIF.
Preguntas más frecuentes
-
¿Cómo grabo un video de mí mismo en Windows 11?
Utilice la aplicación Cámara para graba videos con tu camara web en Windows. Alternativamente, use una aplicación de terceros como VLC Media Player.
-
¿Cómo tomo capturas de pantalla en Windows 11?
A tomar capturas de pantalla en Windows 11, presione el tecla de Windows+PrtSc. Para elegir una sección de la pantalla para capturar, presione el botón tecla de Windows+Cambio+S. Las capturas de pantalla se guardan en Fotos > capturas de pantalla.
-
¿Cómo divido mi pantalla en Windows 11?
A divide tu pantalla en Windows, active Ajustar Windows. Arrastre una ventana a un lado de la pantalla, suelte el mouse y luego seleccione una ventana para ajustarla al otro lado. Pase el mouse sobre el ícono Maximizar para elegir entre diferentes diseños de ventanas instantáneas.
