Cómo obtener aplicaciones de Android en Windows 11
Qué saber
- Una forma de obtener aplicaciones de Android en Windows 11 es a través de Amazon Appstore. Encuéntralo en Microsoft Store.
- Un emulador de Android es otro método que le permite instalar aplicaciones y jugar juegos de Android en una PC con Windows.
- También puede instalar archivos APK en su PC si la aplicación no está disponible a través de ninguno de esos métodos.
Este artículo explica todas sus opciones para agregar aplicaciones de Android a Windows 11. Incluye tres métodos, dos de los cuales proporcionan una tienda de aplicaciones tal como se ve en un dispositivo Android.
Cómo descargar aplicaciones de Android con Amazon Appstore
Suena un poco confuso al principio, pero en el Tienda de Microsoft es una aplicación llamada Amazon Appstore que le permite acceder a la biblioteca de aplicaciones de Amazon en Windows 11.
Abre el Página de descarga de la tienda de aplicaciones de Amazony seleccione Entrar en la aplicación Store.
-
Seleccionar Abrir tienda de Microsoft, si ve ese aviso.
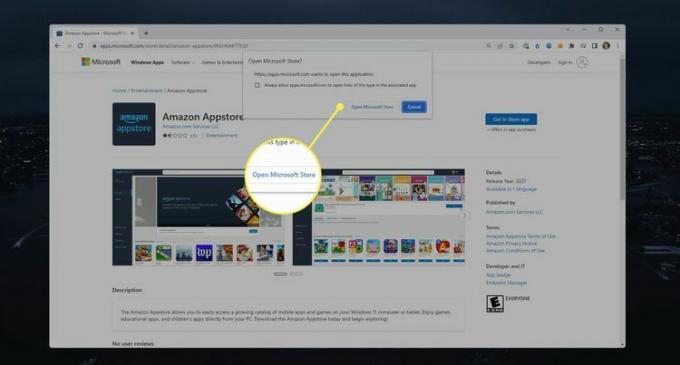
-
Elegir Instalar en la página de descarga.

-
Seleccionar Descargar en el aviso sobre el subsistema de Windows para Android. Puede que tarde unos minutos en terminar de descargarse.
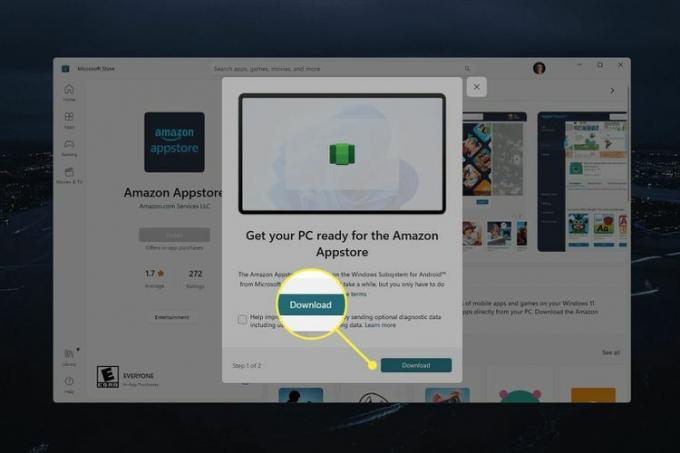
-
Seleccionar Abrir la tienda de aplicaciones de Amazon para lanzar la tienda.
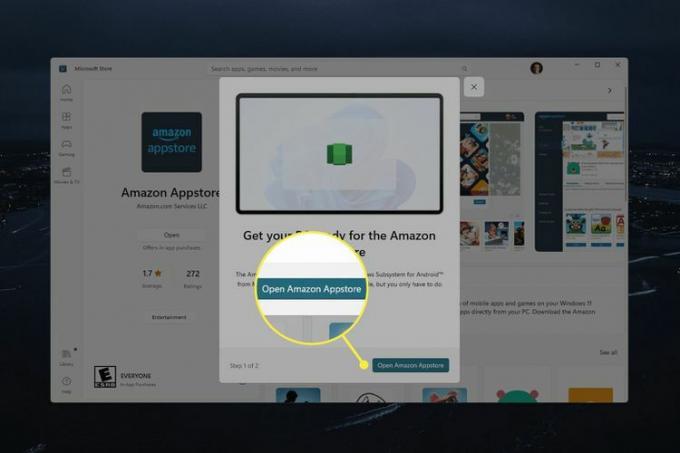
-
Elija una de estas opciones y luego siga las indicaciones en pantalla para acceder a la tienda de aplicaciones: ¿Ya eres cliente de Amazon? Iniciar sesión o Crear una nueva cuenta de Amazon.
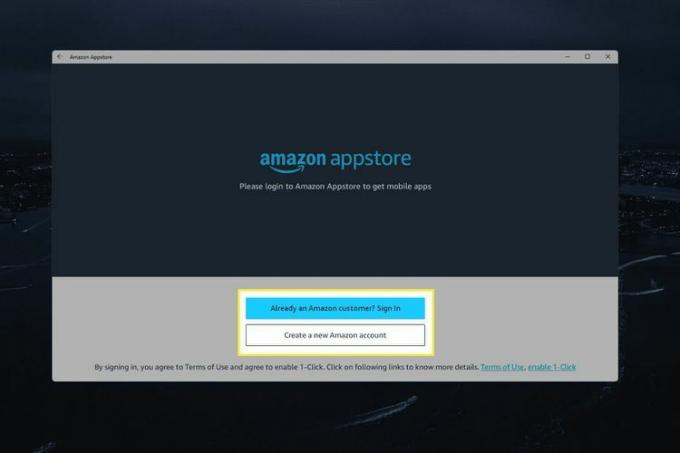
-
Elija una aplicación de Android que desee instalar en Windows 11 y seleccione Conseguir en su página de descarga.
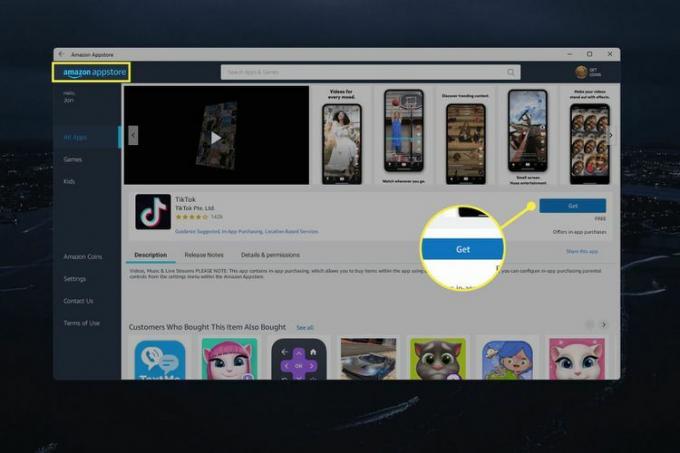
Si la aplicación que desea no está disponible a través de Amazon Appstore, puede usar el Subsistema de Windows para Android (que instaló anteriormente) para instalar archivos APK. Hay más sobre esto después de estas instrucciones.
-
La aplicación se instalará en su computadora. Seleccionar Abierto desde su página de descarga para iniciar la aplicación, o búsquela usando la herramienta de búsqueda de Windows.
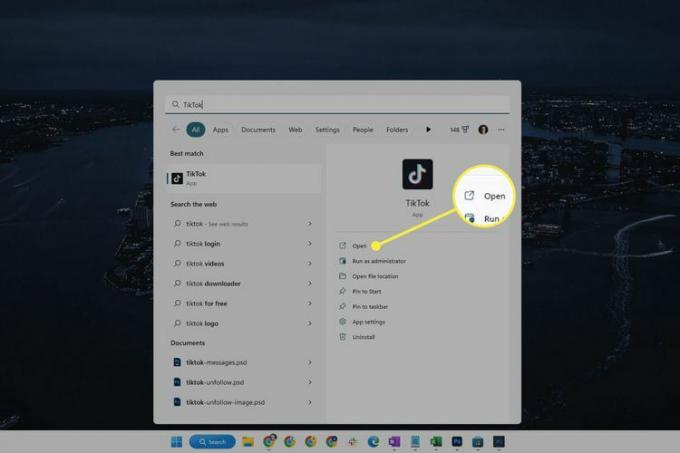
Use un emulador para obtener aplicaciones de Android en Windows 11
Descargar aplicaciones de Android con un emulador proporciona una mayor flexibilidad que la técnica anterior. Esto se debe a que los emuladores le permiten instalar aplicaciones directamente desde el Tienda de juegos de Google o un archivo APK, que abre su computadora a la gama completa de aplicaciones que normalmente solo son accesibles para dispositivos Android.
Algunos emuladores imitan un teléfono o una tableta completos, por lo que obtendrá una pantalla de inicio con íconos de aplicaciones, como un dispositivo Android real.
Pilas azules es una opción popular, pero hay varios otros emuladores gratuitos de Android que funcionan de la misma manera.
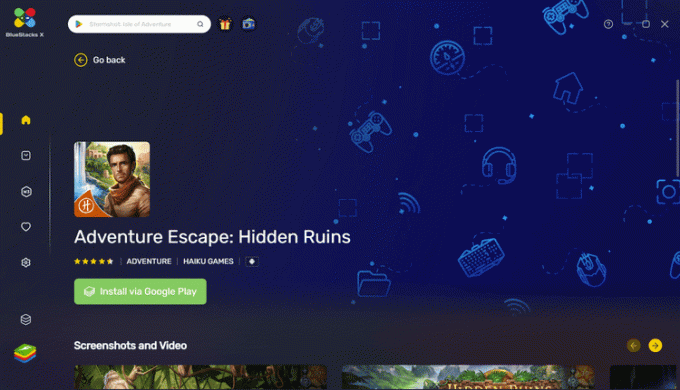
Cómo instalar archivos APK en Windows 11
Como leíste en la sección anterior, puedes instalar aplicaciones a través de sus archivos APK usando un emulador. Otra forma es usar el Subsistema de Windows para Android (vea arriba cómo instalarlo) y Android Debug Bridge (ADB).
Es posible que prefiera este método si desea que sus aplicaciones de Android se vean y se sientan como otras aplicaciones de Microsoft Store. Serán fácilmente accesibles desde el menú Inicio y podrá crear accesos directos en el escritorio y la barra de tareas.
Hay dos maneras de hacer esto. La primera, y más fácil, es con un programa de terceros llamado WSAHerramientas. Proporciona una interfaz gráfica de usuario para instalar fácilmente cualquier archivo APK. Instale ese programa como instalaría cualquier aplicación de Microsoft Store y luego siga estos pasos:
-
Buscar Windows para Subsistema de Windows para Android, Una vez que aparezca, selecciónelo.
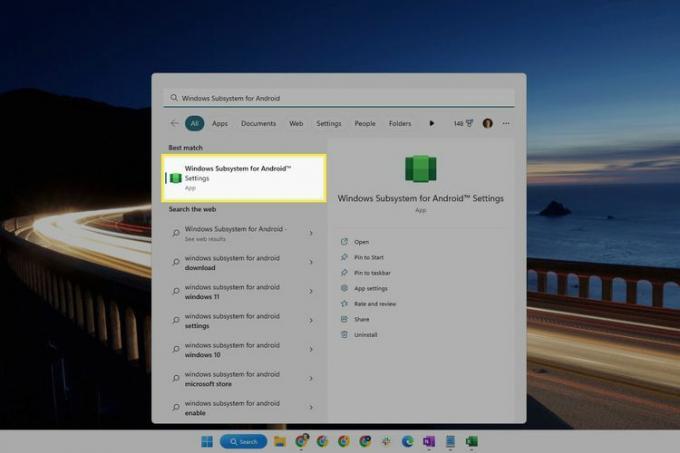
Consulte las instrucciones anteriores para instalar Windows Subsystem para Android si no lo ve en una búsqueda.
-
Abre el Desarrollador pestaña y seleccione el interruptor junto a modo desarrollador Encenderlo.
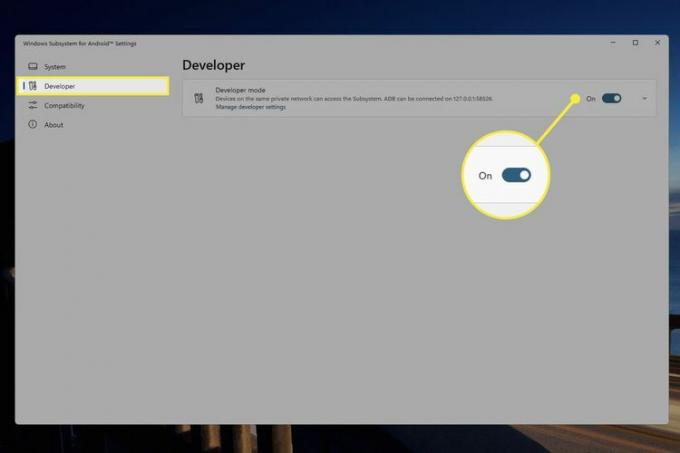 Cómo habilitar el modo de desarrollador en Android
Cómo habilitar el modo de desarrollador en Android Abra WSATools y seleccione Instalar un APK.
-
Elija la aplicación de Android que desea instalar y luego seleccione Cargar APK.
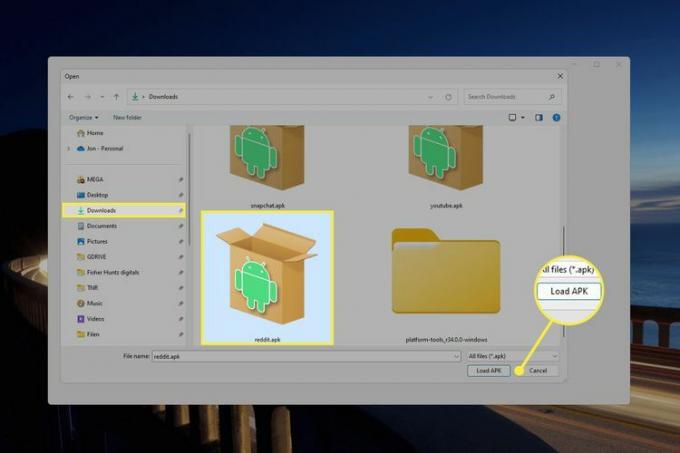
-
Elegir Instalar.
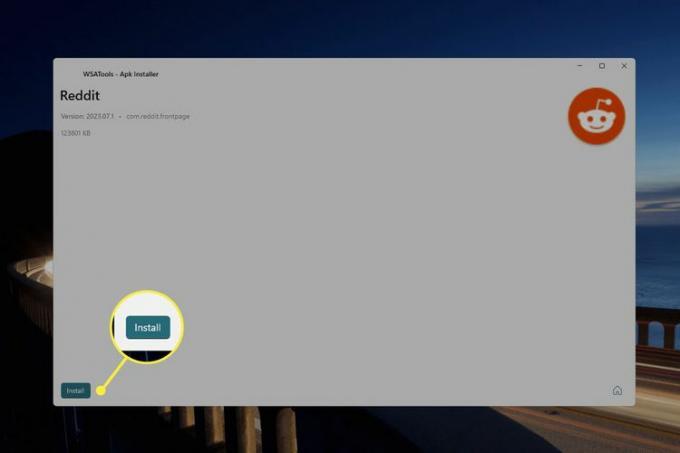
-
Seleccionar Permitir sobre el ¿Permitir la depuración de ADB? inmediato.
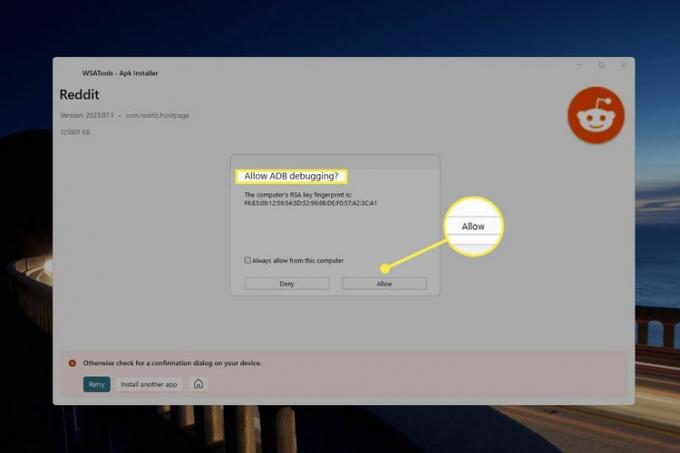
Es posible que también deba seleccionar Rever en WSATools después de confirmar la pompa.
-
Ahora puede abrir la aplicación desde el menú Inicio de Windows 11, como si iniciara cualquier aplicación. También hay un Abre la app en WSATools, pero eso solo es visible justo después de la instalación.
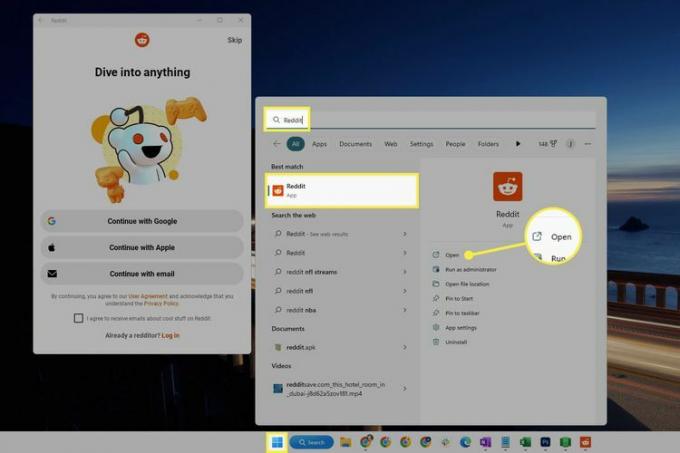
Carga local de aplicaciones de Android en Windows
El otro método es para descargar aplicaciones de Android. Esto funciona solo después de ti instalar BAD, así que sigue esos pasos y luego haz lo siguiente cuando hayas terminado:
Repita los dos primeros pasos de las instrucciones anteriores de WSATools: Abrir Subsistema de Windows para Android (búsquelo en Windows) y acceda a su Desarrollador pestaña para activar modo desarrollador.
-
Abra Windows PowerShell (se puede acceder a través de Terminal), e ingrese el siguiente comando, reemplazando la dirección IP y el número de puerto con lo que vea en la pestaña del desarrollador (vea la imagen a continuación para ver un ejemplo).
adb conectar 127.0.0.1: 58526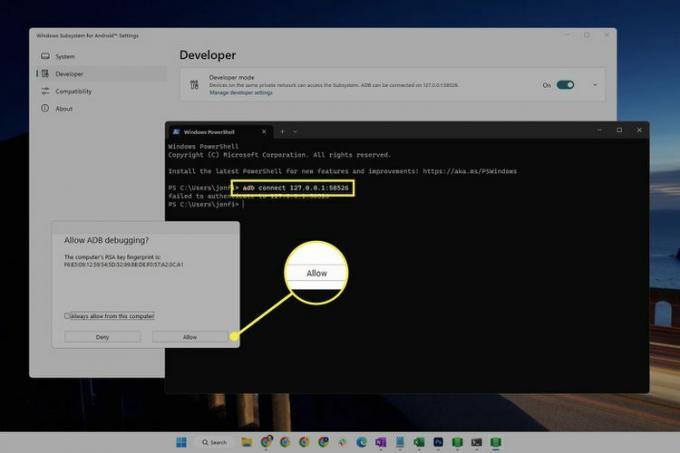
Usted puede obtener un no se pudo autenticar mensaje. Si es así, también debería ver un aviso para permitir la depuración de ADB. Prensa Permitir, y luego continúe con el siguiente paso.
-
Ingrese esto para asegurarse de que realmente está conectado:
dispositivos adbAsí es como se verá en la línea de comando:
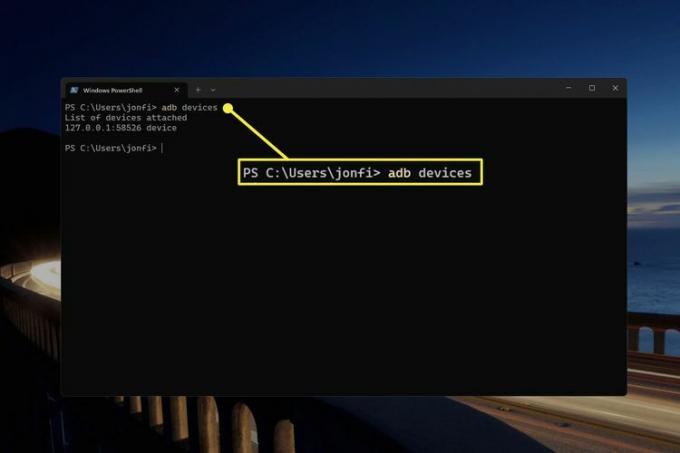
El resultado del comando debería decir dispositivo después de la dirección IP. si dice no autorizado, entonces aún no está conectado y debe intentar estos pasos nuevamente.
Copie la ruta al archivo APK que desea instalar. Para hacer esto, busque la aplicación donde la instaló, haga clic con el botón derecho y elija Copiar como ruta.
-
De vuelta en PowerShell, escriba instalación adb, seguido de un espacio y, a continuación, pegue la ruta (Control+V). Prensa Ingresar para ejecutar el comando.
Se verá algo como esto:
adb install "C:\Usuarios\jonfi\Descargas\reddit.apk" PowerShell dirá Realización de la instalación transmitida, y luego Éxito para indicar que la aplicación de Android se ha instalado. Utilice la herramienta de búsqueda de Windows para encontrarlo.
Cómo descargar aplicaciones de Android a Windows 11
Hay tres formas de instalar aplicaciones y el método que elija puede depender de algunas cosas, como la simplicidad de la técnica y si el método es compatible con la aplicación que desea instalar.
- Amazon Appstore es la forma más fácil. Navegas por las aplicaciones como lo harías en un teléfono, y son fáciles de ubicar y actualizar después de instalarlas. Sin embargo, Amazon Appstore no está disponible en todo el mundo (solo unas pocas docenas de países) y no todas las aplicaciones están disponibles a través de ese catálogo.
- Un emulador de Android es bueno para jugar porque la mayoría de ellos incluyen métodos abreviados de teclado útiles y otras funciones similares a las de un teléfono. Un emulador copia mejor el aspecto de un dispositivo real, por lo que se siente como si estuviera ejecutando Android en Windows. La mayoría de las aplicaciones están disponibles de esta manera.
- Una instalación manual de archivos APK funciona muy bien para las aplicaciones que ha descargado de Internet. Tal vez sea una aplicación oscura que ya no está disponible a través de una tienda de aplicaciones normal, o es una versión anterior de la aplicación que prefieres usar.
¿Qué aplicaciones de Android puedes obtener en Windows 11?
Respuesta corta: Prácticamente cualquier aplicación que quieras. Sin embargo, esto depende del método de instalación que elija.
Hay más de 50 000 aplicaciones de Android disponibles a través de Amazon Appstore, por lo que todas están disponibles en Windows 11. Sin embargo, ese catálogo es diferente al de Google Play Store. Por este motivo, no puede instalar aplicaciones a través de Amazon Appstore que necesiten Servicios móviles de Google (GMS), como Gmail, YouTube, etc.
Si desea que esas aplicaciones se ejecuten en Windows 11, es mejor que use las versiones de escritorio. Existen aplicaciones de escritorio equivalentes para la mayoría de las cosas, como un cliente de correo electrónico para revisar sus mensajes de Gmail. Por supuesto, también puede utilizar la versión web en Gmail.com, YouTube.com, etc.
El método del emulador, sin embargo, hace funciona para aplicaciones requeridas por GMS. BlueStacks, por ejemplo, incluye Google Play Store, lo que significa que puede instalar cualquiera de sus millones de aplicaciones y juegos.
Eliminación de aplicaciones de Android en Windows 11
Si la aplicación se instaló a través de Amazon Appstore o WSATools, busque la aplicación desde el menú Inicio y luego haga clic con el botón derecho para encontrar la Desinstalar opción. Las aplicaciones de Android que provienen de un emulador deben desinstalarse a través del software de emulación, lo que generalmente también es posible haciendo clic con el botón derecho en la aplicación o a través de la biblioteca de aplicaciones del software.
Preguntas más frecuentes
-
¿Cómo ejecuto aplicaciones de Android en Windows 10?
Si bien Windows 11 ejecuta aplicaciones de Android como si estuvieran diseñadas para ejecutarse en una PC, debe usar un emulador o una PC cuando usa Windows 10. No es un enfoque de "haz esto y luego aquello", así que tenemos todo un Artículo sobre cómo ejecutar aplicaciones de Android en Windows 10 para guiarlo a través de lo que debe hacer.
-
¿Cómo obtengo aplicaciones de Android en un Windows Phone?
Windows 10 Mobile es un sistema operativo descontinuado con una actualización final lanzada en enero de 2020. Mientras puedas correr alguno aplicaciones de Android, encontrará que el proceso es técnico y lleno de trampas, ya que la forma de hacerlo probablemente excluya cualquier aplicación reciente (incluso remotamente). Le recomendamos encarecidamente que actualice su sistema a algo más nuevo.
