Cómo usar widgets en Windows 11
Qué saber
- Prensa Ganar + W para abrir el tablero de widgets en la barra de tareas de Windows 11.
- Seleccione los widgets predeterminados de una galería de widgets y fíjelos al tablero.
- Seleccionar Mas opciones (el icono de tres puntos) en la esquina superior derecha de un widget para personalizar un widget.
Este artículo le mostrará cómo usar widgets en Windows 11. Los widgets son pequeñas tarjetas que muestran contenido dinámico directamente en la barra de tareas. Debe iniciar sesión con su cuenta de Microsoft para usar el tablero de widgets. Alternativamente, puede usar su cuenta profesional o educativa.
Cómo usar widgets en Windows 11
Abra el tablero de widgets para echar un vistazo a los widgets para el clima, el calendario, las tareas de Microsoft To Do, las noticias, las acciones y las fotos, entre otros, sin abrir las aplicaciones que alimentan los widgets.
-
Puede usar tres métodos para mostrar el panel de widgets en Windows 11.
- Usar Ganar + W llaves.
- Seleccione el icono del widget a la izquierda de la barra de tareas (a menudo representado por un icono de widget meteorológico).
- En las pantallas táctiles, deslícese desde la izquierda para abrir el panel de widgets.
Consejo:
Simplemente puede usar las teclas de acceso directo y eliminar el ícono del widget de clima en vivo en la barra de tareas. Ir a Ajustes > Personalización > barra de tareas > Elementos de la barra de tareas > Widgets > Alternar Apagado.
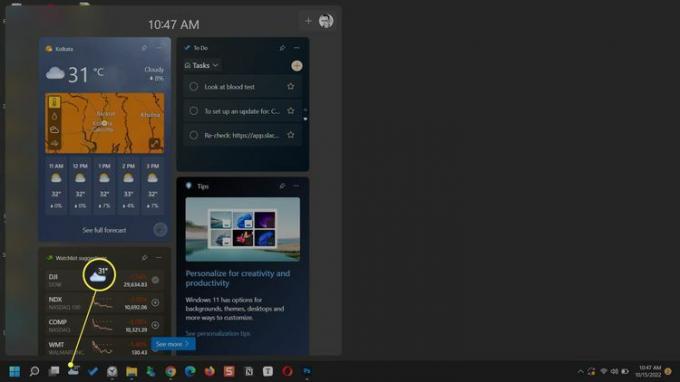
Puede realizar acciones en un widget en función de la información que contiene. Por ejemplo, el widget de Microsoft To Do le permite verificar las tareas completadas sin abrir la aplicación principal.
Para abrir la aplicación o el sitio de origen del widget en Microsoft Edge, seleccione el título del widget.
-
Abra el menú del widget desde Mas opciones (tres puntos) en la esquina superior derecha y seleccione el Energizado por mensaje para ver el servicio que alimenta la información en el widget.
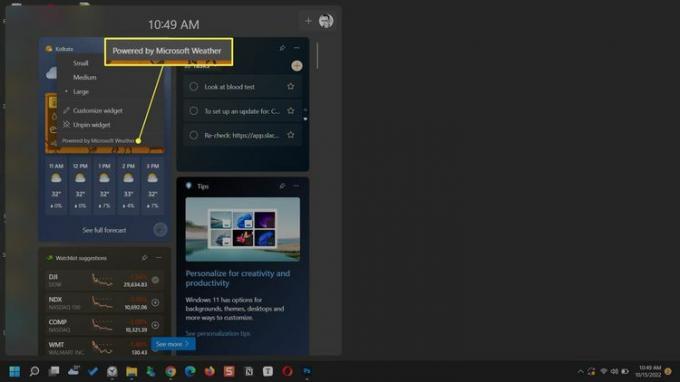
Para cerrar el panel de widgets, toque en cualquier lugar fuera del tablero de widgets para cerrar o presione el botón Ganar + W llaves de nuevo.
Cómo configurar widgets en Windows 11
Windows muestra algunos widgets de forma predeterminada. Pero puede personalizar el tablero de widgets agregando nuevos widgets que necesita y eliminando los que no necesita. Comience abriendo el panel de widgets desde el icono de la barra de tareas o la tecla de acceso directo.
Agregar un nuevo widget
Los widgets se pueden agregar desde la galería de widgets. Elija entre la selección limitada que incluye widgets para Protección infantil, Calendario de Outlook, Microsoft To Do, Información de tráfico, Fotos, Deportes, Entretenimiento, Juegos y Clima.
Seleccione el icono + (Agregar widgets).
Seleccione un widget de los que se muestran con el + icono junto a él.
-
Selecciona el Cerrar menú flotante icono para cerrar el panel.
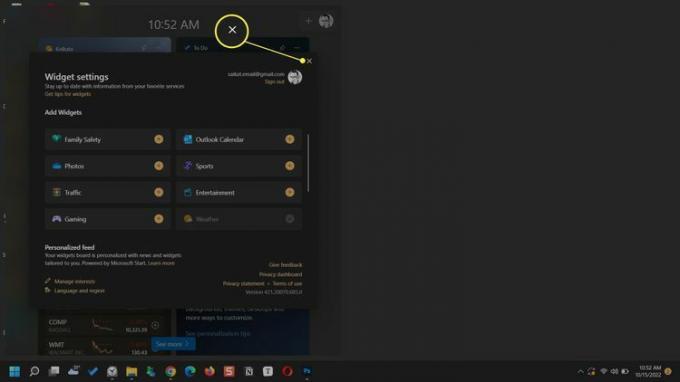
Personalizar un widget
Algunos widgets se pueden personalizar según sus preferencias. Por ejemplo, puede especificar una ubicación para el widget meteorológico o permitir que lo detecte automáticamente. O bien, puede buscar sus equipos favoritos desde una barra de búsqueda en el widget Deportes.
Seleccionar Mas opciones en la parte superior derecha del widget.
Seleccionar Personalizar widget del menú.
-
Elige tus preferencias y selecciona Ahorrar.
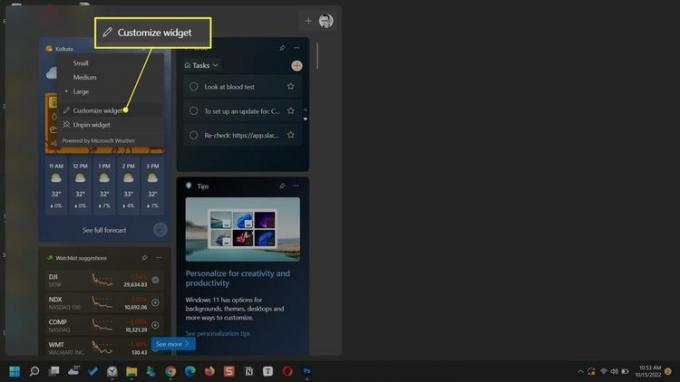
Anclar un widget
Mantenga sus widgets favoritos en la parte superior del panel y acceda a ellos rápidamente. Los widgets anclados tienen un icono de alfiler a la derecha.
Desplácese hasta el widget que le gustaría anclar en la parte superior.
Seleccionar Mas opciones (…) en la esquina superior derecha del widget.
Seleccionar Alfiler.
-
Para desanclar un widget, seleccione Widget de desanclar en el mismo menú.
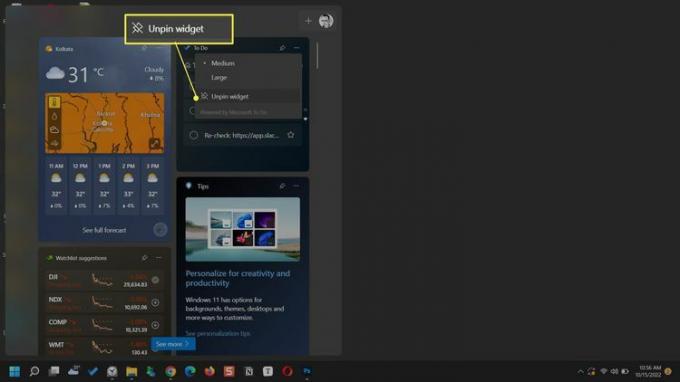
Ocultar un widget
Ocultar un widget es similar a quitarlo de la vista en el tablero de widgets. Una vez que oculta un widget, debe volver a la galería de widgets para que vuelva a aparecer.
Abra el panel de widgets.
Seleccionar Mas opciones (el icono de tres puntos) del widget que desea eliminar u ocultar.
-
Selecciona el Ocultar este widget opción.
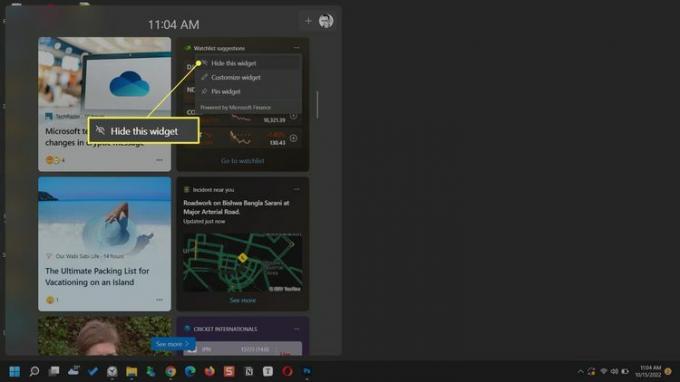
Mover un widget
Puede organizar sus widgets moviéndolos en el tablero. Coloque el puntero del mouse en el encabezado del widget. Cuando el puntero se convierta en una mano, arrastre el widget a un nuevo lugar en el tablero.
Cambiar el tamaño de un widget
Establezca el tamaño del widget para contener la información que desea que muestre. Seleccione el ícono de tres puntos en el widget y elija entre las tres opciones de tamaño disponibles:Pequeño, Medio, o Grande.
Personaliza la sección de noticias
El tablero de widgets también muestra una fuente de noticias recopilada de sus intereses. Puedes personalizarlo desde la configuración del widget en el tablero.
-
Seleccionar Configuración de widgets > Feed personalizado > Administrar intereses.
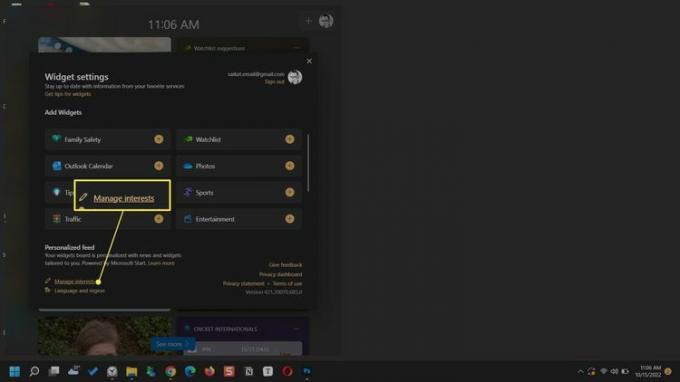
Explore sus temas y fuentes preferidos desde el Mis intereses página en Microsoft Edge.
Selecciona el Signo de más para seguir la categoría en su feed o dejar de seguirla.
Elegir el icono de bloque para excluir la categoría de noticias de su feed.
-
Utilice el cuadro de búsqueda para encontrar más temas y fuentes a seguir.
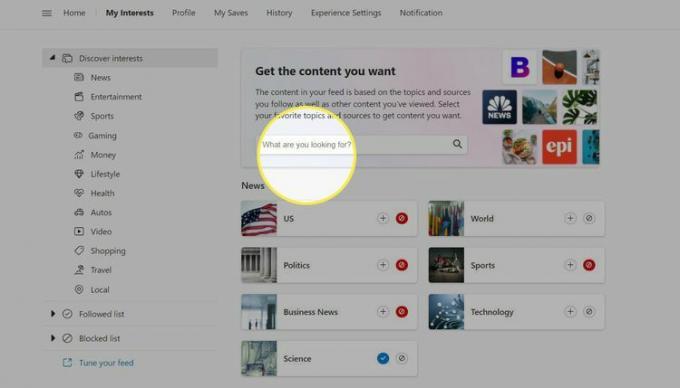
Consejo:
Pase el cursor sobre una noticia en el tablero de widgets y seleccione el Ocultar esta historia (X) en la esquina superior derecha para eliminar las historias que no te gustan. Sus comentarios ayudan a Microsoft a perfeccionar las historias que muestra en el tablero.
Preguntas más frecuentes
-
¿Cómo agrego widgets en un iPhone?
A añadir widgets en un iPhone, toca y mantén presionada la pantalla de inicio hasta que los íconos de las aplicaciones se muevan. Toque en el Signo de más para ver una lista de widgets disponibles. Grifo Widgets de búsqueda para encontrar un widget específico. Toque un widget que desee agregar, seleccione sus opciones y toque Añadir widget.
-
¿Cómo hago un widget en un iPhone?
A hacer un widget en un iPhone, use una aplicación de terceros como Widgetsmith. Descarga la aplicación y toca Añadir (Tamaño) Widgety luego toque el botón Widget predeterminado caja. Personaliza tu widget y toca Ahorrar. Toque y mantenga presionada la pantalla de inicio del iPhone, toque el Signo de más para ver widgets, busque su nuevo widget y toque Añadir widget.
-
¿Cómo obtengo widgets en Android?
A añadir widgets a teléfonos Android, toque y mantenga presionado un espacio vacío en la pantalla de su teléfono y toque Widgets. Toque el widget que desea agregar y luego toque fuera del widget para agregarlo a su pantalla.
