Cómo usar múltiples escritorios en Windows 11
Qué saber
- Haga clic en el Vista de tareas acceso directo en la barra de tareas o presione Ganar + Pestaña para abrir la Vista de tareas.
- Use la Vista de tareas para cambiar entre escritorios, agregar nuevos escritorios, cambiar el nombre de los escritorios, mover aplicaciones y más.
- Ajustes > Personalización > barra de tareas y haga clic en el Vista de tareas alternar para habilitar el botón Vista de tareas.
Este artículo explica cómo usar varios escritorios en Windows 11, incluido cómo ver y alternar entre escritorios virtuales, personalizar escritorios virtuales y usar la misma aplicación en varios escritorios.
Cómo ver sus escritorios virtuales
Hay dos formas de ver una descripción general de sus escritorios virtuales actuales. Puede abrir la Vista de tareas para obtener una descripción general completa de sus escritorios y las aplicaciones activas en su escritorio actual o ver una vista rápida solo de sus escritorios activos.
La Vista de tareas es similar a la Conmutador de tareas
La otra forma de ver sus escritorios virtuales es mover el mouse sobre el ícono Vista de tareas, pero no hacer clic en él. Si mantiene el mouse sobre este ícono, verá una ventana emergente que muestra sus escritorios actuales además de la opción para crear un nuevo escritorio.
El botón Vista de tareas está habilitado de forma predeterminada, pero se puede desactivar. Si no puede encontrar el suyo, vaya a Ajustes > Personalización > barra de tareasy asegúrese de que Vista de tareas la palanca está girada en.
Mientras ve sus escritorios virtuales, puede crear uno nuevo haciendo clic en Nuevo escritorio+.
También puede cerrar un escritorio mientras está viendo sus escritorios. Cuando mueve el mouse sobre una miniatura del escritorio, aparece una X aparecerá en la esquina de la miniatura. Haga clic en el X para cerrar el escritorio.
A continuación, le mostramos cómo acceder a la Vista de tareas y verificar sus escritorios desde su barra de tareas:
-
Haga clic en el Vista de tareas icono (el cuadro negro con un cuadro transparente encima).

-
La Vista de tareas muestra sus escritorios en la fila inferior, con las aplicaciones del escritorio activo que se muestran arriba.
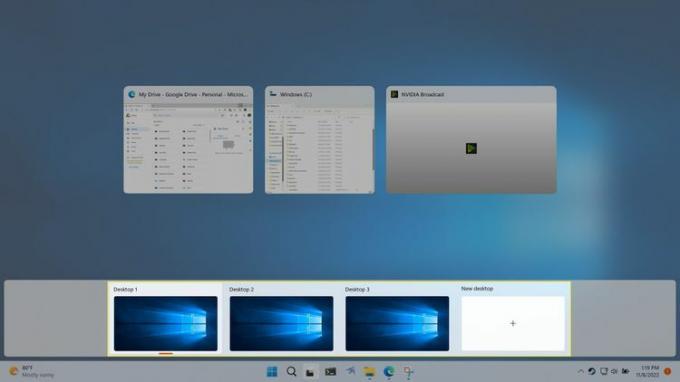
-
Si mueve el mouse sobre la miniatura de un escritorio, puede obtener una vista previa de las aplicaciones que están abiertas en ese escritorio.
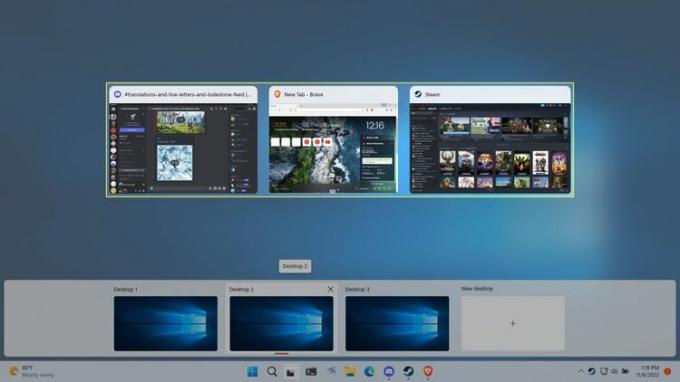
-
También puede mover el mouse sobre el botón Vista de tareas para obtener una descripción general rápida de sus escritorios y mover el mouse sobre una miniatura de escritorio para obtener una vista previa de ese escritorio sin cambiar a él.
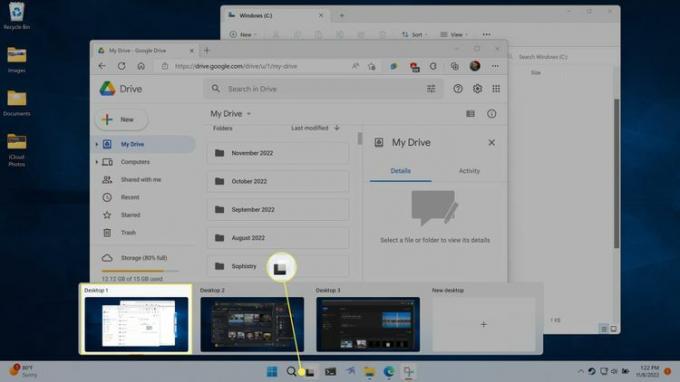
Cómo cambiar de escritorio en Windows 11
Hay tres formas de cambiar de escritorio en Windows 11. Puede usar la ventana Vista de tareas completa, la ventana emergente Vista de tareas o un atajo de teclado.
Task View proporciona una descripción general de sus escritorios virtuales y las aplicaciones activas en su escritorio actual, y también le permite cambiar su escritorio activo. Puede navegar por esta pantalla con las teclas de flecha y cambiar a un escritorio o aplicación diferente resaltando el que desee y presionando Intro. También puede usar su mouse para hacer clic en el escritorio que desee.
La otra forma de cambiar de escritorio con la Vista de tareas es mover el mouse sobre el icono Vista de tareas en la barra de tareas y hacer clic en el escritorio que desee. Este método es un poco más rápido porque no implica abrir la Vista de tareas. Sin embargo, no le permite ver sus aplicaciones activas como la pantalla completa de Vista de tareas.
Cuando selecciona un nuevo escritorio a través de la Vista de tareas, su escritorio activo cambiará al que seleccionó. Las aplicaciones activas cambiarán a las asociadas con el nuevo escritorio y el fondo de pantalla cambiará si ha configurado un fondo de pantalla diferente.
Para cambiar entre escritorios usando un atajo de teclado, presione Ganar + Control + Flecha izquierda o Ganar + Control + Flecha correcta. De manera predeterminada, sus escritorios se organizan con el más antiguo en el extremo izquierdo y el más nuevo en el extremo derecho.
No hay vuelta atrás con los comandos de cambio de escritorio, por lo que presionar repetidamente Ganar + Control + Flecha izquierda eventualmente lo llevará a su escritorio original y luego dejará de hacer cualquier cosa.
Cómo mover aplicaciones entre escritorios en Windows 11
Cuando abre una aplicación en Windows 11 y tiene varios escritorios configurados, la aplicación solo aparece en su escritorio actualmente activo. Eso facilita la configuración de un escritorio con las aplicaciones exactas que desea, ya que puede abrir un nuevo escritorio, cambiar a ese escritorio y luego iniciar las aplicaciones específicas que necesita allí.
Si cambia de opinión acerca de dónde pertenece una aplicación, las aplicaciones se pueden mover entre escritorios usando la Vista de tareas.
Aquí se explica cómo mover aplicaciones entre escritorios en Windows 11:
-
Haga clic en el Vista de tareas icono en la barra de tareas.

-
Haga clic y arrastre el aplicación quieres moverte
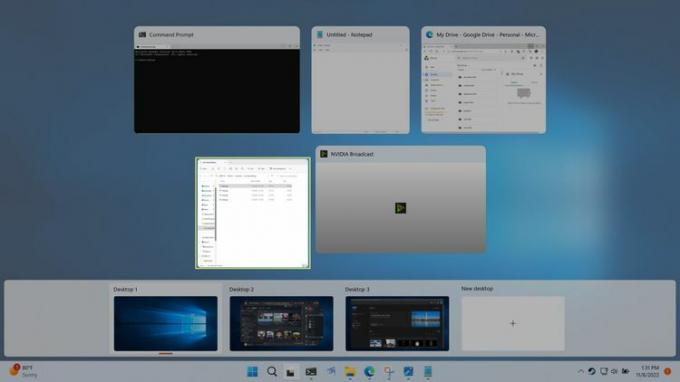
-
Suelta la aplicación en el miniatura de escritorio donde quieras la aplicación.
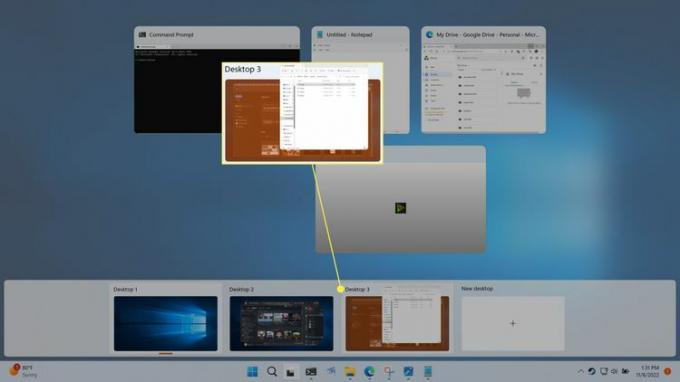
-
La aplicación cambiará al nuevo escritorio.
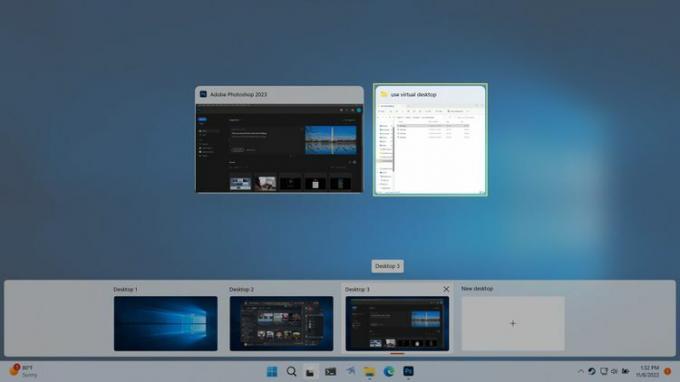
Cómo cambiar el nombre de un escritorio en Windows 11
Si está utilizando varios escritorios para organizar sus aplicaciones en grupos específicos, puede que le resulte conveniente cambiar el nombre de sus escritorios. La selección de nombres descriptivos, como productividad o juegos, facilita el reconocimiento de cada escritorio mediante el método de cambio de mouseover sin abrir la Vista de tareas.
Aquí se explica cómo cambiar el nombre de un escritorio en Windows 11:
-
Haga clic en el Vista de tareas icono en su barra de tareas.

-
Haga clic en un nombre de escritorio en una de las miniaturas del escritorio. Escriba un nuevo nombre, luego presione enter.
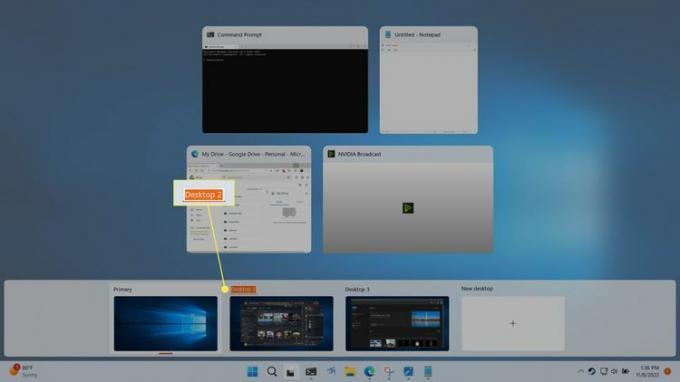
Puede repetir este proceso para cambiar el nombre de sus otros escritorios si lo desea.
Cómo cambiar los fondos en los escritorios
Cada escritorio virtual puede tener su propio fondo de pantalla en Windows 11, pero cada escritorio comparte un conjunto de archivos, carpetas y accesos directos. Eso significa que puede configurar un fondo de pantalla único para ayudar a diferenciar un escritorio, pero si crea un nuevo acceso directo en un escritorio, el acceso directo aparecerá en todos sus escritorios a la vez.
Si selecciona el color sólido o diapositivas opción de fondo, se aplicará a todos sus escritorios. Debe seleccionar uno de los fondos predeterminados de Windows o su propia imagen de fondo de pantalla personalizada si desea tener fondos únicos para cada escritorio.
Aquí se explica cómo cambiar el fondo de pantalla en un escritorio virtual de Windows 11:
-
Haga clic o coloque el mouse sobre el Vista de tareas icono en su barra de tareas.

-
Haga clic derecho en un miniatura de escritorioy seleccione Escoge el fondo.
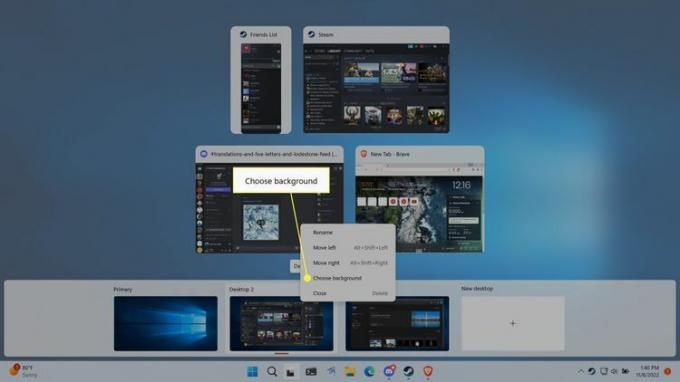
-
Haga clic en una de las imágenes de fondo en el Imágenes recientes sección.
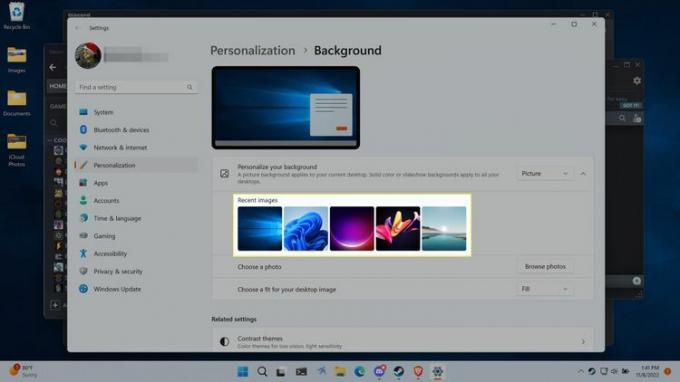
Si tiene un fondo de pantalla personalizado que desea usar, haga clic en Explorar fotos y seleccione su imagen de fondo de pantalla.
-
Su nuevo fondo ahora será visible cuando use ese escritorio y también cuando vea las vistas previas del escritorio de la Vista de tareas.
Cada escritorio puede tener su propio fondo, por lo que puede repetir estos pasos para cada uno de sus escritorios si lo desea.

Cómo usar la misma aplicación en diferentes escritorios
El propósito principal de tener diferentes escritorios es agrupar sus aplicaciones según diferentes temas o propósitos, pero a veces puede ejecutar la misma aplicación en más de un escritorio. Funciona de manera diferente con diferentes aplicaciones, por lo que la única forma de saberlo con seguridad es probar.
En algunos casos, puede abrir la misma aplicación en varios escritorios y tener vistas únicas de esa aplicación en cada uno. Por ejemplo, puedes tener Borde abierto en múltiples escritorios, y cada copia puede tener su propio conjunto único de pestañas abiertas.
Otras aplicaciones no funcionan de esa manera. Por ejemplo, si abre photoshop en su segundo escritorio cuando se está ejecutando en su primer escritorio, Windows lo cambiará automáticamente a su primer escritorio y a la instancia de Photoshop que ya estaba abierta.
Si desea que una aplicación aparezca en varios escritorios, puede hacerlo a través del Visor de tareas. También es por aplicación, por lo que puede hacer que algunas aplicaciones se muestren en todos sus escritorios y otras solo se muestren en un escritorio.
Cuando cambia esta configuración, tiene la opción de mostrar solo una ventana de una aplicación en todos los escritorios o hacer que la aplicación completa, incluidas todas sus ventanas, se muestre en todos los escritorios.
Aquí se explica cómo usar una aplicación en varios escritorios en Windows 11:
-
Haga clic en el Vista de tareas icono.

-
Haga clic derecho en el aplicación que desea utilizar en varios escritorios.
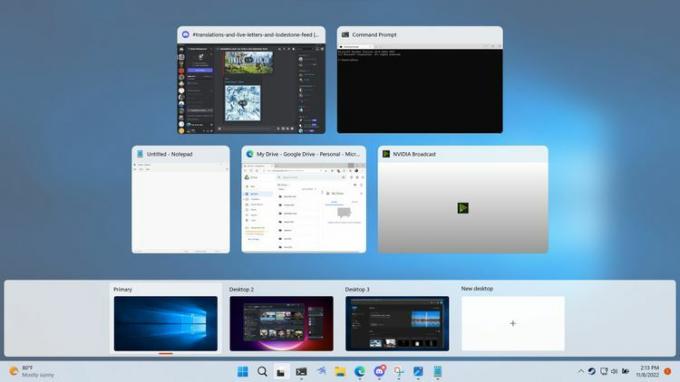
-
Seleccionar Mostrar esta ventana en todos los escritorios tener esa única ventana en todos sus escritorios, o Mostrar ventanas de esta aplicación en todos los escritorios para que la aplicación completa aparezca en todos sus escritorios.
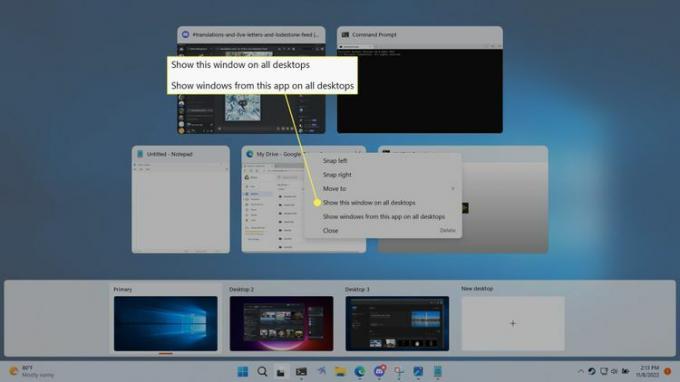
¿Qué es un escritorio virtual?
Windows 11 se basa en un escritorio, que es un espacio de trabajo que utiliza para organizar y realizar tareas en su computadora. Los componentes principales del escritorio incluyen una barra de tareas donde puede iniciar y cambiar aplicaciones y un área de escritorio que puede contener carpetas, archivos y atajos.
Cuando agrega un nuevo escritorio en Windows 11, crea una nueva instancia de la barra de tareas que puede contener sus propias aplicaciones únicas. Sin embargo, el escritorio en sí no cambia y siempre mostrará el mismo conjunto de carpetas, archivos y accesos directos. Puede cambiar el fondo de pantalla de cada escritorio virtual para ayudar a diferenciarlos, pero no puede colocar archivos, carpetas o accesos directos únicos en ellos.
Dado que cada escritorio virtual tiene su propia barra de tareas, puede tener diferentes aplicaciones en cada escritorio. Esto puede ser útil para fines organizativos, y puede optar por tener aplicaciones que pertenezcan a diferentes proyectos o tareas para que cada una tenga su propio escritorio. Una implementación sencilla es tener un escritorio para aplicaciones relacionadas con el trabajo y otro para aplicaciones sociales o juegos.
Agregar un nuevo escritorio de Windows 11 no es lo mismo que crear o ejecutar un máquina virtual, por lo que no hay compartimentación entre los escritorios. Cada escritorio está adjunto a la misma instancia de Windows 11, corresponde al mismo usuario e incluso tiene el mismo conjunto de archivos y accesos directos en el propio escritorio.
Preguntas más frecuentes
-
¿Puedo deshabilitar varios escritorios en Windows 11?
No. No hay forma de deshabilitar la función de escritorios virtuales, pero puede ocultar el ícono de Vista de tareas. Ir a Ajustes > Personalización > barra de tareas y apague el Vista de tareas palanca.
-
¿Cómo divido mi escritorio en Windows 11?
A dividir la pantalla en Windows 11, pase el cursor del mouse sobre una ventana Maximizar para que aparezcan las opciones de diseño de ajuste. Selecciona la opción que prefieras.
-
¿Cómo uso varios monitores en Windows 11?
A agregar un monitor en Windows, conecte su monitor y PC usando un cable HDMI. Luego ve a Ajustes > Sistema > Mostrar > Múltiples pantallas > Detectar.
