Cómo solucionarlo cuando el Bluetooth de Windows 11 no funciona
Los problemas de Bluetooth de Windows 11 suelen estar relacionados con el software, pero también pueden deberse a un mal funcionamiento del hardware.
Desaparecido o corrupto conductores son a veces la razón de los problemas de Bluetooth de Windows 11. Afortunadamente, identificar que algo anda mal con una unidad es fácil, e instalarlos es igual de simple.
Sin embargo, no todos los problemas de Bluetooth están relacionados con el controlador. Hay una multitud de problemas que impiden que Bluetooth funcione correctamente, por lo que sus soluciones incluyen todo, desde un simple reinicio hasta la edición de la configuración del programa y el reinicio de un servicio de Windows.
Si está seguro de que tanto su dispositivo como su computadora son compatibles con Bluetooth y ya emparejó el dispositivo con su computadora, aquí hay algunas cosas que puede intentar para que funcione:
Habilite Bluetooth en su computadora. Es común suponer que siempre está encendido, por lo que es fácil pasar por alto este paso simple pero vital. Emparejar un dispositivo Bluetooth es solo una parte del proceso.
Seleccione el grupo de iconos de computadora/audio al lado del reloj y seleccione el Bluetooth icono para que se ilumine. Después de uno o dos segundos, el botón podría decir No conectado, pero está bien, lo abordaremos a continuación.
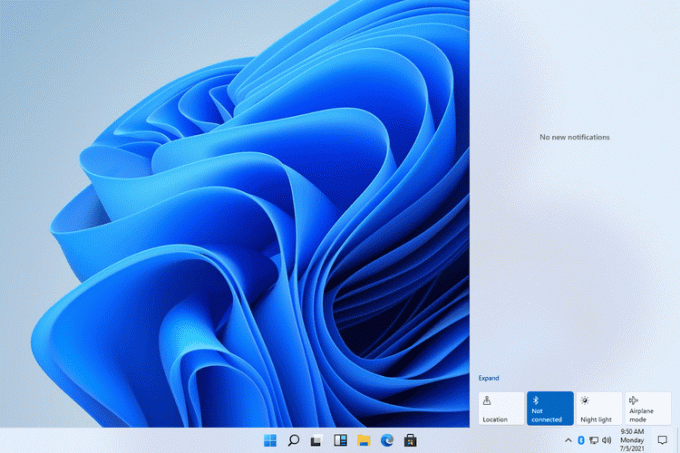
Enciende el dispositivo que estás tratando de emparejar con tu computadora. Debe estar completamente encendido para que se comunique con su PC. En algunos dispositivos, simplemente puede reiniciarlo para activar el proceso de emparejamiento para que comience.
Tómese este tiempo para considerar qué tan cerca está el dispositivo de su computadora. Bluetooth no es como Wi-Fi, donde puedes estar prácticamente en cualquier lugar de tu casa y aun así obtener una conexión. Deje solo un brazo de distancia entre el dispositivo y su PC, al menos hasta que se establezca la conexión.
Apague Windows 11 Bluetooth y luego vuelva a encenderlo. Si no necesitaba completar el Paso 1 porque ya está habilitado, apáguelo, espere unos segundos y luego vuelva a encenderlo.
Desactivar y volver a activar Bluetooth es más fácil a través del Centro de actividades, como se describe en el Paso 1.
Reinicie el servicio de Bluetooth. Se requiere que Windows 11 encuentre y se conecte a dispositivos Bluetooth. El paso 3 debería ser suficiente para activar y desactivar el servicio, pero forzarlo a través de Servicios es otra forma.
Buscar Servicios en la barra de búsqueda y luego haga doble clic Servicio de soporte Bluetooth de la lista. Desde el General pestaña, seleccione Detener y luego Comenzar. Además, cambie el tipo de inicio para que sea Automático. Guardar con DE ACUERDO.

Ejecute el solucionador de problemas de Bluetooth integrado en Windows. Es probable que logre la mayor parte de lo que ya se ha cubierto anteriormente, pero no está de más intentarlo.
Para hacer esto, abra Configuración y navegue hasta Sistema > Solucionar problemas > Otros solucionadores de problemas. Seleccionar Correr junto a Bluetooth para encontrar y solucionar cualquier problema.

Reinicia tu computadora. Es posible que se estén ejecutando procesos en segundo plano u otro software que esté interfiriendo con la capacidad de la computadora para comunicarse de manera efectiva con el dispositivo Bluetooth. Reiniciar Windows 11 borrará la pizarra (por así decirlo) y le permitirá volver a intentarlo antes de que comiencen a ejecutarse más procesos.
Una forma rápida de hacerlo es hacer clic con el botón derecho en el botón Inicio e ir a Cerrar o cerrar sesión > Reanudar.
Si está utilizando un adaptador Bluetooth, desenchúfelo de donde está y conéctelo a un puerto USB diferente. Si se está utilizando una extensión de cable, omítala temporalmente y conecte el adaptador directamente al puerto.
Revisa otras conexiones Bluetooth. Si varios dispositivos están conectados a su PC a la vez, o si su dispositivo intenta comunicarse con un teléfono o una computadora cercanos al mismo tiempo, podría causar problemas fácilmente.
Deshabilite Bluetooth en cualquier teléfono o computadora cercana a la que el dispositivo se haya conectado anteriormente, y apague otros dispositivos Bluetooth que puedan estar tratando de comunicarse con la misma computadora simultáneamente. La idea aquí es tener solo una computadora con Bluetooth habilitado y solo un dispositivo que intente emparejarse con ella.
Puede desconectar un dispositivo Bluetooth en Windows 11 a través de Ajustes > Bluetooth y dispositivos. Seleccione el menú de tres puntos junto a cualquier dispositivo para encontrar Desconectar.
Busque una actualización del controlador de Bluetooth. Hay varias maneras de hacer esto, pero el método más fácil es use una herramienta de actualización de controladores.
Considere que podría no ser un problema de Bluetooth. El dispositivo que está tratando de usar con su computadora, o el software que está instalado en su PC, podría ser el culpable.
Si puede, conecte el dispositivo a una computadora diferente. Si tampoco funciona allí, es muy probable que el dispositivo esté funcionando mal, no el Bluetooth de su PC.
También tome nota del software que está utilizando. Si sus auriculares no funcionan con Zoom, por ejemplo, confirme que funcionan en otro lugar, como en su navegador web o con un archivo de video. Si solo un programa tiene la culpa, verifique su configuración para verificar que tenga acceso a sus auriculares; es posible que necesite actualizar o reinstalar el software.
Cuando visita el sitio, Dotdash Meredith y sus socios pueden almacenar o recuperar información en su navegador, principalmente en forma de cookies. Las cookies recopilan información sobre sus preferencias y sus dispositivos y se utilizan para que el sitio funcione como usted esperar que lo haga, comprender cómo interactúa con el sitio y mostrar anuncios dirigidos a su intereses. Puede obtener más información sobre nuestro uso, cambiar su configuración predeterminada y retirar su consentimiento en cualquier momento con efecto para el futuro visitando Configuración de cookies, que también se puede encontrar en el pie de página del sitio.
