Cómo jugar tus juegos de Xbox en Windows 11
Qué saber
- Para usar Xbox Play Anywhere, compre un juego a través del sitio web de Play Anywhere o en su Consola Xbox.
- Una vez que haya comprado un juego, inicie la aplicación Xbox, haga clic en Mi biblioteca y haga clic en el juego para comenzar a jugar.
- Si tiene una suscripción a Game Pass, puede abrir la aplicación Xbox, hacer clic en Cloud Gaming, seleccionar un juego y transmitirlo sin comprar ni descargar nada adicional.
Este artículo explica cómo jugar juegos de Xbox en ventanas 11 a través de Xbox Juega en cualquier lugar y la aplicación Xbox, incluido cómo comprar e instalar juegos Play Anywhere y cómo transmitir juegos si tiene Pase de juego.
Cómo jugar juegos de Xbox en Windows 11 con Xbox Play Anywhere
Xbox Play Anywhere es una función que te permite comprar un juego una vez y luego jugarlo tanto en consolas Xbox como en PC con Windows 11. Eso significa puede comprar uno de estos juegos en su Xbox y luego instalarlo en su PC más tarde, o comprarlo directamente desde Microsoft Store en su ORDENADOR PERSONAL.
Si tiene una suscripción a Game Pass Ultimate, también puede descargar y jugar juegos de Game Pass en su PC con Windows 11 usando este método sin comprar los juegos.
Aquí se explica cómo jugar juegos de Xbox en Windows 11 con Play Anywhere:
-
Navegar a la Sitio web de Xbox Play Anywhere.
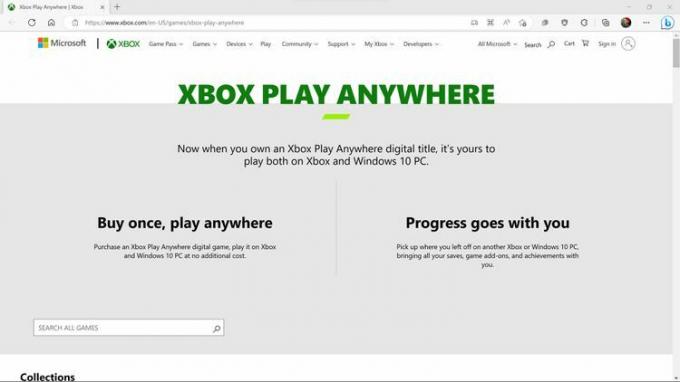
¿Ya compraste un juego de Play Anywhere con tu consola Xbox? Puede saltar al paso 6, a menos que desee saber cómo obtener juegos adicionales de Xbox Play Anywhere en su PC con Windows 11.
-
Busque el juego que desee y haga clic en el título del juego o arte de la caja.
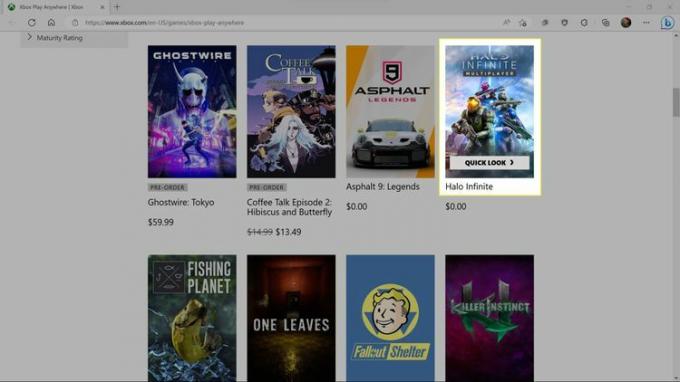
Puede hacer clic en BUSCAR TODOS LOS JUEGOS y escribir el nombre del juego que desea, o desplazarse por la lista para encontrar algo que le guste.
-
Hacer clic COMPRAR o COMPRAR PARA PROPIEDAD si quieres comprar el juego.
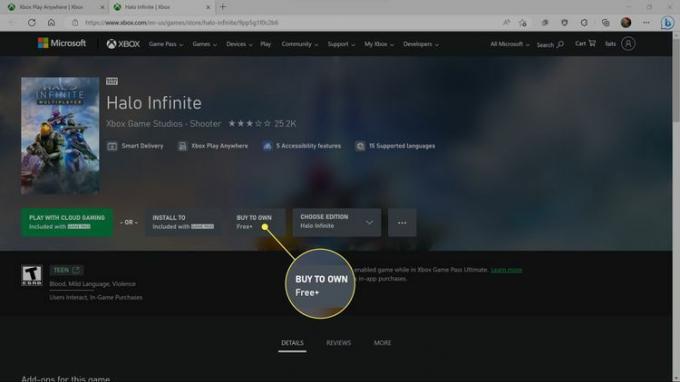
Si tiene una suscripción a Gamepass y ha seleccionado un juego de Gamepass, verá JUEGA CON JUEGOS EN LA NUBE y INSTALAR EN además de la opción de compra. La primera opción te permite transmitir el juego sin instalarlo y la segunda te permite instalar el juego sin comprarlo.
-
Introduzca sus datos de facturación o haga clic en CONSEGUIR si has elegido un juego gratis.
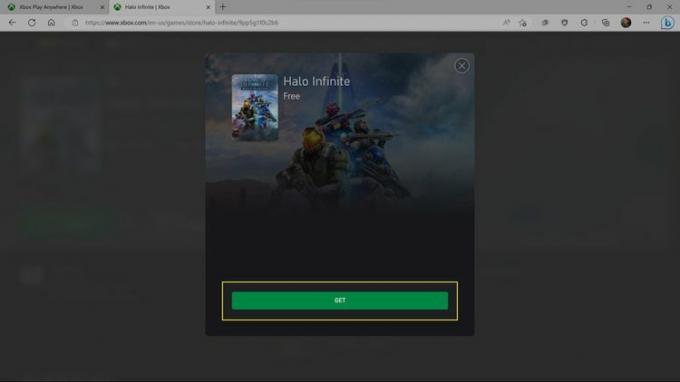
-
Cuando vea el mensaje de éxito, haga clic en CERCA.
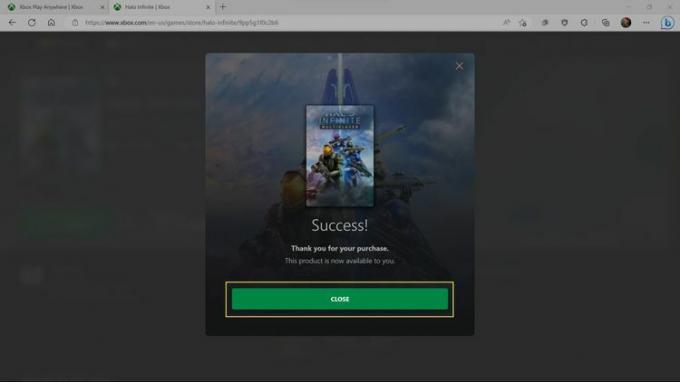
-
Abra Microsoft Store y escriba el nombre del juego en la barra de búsqueda.

-
Haga clic en el juego en la lista de resultados.
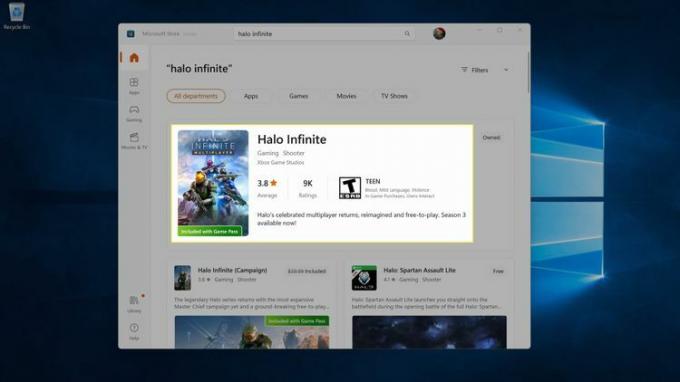
-
Hacer clic Instalar.
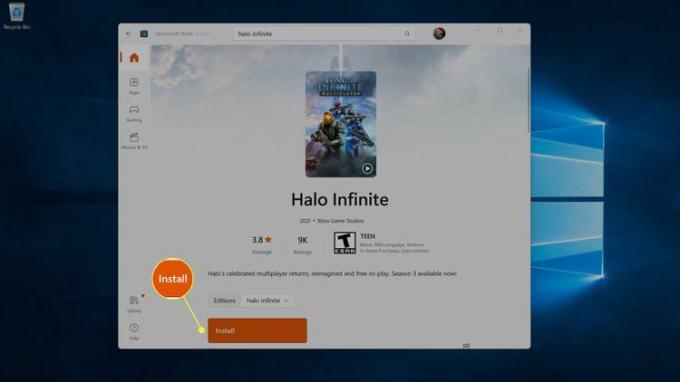
-
Abra la aplicación Xbox, busque la lista de juegos a la izquierda y haga clic en el juego que acabas de instalar.
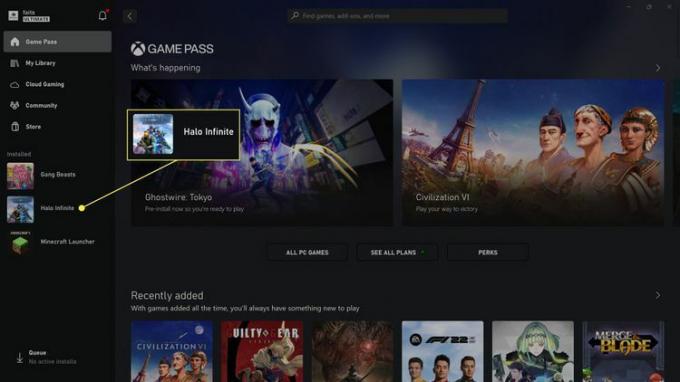
Si tiene muchos juegos instalados, puede hacer clic en Mi biblioteca y busca el juego allí.
-
Hacer clic Jugar.
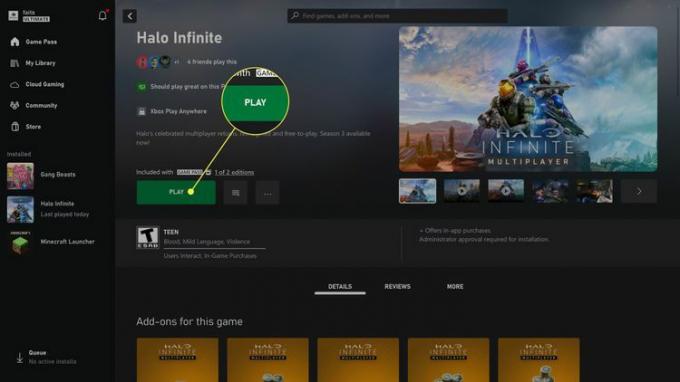
El juego se iniciará y podrás comenzar a jugar.
Cómo jugar juegos de Xbox en Windows 11 con Cloud Gaming
Si tiene una suscripción a Game Pass Ultimate, puede jugar juegos de Xbox en su PC con Windows 11 a través de juegos en la nube. Esta opción ejecuta el juego en los servidores en la nube de Microsoft y lo transmite a través de su conexión a Internet, por lo que funciona mejor si tiene una conexión a Internet sólida. El principal beneficio es que puede comenzar a jugar de inmediato, pero la calidad del video y la velocidad de fotogramas generalmente serán más bajas que si ejecutara el juego en su propia computadora.
Antes de continuar, conecte un controlador Xbox a su PC.
Aquí se explica cómo jugar juegos de Xbox en Windows 11 con juegos en la nube:
-
Abre el aplicación xbox en su PC y haga clic en Juegos en la nube.
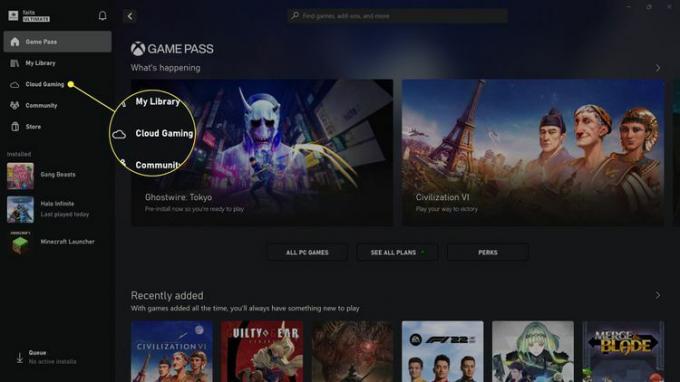
-
Haga clic en un juego quieres jugar.
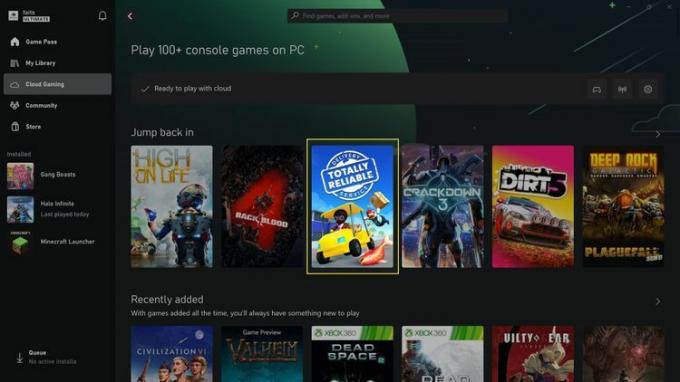
-
Hacer clic Jugar.
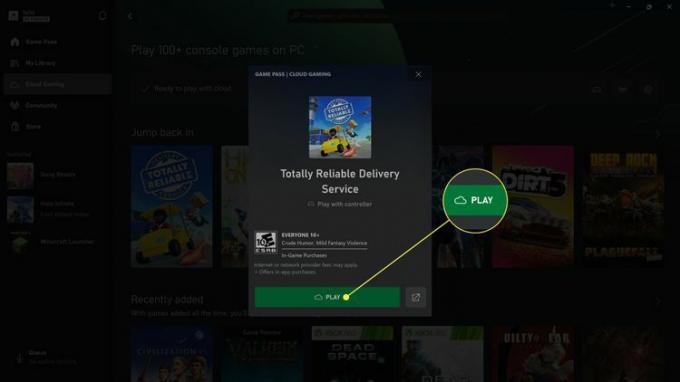
-
Espera a que se cargue el juego.
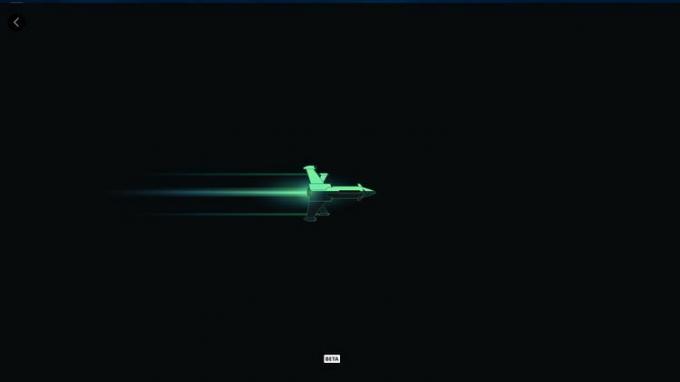
Empieza a jugar.
Cómo transmitir juegos de Xbox a Windows 11
Si tiene una consola Xbox en su red doméstica y no está en uso, puede transmitir juegos desde la consola a su PC con Windows. Este método le permite jugar juegos que ha descargado a su Xbox sin tener que volver a descargarlos, y también es la única forma de reproducir discos de juegos de Xbox en su PC, ya que Windows 11 no puede leer juegos de Xbox discos
Aquí se explica cómo transmitir juegos de Xbox a Windows 11:
Abra la aplicación Xbox en su PC.
Haga clic en el icono de la consola que se encuentra junto a su gamertag en la esquina superior izquierda.
-
Haga clic en su consola Xbox en la lista desplegable.
Su Xbox debe estar encendida y conectada a la misma red que su PC con Windows. Si no lo ve, primero intente conectarse a su Xbox a través de su aplicación de Android.
En su consola Xbox, seleccione la opción para permitir la conexión remota.
-
Su Xbox comenzará a transmitir a su PC, lo que le permitirá iniciar y jugar juegos.
Puedes jugar con un controlador conectado a tu PC o a tu Xbox.
¿Cómo juega Windows 11 a los juegos de Xbox?
Hay tres formas principales de jugar juegos de Xbox en Windows 11, incluidos Xbox Play Anywhere, Xbox Cloud Gaming y transmisión desde su consola Xbox.
- Xbox Juega en cualquier lugar: si un juego es compatible con esta función, puede comprarlo una vez y luego jugarlo tanto en Xbox como en PC, y su progreso se sincronizará a través de la nube. Los suscriptores de Game Pass Ultimate también pueden jugar a la mayoría de estos juegos sin cargo adicional.
- Juegos en la nube de Xbox: esta es una característica de Game Pass que le permite transmitir juegos desde la nube sin instalarlos. Es una buena opción si tienes una buena conexión a Internet y quieres empezar a jugar de inmediato.
- Transmisión de la consola Xbox: esta opción transmite el juego desde su consola Xbox a su PC con Windows 11, por lo que funciona mejor si tanto su Xbox como su PC están conectados a su red a través de Ethernet en lugar de Wi-Fi.
Preguntas más frecuentes
-
¿Cómo apago la barra de juegos de Xbox en Windows 11?
Primero, ve a Ajustes > Juego de azar > Barra de juegos de Xbox y desactive la opción de Abra Xbox Game Bar con este botón en un controlador. Luego ve a aplicaciones > Aplicaciones y características y haga clic en el Más (tres puntos) junto al menú Barra de juegos de Xbox > Ajustes avanzados y elige Nunca desde el Deja que esta aplicación se ejecute en segundo plano menú.
-
¿Cómo hago un juego a pantalla completa en Windows 11?
Usa el atajo de teclado ventanas + Cambio + Ingresar para poner una aplicación activa en pantalla completa. Usa la misma combinación para salir de la pantalla completa.
