Tres formas de comprobar la temperatura de la CPU en Windows 11
Qué saber
- Windows 11 no tiene un monitor de temperatura de la CPU incorporado, pero puede consultar la UEFI o una aplicación de terceros.
- Usando UEFI: Ajustes > Sistema > Recuperación > Reiniciar ahora. Hacer clic Solucionar problemas > Opciones avanzadas > Configuración de firmware UEFI, Reanudar.
Este artículo explica cómo verificar la UPC temperatura en ventanas 11.
Cómo ver la temperatura de la CPU en Windows 11
Windows 11 no tiene una forma integrada de verificar la temperatura de su CPU, pero puede verificarla en el UEFI o BIOS antes de que se inicie Windows. Si desea monitorear la temperatura de la CPU mientras se ejecuta Windows 11, puede usar una aplicación de terceros como Speccy, o una utilidad de un fabricante de CPU, GPU o periférico.
Algunos periféricos, como los ratones para juegos y los auriculares, incluyen un software que le permite verificar y monitorear las temperaturas de su CPU y GPU en tiempo real. Este software generalmente está diseñado para administrar el periférico específico, pero también puede ser útil para verificar la temperatura de la CPU sin necesidad de instalar software adicional. Intel y AMD también brindan herramientas para verificar la temperatura de su CPU, generalmente empaquetadas con una utilidad de overclocking. Por ejemplo, puede verificar la temperatura de su CPU utilizando la Utilidad de ajuste extremo de Intel y la aplicación Ryzen Master de AMD.
Comprobación de la temperatura de la CPU mediante UEFI
UEFI y BIOS son tipos de firmware que son responsables de iniciar su computadora antes de que Windows 11 se haga cargo. Cada PC tiene UEFI o BIOS, y normalmente puede verificar la temperatura de su CPU allí, por lo que esta es una buena opción si no lo hace. desea instalar cualquier software adicional, y no tiene ya una aplicación que sea capaz de mostrar su CPU temperatura.
El problema con este método es que solo puede acceder a su UEFI o BIOS durante el proceso de arranque, antes de que se inicie Windows 11, por lo que no puede usar este método para vea la temperatura de la CPU cuando esté usando Windows, jugando o realizando cualquier otra tarea que requiera muchos recursos y que pueda hacer que la CPU se caliente arriba.
La temperatura de la CPU no siempre se muestra en BIOS o UEFI. Si no lo ve en el suyo, deberá reiniciar Windows 11 y verificar con una aplicación de terceros.
Aquí le mostramos cómo verificar la temperatura de su CPU usando UEFI o BIOS:
-
Abierto Ajustes, y haga clic Sistema.
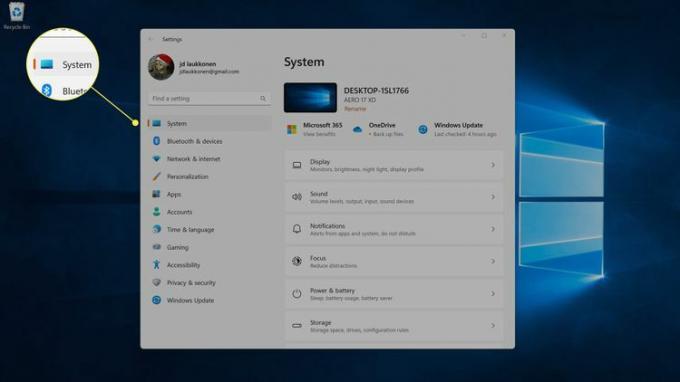
-
Hacer clic Recuperación.
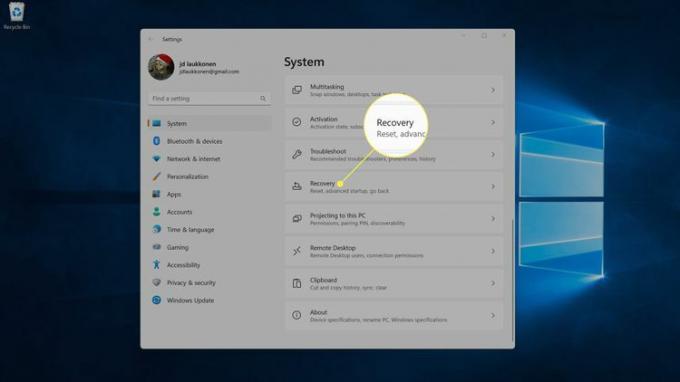
-
En Opciones de recuperación, haga clic en Reiniciar ahora.
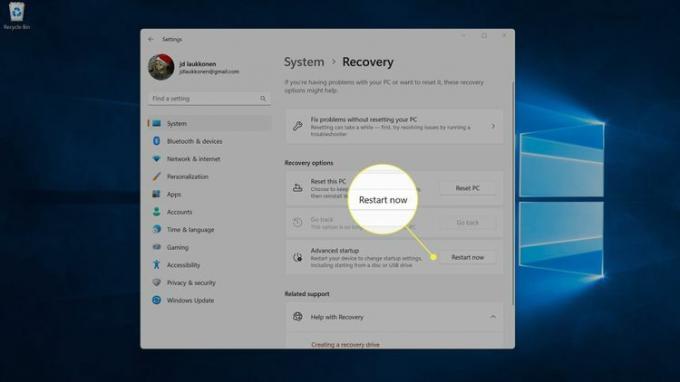
-
Su computadora se reiniciará. Cuando vea la pantalla de opciones de inicio, haga clic en Solucionar problemas.
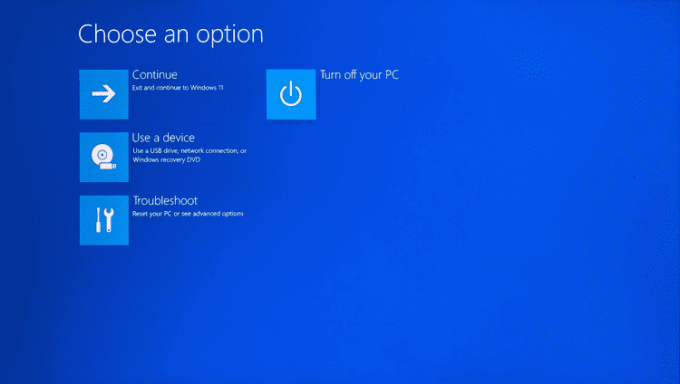
-
Hacer clic Opciones avanzadas.
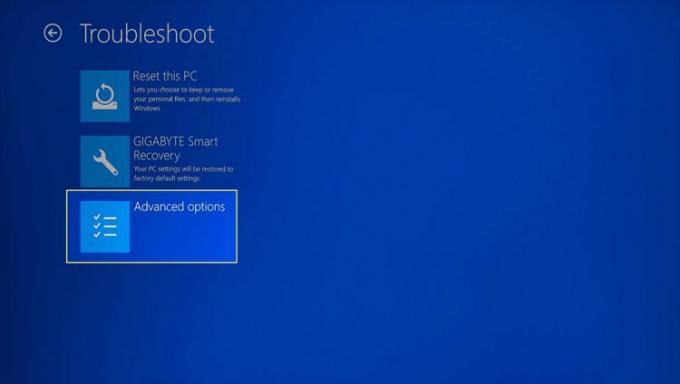
-
Hacer clic Configuración de firmware UEFI.
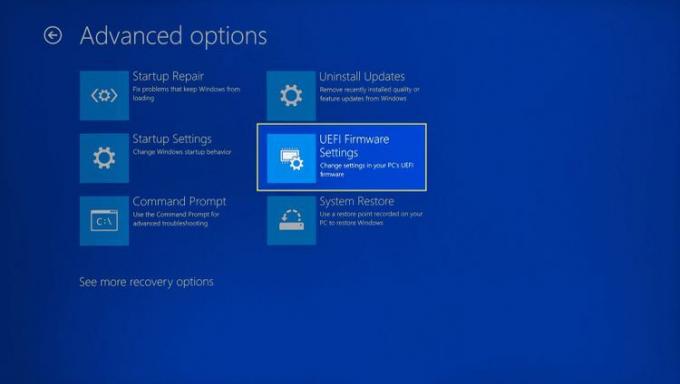
Si su computadora tiene BIOS, haga clic en eso en su lugar.
-
Hacer clic Reanudar.
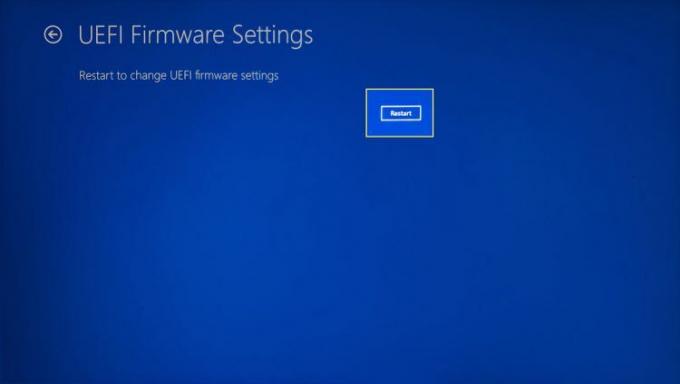
-
Cuando su computadora se reinicie y cargue la pantalla de inicio de UEFI, busque Temperatura del núcleo de la CPU. Si no ve la temperatura de su CPU en la pantalla de inicio, vaya a una opción como Avanzado, Fuerza, o Monitoreo de hardware menú usando las teclas de flecha y selecciónelo presionando enter.

Cómo ver la temperatura de la CPU en Windows 11 usando Speccy
Hay muchas aplicaciones que pueden mostrar la temperatura de su CPU en Windows 11, pero Speccy es una opción altamente calificada que está disponible directamente en Microsoft Store.
Aquí le mostramos cómo verificar la temperatura de su CPU en Windows 11 usando Speccy:
-
Descargar y Instalar Speccy de la tienda de Windows.
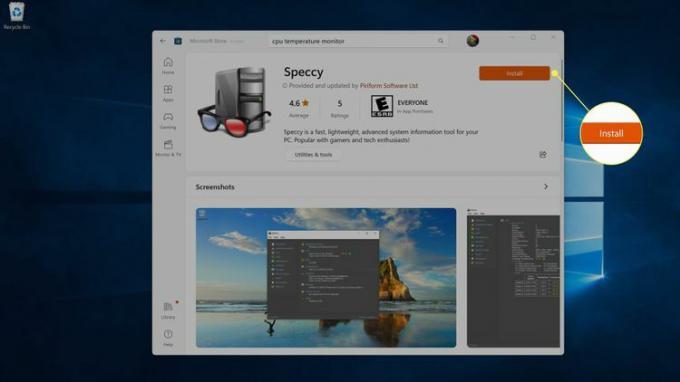 Obtenga Speccy de la tienda de Microsoft
Obtenga Speccy de la tienda de Microsoft -
Abra Speccy y haga clic en UPC en el menú de la izquierda para más información.
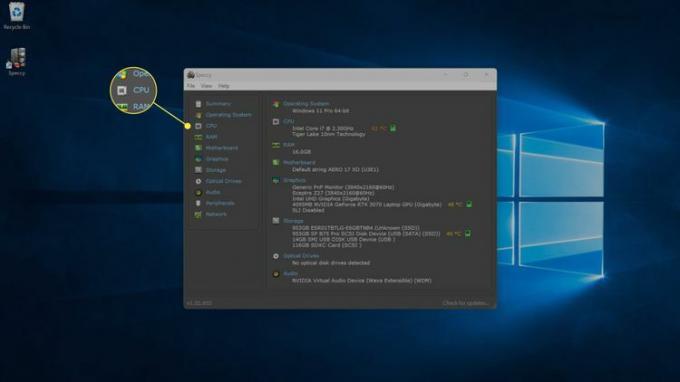
También puede ver la temperatura general de su CPU comprobando el UPC sección sobre el Pestaña Resumen.
-
En la pestaña CPU, puede ver la temperatura de cada núcleo individual de su CPU.
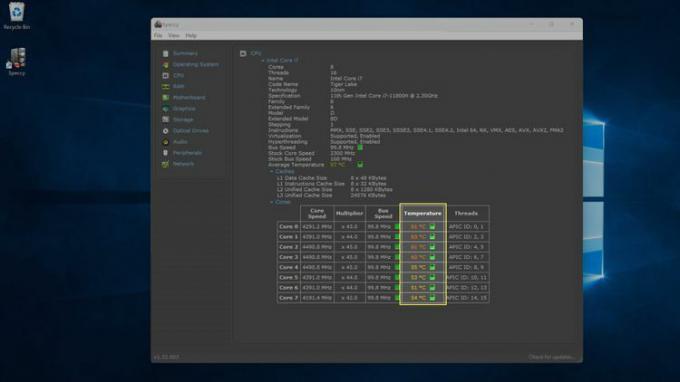
-
También puede hacer clic en la pestaña Gráficos para ver la temperatura de su GPU.
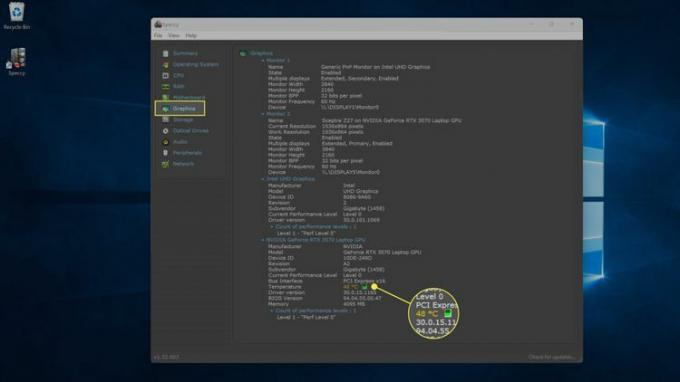
Cómo ver la temperatura de la CPU en Windows 11 usando otras aplicaciones
Si tiene un mouse, teclado o auricular para juegos que incluye una aplicación de configuración o monitoreo, puede tener la capacidad de mostrar la temperatura de su CPU. Tanto Intel como AMD tienen aplicaciones que se usan para hacer overclocking de una CPU y, como parte de eso, pueden mostrar la temperatura de la CPU.
Los siguientes ejemplos muestran cómo ver la temperatura de la CPU en Windows 11 usando la Utilidad Extreme Tuning de Intel y el iCue de Corsair. Si tiene una CPU AMD o periféricos para juegos de otro fabricante, sus aplicaciones se verán diferentes.
Aquí se explica cómo encontrar la temperatura de la CPU en la Utilidad de ajuste extremo de Intel y en iCue de Corsair:
-
Haga clic en la lupa de la barra de tareas y escriba Intel. Luego haga clic Utilidad Intel Extreme Tuning cuando aparece en los resultados de búsqueda.

-
Hacer clic Información del sistemay busque en la esquina inferior derecha Temperatura del paquete. También puede hacer clic Supervisión para obtener una lista concisa de todos los monitores.

-
La pantalla Supervisión proporciona una lista de todos los monitores disponibles, incluida la temperatura de la CPU.
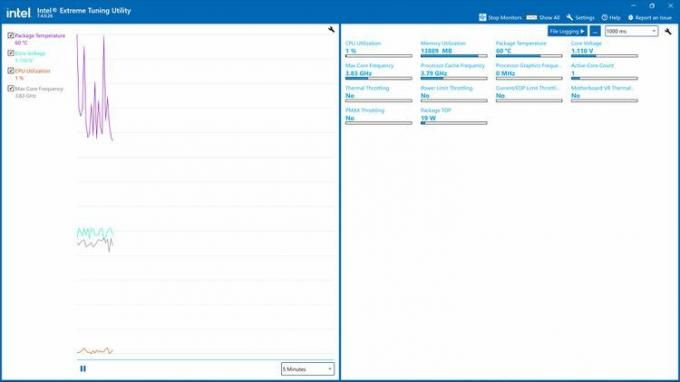
-
En otras aplicaciones de terceros, incluido iCue, debe abrir la aplicación y luego hacer clic en una opción como Panel o monitores.
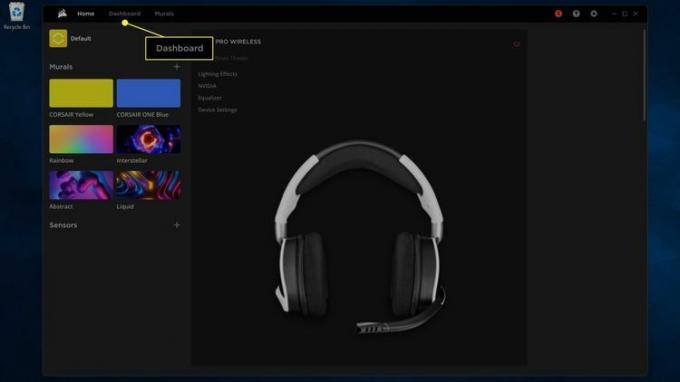
-
Aquí puede ver la temperatura de cada núcleo individual y la temperatura de la GPU.
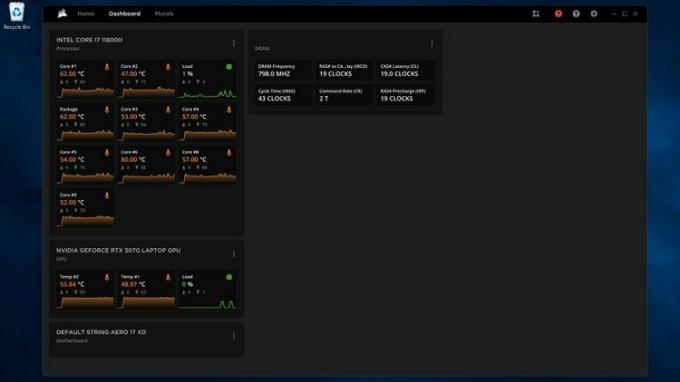
Preguntas más frecuentes
-
¿Cuál es una buena temperatura para una CPU?
La temperatura de su CPU variará según el tipo de procesador que tenga, pero puede esperar que la temperatura de inactividad (sin aplicaciones que consumen muchos recursos en ejecución) sea de alrededor de 100 °F (alrededor de 38 °C). Muchos procesadores hacen "estrangulamiento térmico" después de cierto punto, como 212 °F (100 °C), lo que puede afectar el rendimiento de su computadora. Verifique las especificaciones de su procesador para ver su temperatura de funcionamiento habitual.
-
¿Cómo reduzco la temperatura de mi CPU?
Las opciones sin costo para evitar que su CPU se sobrecaliente incluyen asegurarse de que las rejillas de ventilación de su torre estén despejadas y apagar los programas que no está usando. Alternativamente, puede instalar algo como un sistema de refrigeración por agua para controlar la temperatura.
