Cómo cambiar la dirección IP en Android
Qué saber
- En Windows barra de búsqueda, ingresar cmd.En Símbolo del sistema,ingresar ipconfig / all. Mac: cmd + espacio > Terminal. Silbido para la dirección IP.
- En Android: Ajustes > Red e Internet > Wifi. prensa Wi-Fi conectado > Modificar red > Opciones avanzadas > Estático.
- Configure los ajustes de red con la dirección IP y DNS de la puerta de enlace que se encuentran en Símbolo del sistemay con la dirección IP encontrada durante Silbido.
Este artículo explica cómo cambiar su Android (9.0 y superior) a una dirección IP estática en su red. Las instrucciones a continuación deben aplicarse en general, sin importar quién fabricó su dispositivo Android: Samsung, Google, Huawei, Xiaomi, etc.
Encuentre una IP de red para su Android
Antes de que pueda configurar su Android con una IP estática, deberá encontrar una dirección IP disponible en su red. Puede hacer esto desde cualquier computadora que esté conectada a su red doméstica.
En una PC con Windows:
Haga clic en el Menu de inicio.
Escribe cmd y haga clic en el Aplicación de escritorio de símbolo del sistema.
-
En la ventana del símbolo del sistema, escriba el comando ipconfig / all y presione Ingresar.
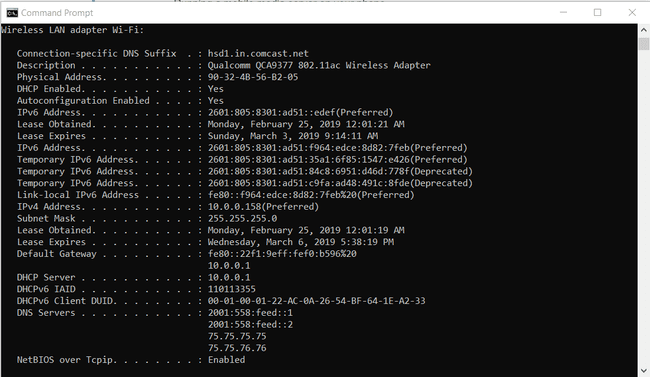
Qué significan tus resultados
Verá mucha información en los resultados, pero solo debe preocuparse por algunos elementos.
- Puerta de enlace predeterminada: Esta es la dirección IP de su enrutador doméstico y, por lo general, es la dirección IP más baja de la red. En el ejemplo anterior, esta dirección IP es 10.0.0.1.
- Dirección IPv4: Esta es la dirección IP del dispositivo desde el que ha ejecutado el comando. En el ejemplo anterior, esta dirección IP es 10.0.0.158.
- Servidores DNS: Estos son los servidores que utiliza su proveedor de servicios de Internet (ISP) para buscar nombres de dominio cuando navega por Internet.
Encuentre una dirección IP gratuita
Puede encontrar una dirección IP gratuita en su red escribiendo un comando ping comenzando desde la IP del enrutador y avanzando hacia arriba.
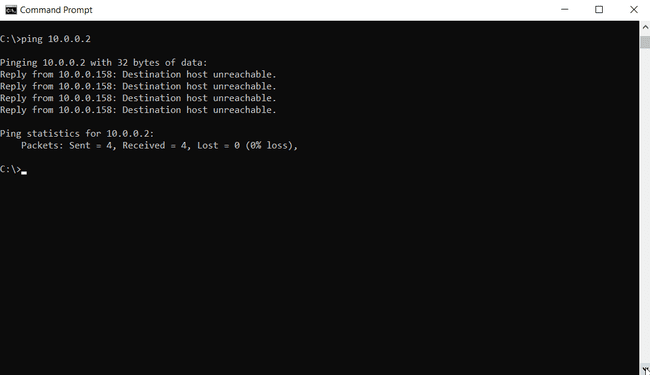
Si ve una respuesta con tiempo de ping, significa que hay un dispositivo en la red con esa dirección IP. Si la respuesta dice "Host de destino inalcanzable, "significa que la dirección IP está disponible.
Para ejecutar los mismos comandos ipconfig y ping en una Mac, abra la terminal presionando cmd + espacio y escribiendo "terminal". En la terminal de Mac, puede emitir los mismos comandos que se describen anteriormente.
Cambiar la dirección IP en su Android
Ahora que sabe a qué IP puede configurar su teléfono, es hora de cambiar su teléfono de DHCP a una IP estática.
Abierto Ajustes, en Red e Internet, toque Wifi.
-
Mantenga presionada la red Wi-Fi conectada. Verá un menú emergente. Grifo Modificar red.
Dependiendo de la implementación de Android de su dispositivo, es posible que deba "Olvidar" la red conectada antes de que funcione el truco de mantener presionado. Como paso adicional para avanzar, vuelva a ingresar la contraseña de red junto con los cambios de dirección IP.
Verá la pantalla de cambio de contraseña para esa red. Grifo Opciones avanzadasy desplácese hacia abajo hasta la sección de configuración de IP. Grifo DHCP y cambie la configuración a Estático.
Configure manualmente la configuración de red de su Android
Una vez que haya cambiado la configuración de IP a estática, aparecerá un formulario que le permitirá configurar manualmente todos sus Configuración de red de Android, incluida la IP de tu Android.
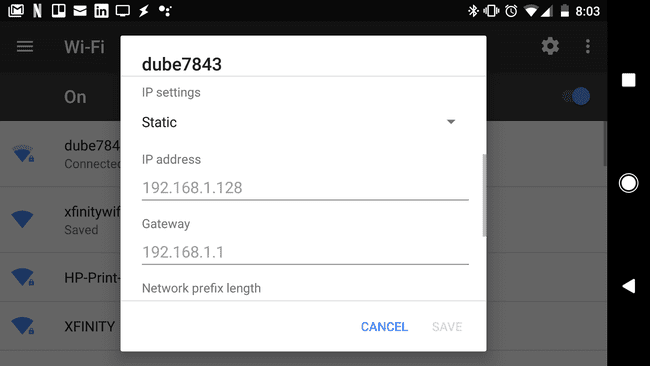
Dado que su IP será estática, también deberá configurar manualmente el resto de la configuración de red en este formulario.
- Dirección IP: La dirección IP disponible que descubrió usando el comando Ping.
- Puerta: Ingrese la dirección IP de puerta de enlace predeterminada que registró anteriormente.
- DNS 1 y DNS 2: Escriba las direcciones IP de los servidores DNS que registró anteriormente.
Puede dejar cualquier otro campo de este formulario configurado como predeterminado. Cuando haya terminado de cambiar la configuración de IP, toque Ahorrar.
Tu Android se volverá a conectar a tu red doméstica con su nueva IP. Ahora puede configurar cualquier software que esté usando para conectarse a su Android usando su nueva dirección IP estática.
Su teléfono Android conservará esta IP estática incluso después de reiniciar. Si desea deshacer la IP estática y volver a configurar su Android en DHCP, simplemente siga los pasos anteriores, pero en el menú Opciones avanzadas, configure la opción Configuración de IP nuevamente en DHCP.
¿Por qué cambiar la dirección IP en su Android?
Cambiar su dirección IP en su Android es simple. Hay una configuración oculta en su dispositivo Android que le permite cambiar de un IP dinámica (DHCP) a uno estático.
Sin embargo, hay varias cosas que debe hacer de antemano para asegurarse de que está eligiendo un Dirección IP estática en su red.
Hay muchas razones importantes por las que es posible que deba establecer una IP estática en su teléfono que no cambie.
Algunas de las razones más comunes incluyen:
- Ejecutando un servidor web móvil
- Compartir archivos móviles con software de servidor FTP
- Usar su teléfono como una cámara Wi-Fi
- Ejecutando un servidor de medios móviles en tu teléfono
Todos estos usos requieren que su teléfono móvil tenga una IP fija que puede configurar fácilmente en un software de terceros que se ejecuta en su computadora o cualquier otro dispositivo en su red.
