Cómo conectar un teclado mágico a su iPad o iPad Pro
Qué saber
- La función Touch ID no funciona con iPads, solo Mac M1.
- Puede conectar un Magic Keyboard con Touch ID a cualquier iPad o iPad Pro.
- Para conectarse: encienda el teclado y luego abra Ajustes > Bluetooth > Teclado mágico.
Este artículo explica cómo conectar el Magic Keyboard con Touch ID a un iPad o iPad Pro.
Este artículo trata sobre Magic Keyboard con Touch ID que estaba disponible por primera vez con el iMac M1 y también se puede comprar por separado. los Magic Keyboard para iPad, una funda con teclado diseñada para usarse con iPad Air y iPad Pro, es un dispositivo diferente.
¿Cómo conecto mi Magic Keyboard a un iPad?
El Magic Keyboard con Touch ID es una actualización del Magic Keyboard original que es bastante similar al original, excepto que tiene una identifición de toque botón. Este teclado se envió originalmente con el primer iMac M1, pero es totalmente compatible con todos los Mac M1 y también se puede conectar a su iPad, iPad Air o iPad Pro.
Si bien el Magic Keyboard con Touch ID es compatible con iPads, la función Touch ID solo funciona con Mac M1. Esta
A continuación, se explica cómo conectar un Magic Keyboard con Touch ID a un iPad:
-
Encienda su Magic Keyboard girando el interruptor de alimentación.
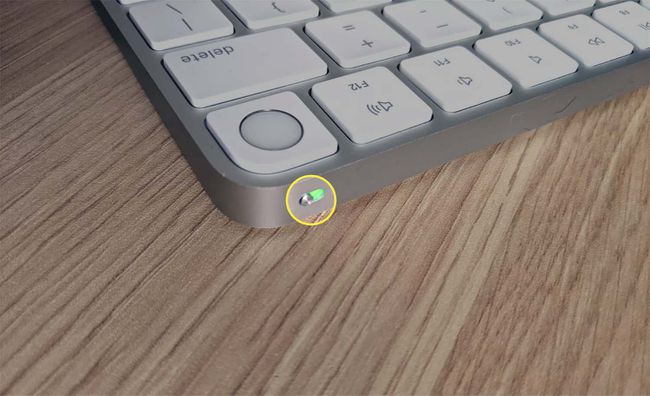
-
Abierto Ajustes en tu iPad y toca Bluetooth.
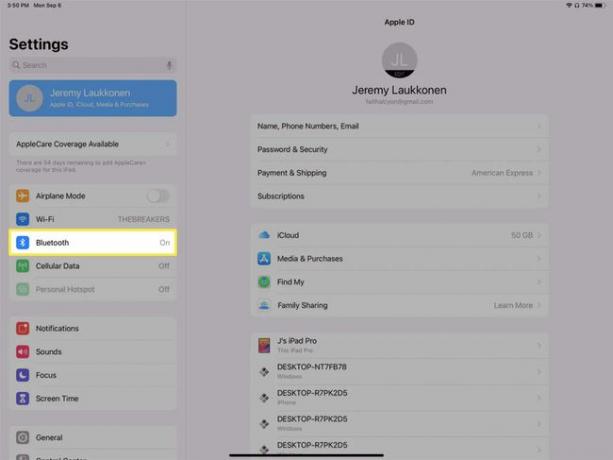
-
Grifo Teclado mágico en la sección OTROS DISPOSITIVOS.
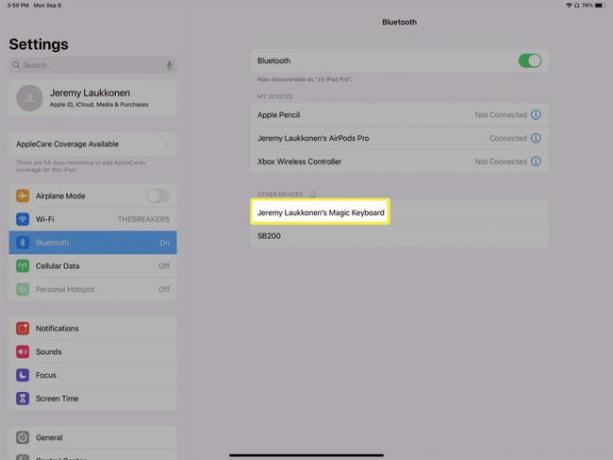
Si Bluetooth está desactivado, toca el interruptor y espera a que tu iPad descubra el teclado.
-
Cuando el Magic Keyboard se mueve al MIS DISPOSITIVOS sección, está listo para usar.
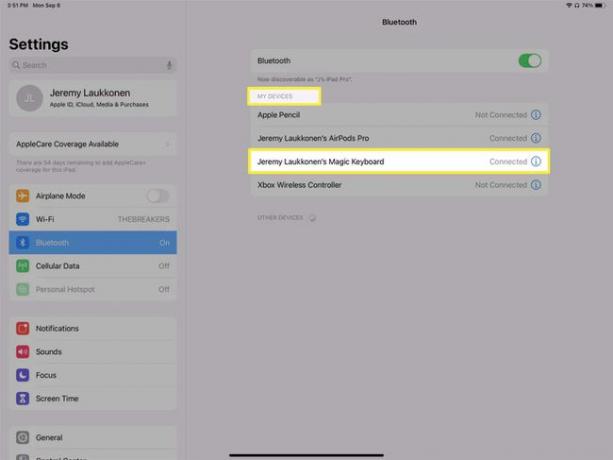
Cómo desconectar un teclado mágico de un iPad
Puedes usar tu Magic Keyboard con varios dispositivos emparejándolos manualmente cada vez que quieras cambiar, o primero emparejándolos con tu iPad y luego conectándolos a tu Mac con un cable Lightning. Se conectará automáticamente a su Mac y luego podrá desconectar el cable. Si apaga Bluetooth en su iPad, puede evitar cualquier conflicto potencial al usar este truco para usar un teclado mágico con múltiples dispositivos sin emparejar manualmente cada vez.
Para desactivar Bluetooth, simplemente siga los pasos 2 y 3 de la sección anterior y toque el interruptor de Bluetooth. Eso apagará temporalmente el Bluetooth y desconectará el teclado. Cuando vuelva a activar Bluetooth más tarde, el teclado y cualquier otro dispositivo Bluetooth se conectarán automáticamente.
Si desea una desconexión más permanente, puede hacer que el iPad olvide su teclado. El teclado ya no se conectará a su iPad y tendrá que volver a conectarlo mediante el proceso descrito en la sección anterior si desea utilizar el teclado y el iPad juntos de nuevo en la futuro.
A continuación, se explica cómo desconectar un teclado mágico de un iPad:
-
Abierto Ajustesy toque Bluetooth.
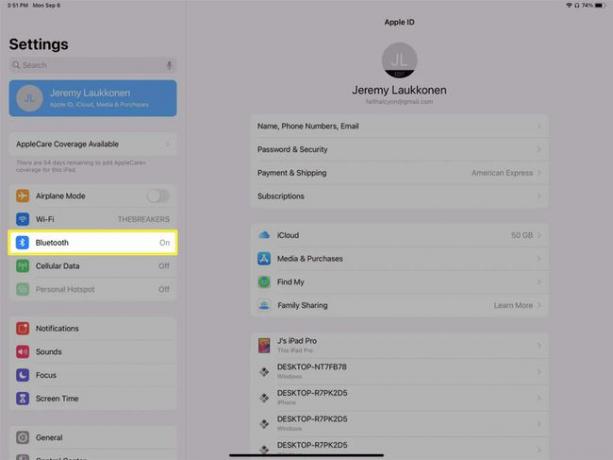
-
Toque en el información (i) icono que se encuentra a la derecha de la entrada del teclado mágico en la sección MIS DISPOSITIVOS.
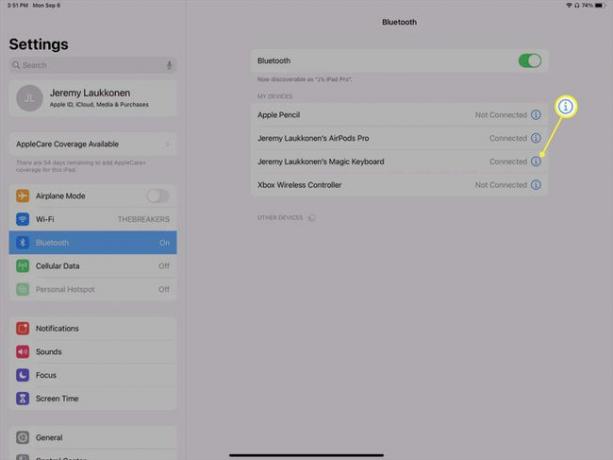
-
Grifo Olvidar este dispositivo.
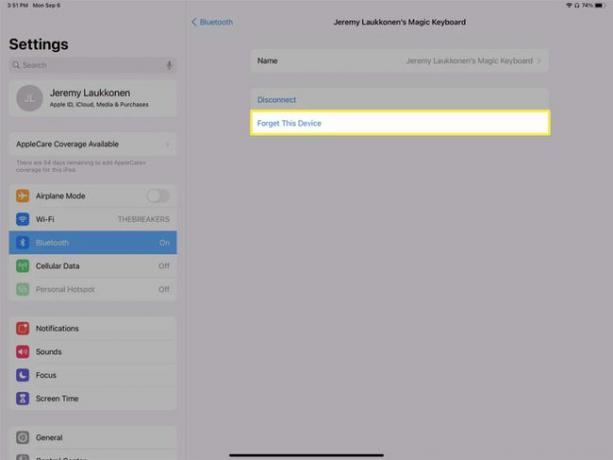
Si seleccionas Desconectar, el teclado solo se desconectará temporalmente. Se volverá a conectar automáticamente más tarde.
-
Grifo Olvidar dispositivo.
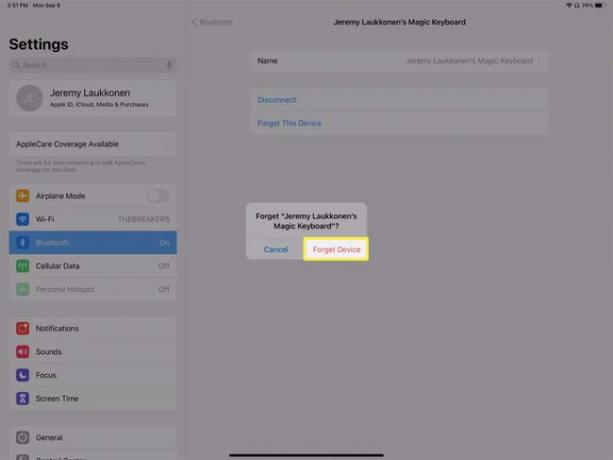
-
Cuando su Magic Keyboard aparece en el OTROS DISPOSITIVOS sección, ya no está emparejado con tu iPad. Para usarlos juntos en el futuro, repita el proceso de conexión descrito anteriormente.
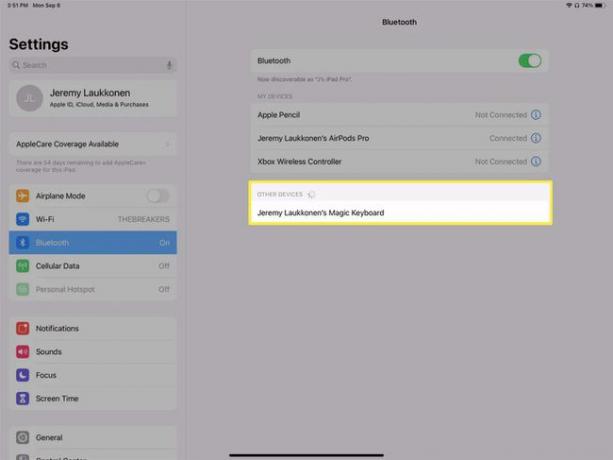
¿Por qué la función Magic Keyboard Touch ID no funciona con iPads?
La función Touch ID del Magic Keyboard solo está diseñada para funcionar con Mac M1. Eso significa que puede usarlo con un iMac M1, Mac mini o Macbook Air, y usar el sensor de huellas digitales para iniciar sesión, pagar cosas a través de Apple Pay y otras funciones relacionadas.
Cuando el teclado está conectado a cualquier otro dispositivo, el botón Touch ID no está habilitado. Eso significa que no puede proporcionar entrada a la función Touch ID en ningún iPad que tenga una huella digital incorporada. sensor, y no agrega Touch ID al iPad Pro M1 que no tiene ningún sensor de huellas dactilares en todos.
Si bien el iPad Pro M1 no es compatible con Touch ID, incluso si el Magic Keyboard está conectado, el iPad Pro incluye el más rápido y seguro ID de rostro.
Preguntas más frecuentes
-
¿Por qué no puedo emparejar mi Magic Keyboard con mi iPad?
Si configura el teclado con otro dispositivo, primero tendrá que desvincular el Magic Keyboard para vincularlo con su iPad. Si el problema es la conectividad, otros arreglos para problemas de Bluetooth del iPad incluido asegurarse de que Bluetooth esté encendido y reiniciar ambos dispositivos. Además, compruebe que su iPad esté actualizado con el software más reciente de Ajustes > General > Actualización de software.
-
¿Cómo conecto un Magic Keyboard a una Mac?
Para conectar un Magic Keyboard a una Mac, comience conectando el teclado a su MacBook Pro, Mac Mini o MacBook Air con el cable USB a Lightning provisto y activando el teclado. Luego habilite Bluetooth en su Mac desde el ícono de Bluetooth en la barra de menú o Preferencias del Sistema > Bluetooth. Cuando los dos dispositivos se emparejen, verá el Magic Keyboard en la ventana de preferencias de Bluetooth.
