Cómo monitorear el tráfico de la red
¿Por qué supervisar su red?
Puede parecer un poco demasiado tecnológico o excesivo, espiar todo el tráfico que pasa por su red doméstica, pero puede ayudar a proporcionar información valiosa sobre el rendimiento de su red.
Descubrirás exactamente qué dispositivos, o incluso programas específicos, están acaparando tu ancho de banda. Mediante la supervisión de la red, puede descubrir dónde se conectan sus computadoras y cuántos datos están enviando o recibiendo. Luego, podrá corregir cualquier problema y hacer un mejor uso de su red.
Hay muchas formas de monitorear su red. Los tres detallados aquí son probablemente los más comunes y convenientes.
Uso de su enrutador
Todo el mundo tiene un enrutador y puede acceder a él desde casi cualquier dispositivo de su red. Todo su tráfico ya fluye a través del enrutador, por lo que es la fuente más directa de información sobre lo que sucede dentro de la red.
-
Necesitará averiguar la dirección IP de su enrutador. Para la mayoría de los enrutadores es
192.168.1.1, a menos que alguien lo cambie. Si no está seguro, abra un símbolo del sistema y ejecute ipconfig. En Mac y Linux, ejecute ip r. En Windows, encontrará la IP de su enrutador en la lista Puerta. En Linux, estará junto a por defecto a través de.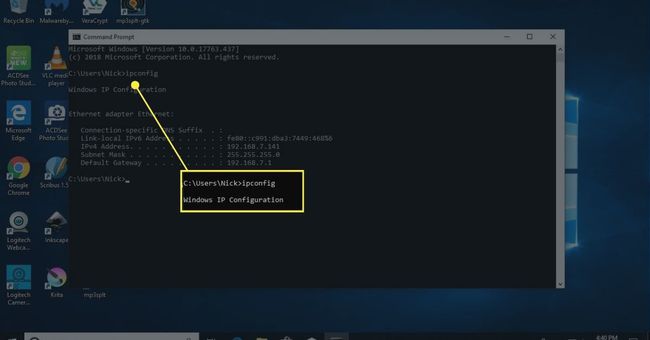
-
Abra su navegador web e ingrese la dirección IP del enrutador en la barra de direcciones. Esto es exactamente como navegar a un sitio web, así que presione Ingresar después de ingresar la dirección IP.
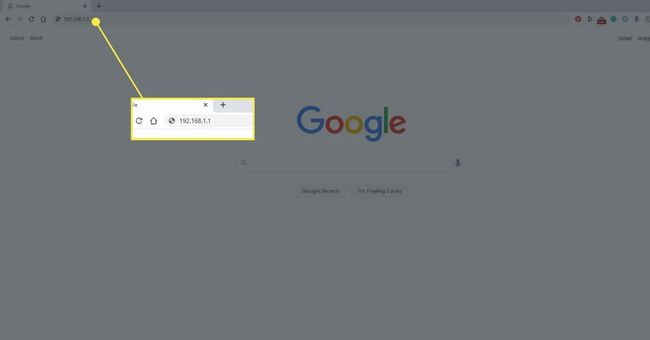
Probablemente se le pedirá que ingrese el nombre de usuario y la contraseña de administrador de su enrutador antes de continuar. Si no los configuró usted mismo, probablemente su ISP lo hizo cuando lo configuró. Busque cualquier documentación que puedan haber proporcionado para iniciar sesión.
-
Cada enrutador es diferente, al igual que sus interfaces. Cuando inicie sesión por primera vez en Most, llegará a una página de estado básica. Le mostrará información sobre su enrutador y su red que puede ser útil, pero no demasiado detallada. Trate de encontrar un Lista de dispositivos enlace para ver qué dispositivos están conectados a la red.
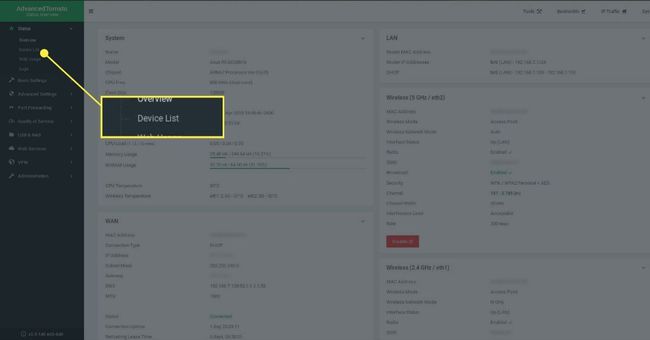
-
La lista de dispositivos de su enrutador le mostrará las direcciones IP de los dispositivos conectados a la red. Incluso puede proporcionar un poco de información sobre lo que son. Por lo general, verá el nombre de una computadora junto a la IP, si se configuró una. Aquí, también podrá ver la información de conexión de los dispositivos Wi-Fi, incluida la calidad de la señal y el ancho de banda disponible.
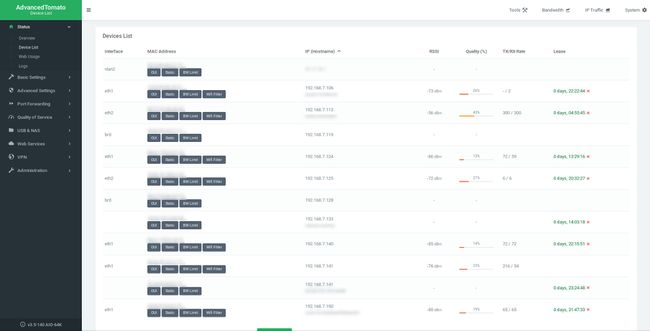
Eche un vistazo a su alrededor para Estado sección de su enrutador. Puede que tengas la suerte de tener incluso un Banda ancha o Monitoreo de red sección. En una sección como esta, podrá encontrar más datos sobre el uso de ancho de banda de dispositivos específicos por dirección IP.
-
Cuando ubique las secciones de monitoreo de tráfico o ancho de banda de su enrutador, podrá ver qué dispositivos están usando la mayor cantidad de ancho de banda. Verá tasas de transmisión y otras estadísticas útiles. En algunos casos, puede encontrar gráficos e incluso monitoreo en tiempo real que brindan una visualización de lo que está sucediendo en su red.
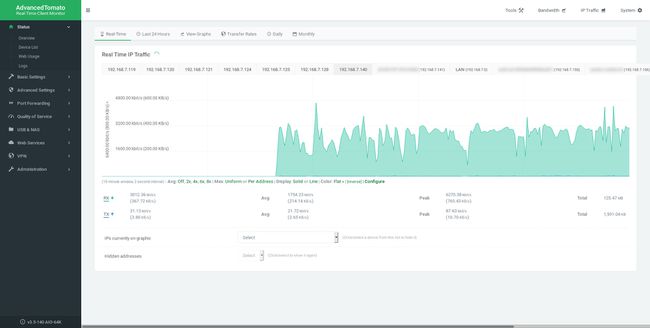
Con esta información, podrá averiguar cuáles son sus redes más grandes y qué dispositivos podrían tener dificultades para obtener una señal decente. También podrá ver si alguien ha ingresado a su red cuando no debería estar allí.
Wireshark
Wireshark es una herramienta de código abierto para el filtrado de paquetes. Si no sabe qué es el filtrado de paquetes, es una tarea de administración de red de un nivel mucho más bajo, por lo que Wireshark puede considerarse excesivo por simplemente ver el tráfico en su red. Dicho esto, absolutamente puede hacer el trabajo. Además, es gratis y está disponible para Windows, Mac y Linux.
-
Abra su navegador y diríjase al Página de descarga de Wiresharky obtenga el instalador más reciente para su sistema operativo.
Si está en Linux, Wireshark probablemente esté en los repositorios de su distribución. Los usuarios de Ubuntu y Debian deben instalar Wireshark con:
$ sudo apt instalar wirehark
Ejecute el instalador de Wireshark. Todo debería ser sencillo y las opciones predeterminadas funcionarán en casi todos los casos.
-
Abre Wireshark.
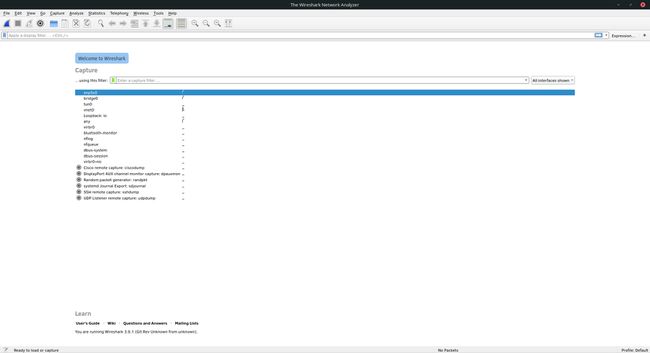
Si Wireshark parece confuso al principio, no se preocupe. No es necesario que sepa mucho sobre los conceptos básicos. Seleccione Editar y Preferencias en el menú superior para configurar una opción que necesitará.
-
Se abrirá una nueva ventana. Localizar Capturar en la lista del lado izquierdo y selecciónelo.
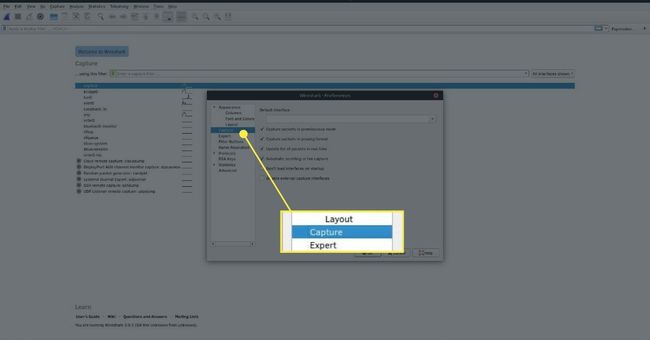
-
El cuerpo de la ventana se desplazará para mostrar las opciones de captura. Asegúrate de eso Capturar paquetes en modo promiscuo está chequeado. prensa OK cuando es.
Usar Wireshark en modo promiscuo en una red que no es tuya es ilegal. Asegúrese de hacer esto solo en su propia red.
De vuelta en la ventana principal de Wireshark, hay dos iconos que necesitará en el menú principal. El azul Aleta de tiburón El icono inicia el proceso de captura de Wireshark que registra la actividad de la red. El rojo Cuadrado detiene la captura. Podrá revisar e incluso guardar los datos después de la captura. presione el Aleta para comenzar.
-
Deje que la captura se ejecute un poco. Si hay algo con lo que ha tenido un problema en su red, intente recrear esas circunstancias. Con un poco de suerte, Wireshark capturará el momento en que ocurre el problema y podrá ver lo que sucedió.
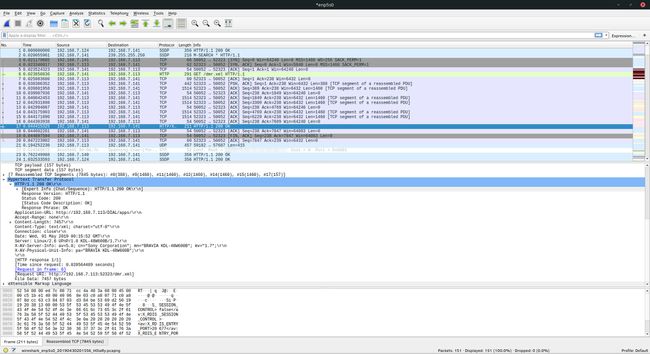
Una vez que esté satisfecho con la cantidad de información que recopiló, presione el botón rojo Cuadrado para detener la captura.
Eche un vistazo a los resultados. En la sección superior de la ventana, verá los diferentes paquetes recopilados por Wireshark. Cada uno tendrá una dirección IP que envió el paquete y otra que lo recibió. También verá el protocolo de red de cada uno. Cuando seleccione uno, podrá examinar los datos del paquete en el cuadro a continuación. La opción más baja de la lista generalmente contiene la parte de información más "legible por humanos". Sin embargo, si el paquete estaba encriptado, no verá mucho.
Sigue mirando. Intente utilizar las marcas de tiempo para localizar el momento exacto en que ocurrió su problema. Con suerte, habrá información relevante disponible. Si desea saber más sobre Wireshark, consulte el tutorial completo de Wireshark.
