Los 15 mejores consejos y trucos de Google Pixel
los Google Pixel es una popular línea de teléfonos con un amplio conjunto de funciones y potentes especificaciones. Estamos bastante seguros de que te encanta tu Pixel, pero ¿lo estás utilizando en todo su potencial?
Hay muchos trucos de Google Pixel que quizás no conozcas. Cosas que están a solo un botón de ser utilizadas pero que no son una característica obvia a menos que te guste profundizar en la configuración de tu Pixel.
A continuación se muestran algunos de nuestros consejos y trucos favoritos de Google Pixel para que pueda aprovechar al máximo su teléfono. La mayoría de ellos funcionan en todas las ediciones de Pixel, por lo que incluso los propietarios originales de Pixel deberían encontrar esta lista muy útil.
Algunas de las funciones que se mencionan a continuación requieren el último sistema operativo Android. Aprender cómo actualizar tu teléfono al último sistema operativo para que pueda utilizar más de estos consejos.
01
de 15
Abre la cámara rápidamente
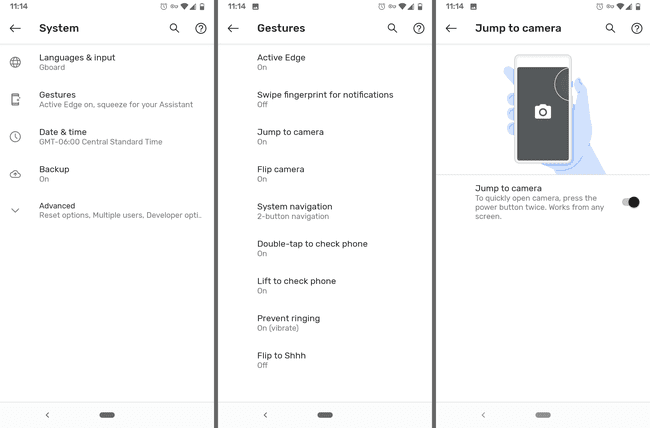
Si alguna vez te has perdido un momento para tomar una gran foto porque tomó demasiado tiempo desbloquear tu teléfono y encontrar la aplicación de la cámara, este consejo es uno que no querrás perderte.
Hay una configuración dentro de su teléfono que, si está habilitada, abrirá la cámara cuando presione dos veces el botón de encendido / bloqueo. Ya sea que esté en la pantalla de bloqueo o en una aplicación, la cámara se activará de inmediato para brindarle esos segundos adicionales que necesita para tomar una foto rápidamente o comenzar a grabar.
Para habilitar esto, vaya a Ajustes > Sistema > Gestos > Saltar a la cámara.
02
de 15
Identificar canciones automáticamente
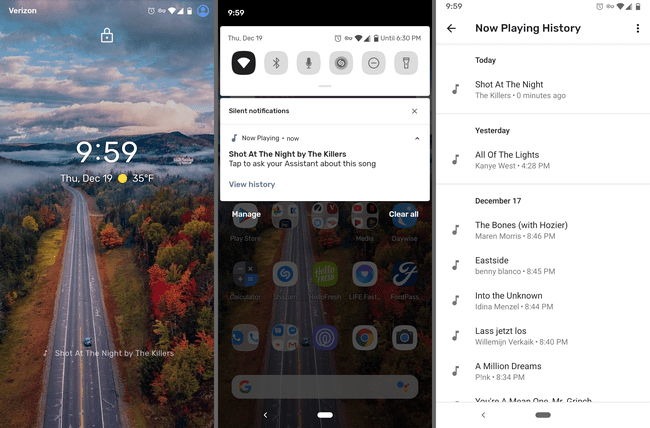
Este truco de Google Pixel te permite ver qué canción se está reproduciendo cerca sin abrir una aplicación o incluso desbloquear tu teléfono. Es como tener Shazam en tu pantalla de bloqueo para siempre, incluso si no usas Shazam.
Lo bueno de esta función es que funciona completamente fuera de línea, por lo que nunca se envía nada a Google y puede usarlo incluso sin una conexión de datos. De la configuración también hay una lista completa de todas las canciones que se identifican. Incluso puede hacer un acceso directo a esta lista en su pantalla de inicio para tener acceso instantáneo en cualquier momento.
Habilite esto a través de Ajustes > Sonido > Jugando ahora. Las canciones se muestran tanto en la pantalla de bloqueo como en el menú desplegable de notificaciones.
Desafortunadamente, el Pixel original (2016) no puede identificar las canciones de esta manera.
03
de 15
Aprieta tu teléfono para activar el Asistente de Google

Sí, eso es correcto. De hecho, puedes apretar tu teléfono para abrir Asistente de Google.
La próxima vez que necesite hacer un recordatorio, buscar algo, enviar un mensaje o verificar el clima, simplemente apriete la mitad inferior de su teléfono para comenzar.
Ir a Ajustes > Sistema > Gestos > Borde activo para habilitar esta función. Ahí es donde también puede ajustar la sensibilidad de compresión y hacer que funcione cuando la pantalla está apagada.
La funcionalidad Squeeze llegó con Pixel 2, por lo que el Pixel original no es compatible con esto.
04
de 15
Obtenga subtítulos en vivo para cualquier audio en su teléfono
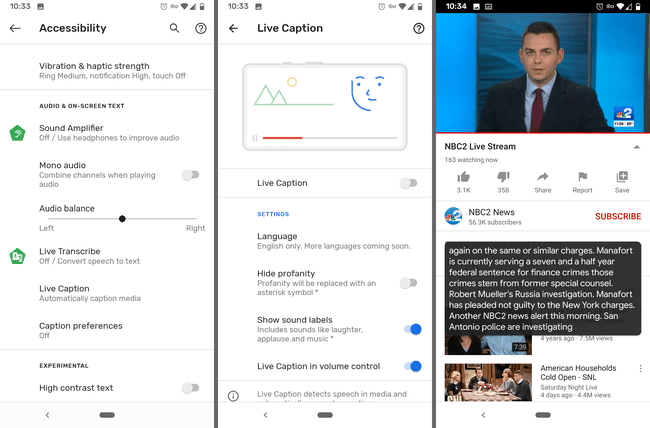
Subtítulo en vivo proporciona subtítulos en tiempo real para la reproducción de audio en su teléfono. Si estás en un lugar tranquilo sin audífonos pero aún necesitas saber lo que se dice, simplemente baja el volumen de tu teléfono y habilita Live Caption para leer lo que se dice.
Esto funciona con todo menos llamadas telefónicas, música y VoIP, así que enciéndalo para transmisiones en vivo, videos archivados, podcasts o cualquier otra cosa.
Habilite Live Caption en su Pixel a través de Ajustes > Accesibilidad > Subtítulo en vivo. En esa pantalla hay una opción para mostrar el interruptor de subtítulos en vivo en el menú de control de volumen para que sea mucho más fácil encenderlo y apagarlo.
Live Caption se introdujo con Android 10 y es solo para Pixel 2 y dispositivos más nuevos, con la excepción de algunos otros teléfonos Android.
05
de 15
Filtrar automáticamente las llamadas entrantes
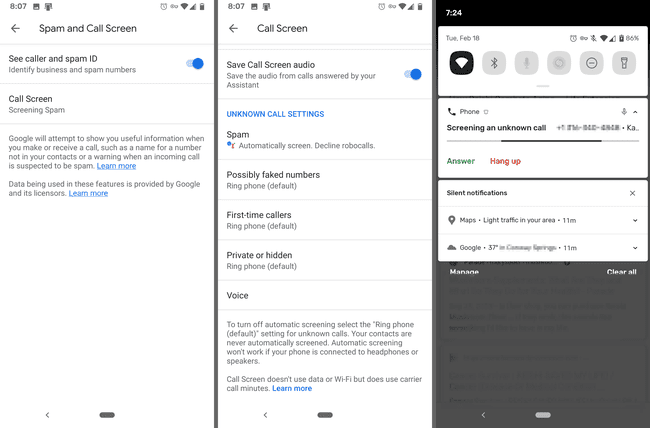
Los teléfonos Google Pixel tienen una función llamada Pantalla de llamada que básicamente responderá las llamadas telefónicas por usted. Cuando lo habilita para las llamadas entrantes, puede ver la conversación entre el Asistente de Google y el destinatario en tiempo real.
Para llevar esto un paso más allá, incluso puede filtrar automáticamente las llamadas. Las llamadas no deseadas se pueden filtrar automáticamente o rechazar en silencio para que ni siquiera se le notifique sobre ellas. También puede hacer que se controlen las personas que llaman por primera vez y / o los números privados / ocultos.
Abra la aplicación Teléfono para aprovechar esta sugerencia de Pixel. Desde el menú de tres puntos en la parte superior derecha, vaya a Ajustes > Pantalla de spam y llamadas > Pantalla de llamada para todas las opciones.
06
de 15
Nunca te quedes sin almacenamiento de fotos y videos
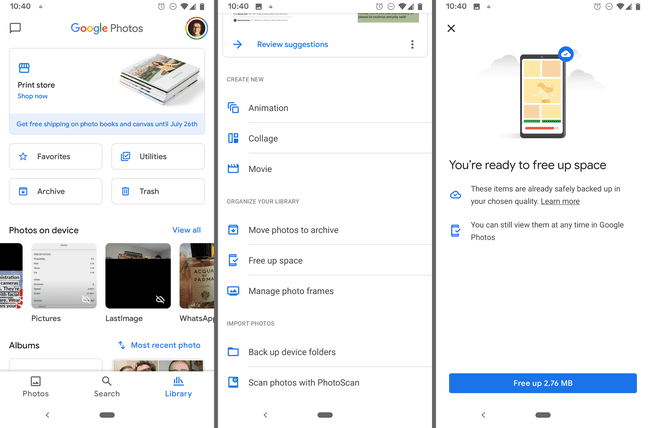
Este es un truco de Pixel realmente útil que también funciona en otros teléfonos, pero es especialmente útil para los propietarios de Pixel.
Todas sus fotos y videos se pueden respaldar en Fotos de Google, pero por muy bueno que sea, no debe pasar por alto la función de ahorro de espacio incorporada. Borrará automáticamente todas las imágenes y videos en su dispositivo que ya están respaldados de forma segura en Google Photos.
Esto es lo que debe hacer: toque Biblioteca en la parte inferior de la aplicación, elija Utilidades > Libera espacioy luego toque Liberar para recuperarse potencialmente mucho de espacio en su teléfono que luego puede usar para otras cosas como música, aplicaciones y más fotos y videos.
El consejo adicional que obtienes como propietario de un Pixel es ilimitado almacenamiento para todas sus fotos y videos. Esto significa que puede tomar literalmente tantos como desee y almacenarlos todos en su cuenta de Google Photos para que nunca se quede sin almacenamiento local del teléfono. Siempre que use el Libera espacio, nunca tendrá que usar el almacenamiento de su teléfono para guardar sus fotos y videos.
El único inconveniente es que, según el modelo de Pixel que tenga, es posible que se limite a cargar solo archivos multimedia de alta calidad en lugar de los originales / de resolución completa. Usted puede consulte las limitaciones actuales aquí.
07
de 15
Toma retratos de calidad profesional
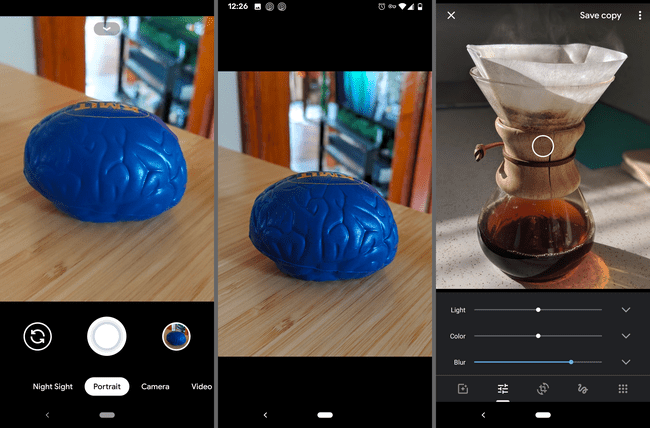
Ya sabes que la cámara de tu teléfono es una de las mejores que existen, pero un truco de Pixel que quizás no estés utilizando es el modo Retrato.
Antes de tomar una foto, deslícese hacia Retrato. Una vez guardado, su teléfono borrará automáticamente el fondo del sujeto, ya sea una selfie o una foto que tomó de otra persona o de otra cosa.
Incluso puede hacer esto con otras imágenes guardadas en Google Photos (si presenta a una persona) e imágenes en las que no usó el modo Retrato. Simplemente use el botón de edición para ajustar el Difuminar configuración.
08
de 15
Crear accesos directos específicos de la aplicación
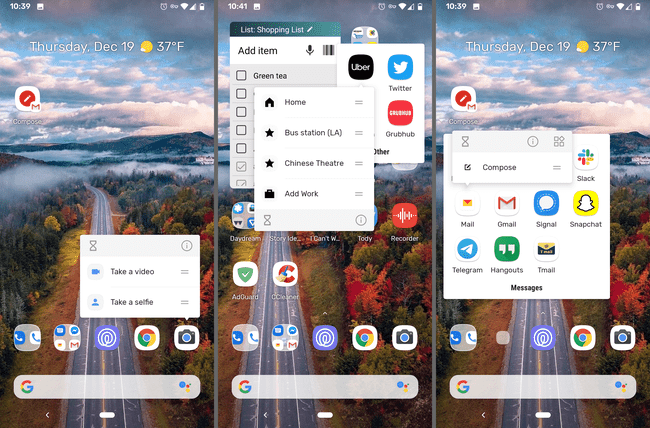
Algunas aplicaciones tienen funciones de acceso rápido que puedes abrir con solo presionar y mantener presionado brevemente el ícono de la aplicación. Pruébelo con su cámara y verá un atajo para tomar un video o una selfie.
Esto es extremadamente útil si se encuentra usando una aplicación con el mismo propósito una y otra vez, como abrir una lista de reproducción en su aplicación de música o redactar un nuevo correo electrónico. Simplemente abra este pequeño menú para ir directamente a la función que desee. También puede arrastrar el acceso directo a la pantalla de inicio para acelerar aún más las cosas.
Pruébelo en cualquier aplicación que tenga para ver si hay una forma más rápida de llegar a lugares. YouTube, Shazam, Mensajes, aplicaciones bancarias, Teléfono, Configuración, Twitter, Mapas y navegadores web son solo algunos ejemplos.
09
de 15
Toma mejores fotos con poca luz con Night Sight

Night Sight es una función de fotografía integrada en todos los dispositivos Pixel que básicamente es "flash sin flash". Mejora las fotos tomadas con poca luz, pero no es necesario usar un flash para que funcione.
Cuando esté listo para tomar una foto, toque Prueba Night Sight (si lo ve) o deslice el dedo hacia el Vista nocturna modo. Después de presionar el botón del obturador, espere unos segundos hasta que finalice la foto.
Aprender cómo usar Night Sight en tu Pixel para todos los detalles.
10
de 15
Silenciar las notificaciones cuando dejas tu teléfono
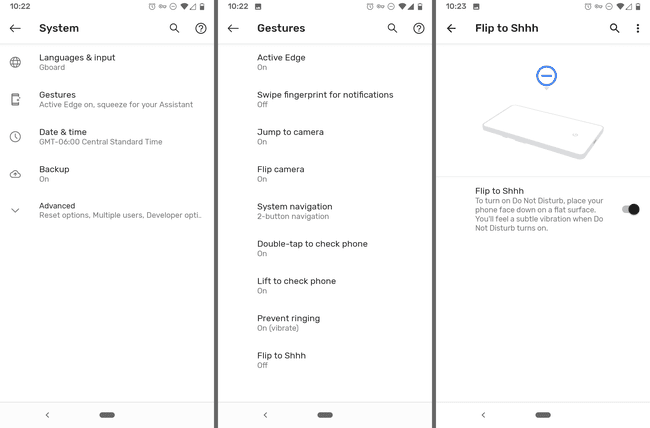
Este es un truco increíble de Google Pixel que habilita el modo No molestar si acuesta el teléfono boca abajo. Si se muestra la pantalla, recibirá notificaciones, pero si no, todo se silenciará.
Todavia puedes alternar No molestar manualmente; este ajuste te permite hacerlo con las manos libres en cualquier momento.
Esta es la configuración de gestos del sistema, así que vaya a Ajustes > Sistema > Gestos > Voltear a Shhh Encenderlo.
11
de 15
Habilita el modo oscuro para tu píxel
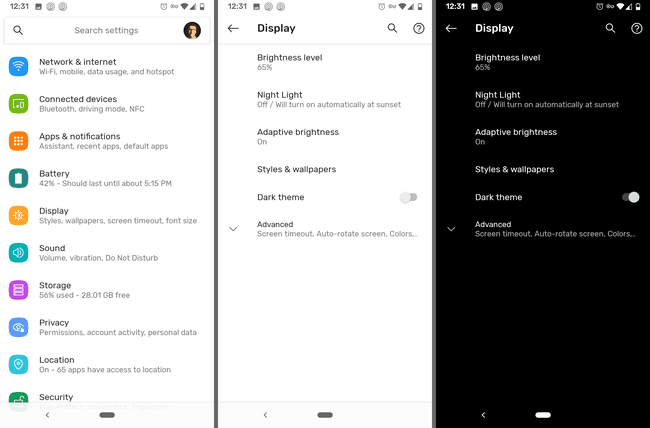
Hay un global modo oscuro configuración que puede activar para que la mayor parte de su Pixel use un tema negro. Esto incluye menús, el fondo de notificaciones y carpetas, el Asistente de Google y muchas aplicaciones, incluso de terceros.
Ir a Ajustes > Monitor > Tema oscuro para alternar este ajuste.
Cualquier Pixel con Android 10 tiene acceso al tema oscuro.
12
de 15
Utilice una VPN para redes Wi-Fi abiertas

La conexión automática a redes con las que no está familiarizado no suele ser una buena idea. Usted arriesga su privacidad y seguridad cuando se conecta a redes Wi-Fi públicas no seguras.
Los usuarios de píxeles, sin embargo, no solo pueden activar las conexiones automáticas para puntos de acceso Wi-Fi públicos, sino que también pueden emparejarlo simultáneamente con un VPN gestionado por Google.
El uso de redes públicas de Wi-Fi reduce el uso de datos y las VPN ayudan a proteger su conexión para que pueda usar su teléfono de manera segura como lo haría en casa.
Para activar esto, vaya a Ajustes > Red e Internet > Wifi > Preferencias de Wi-Fiy habilitar Conéctese a redes abiertas.
Este es un truco de Pixel importante que todos deberían utilizar. Funciona en dispositivos Pixel y Nexus con Android 5.1 y versiones posteriores, pero solo en países seleccionados como Estados Unidos, Canadá, México y algunos otros.
13
de 15
Toma una foto con tu voz
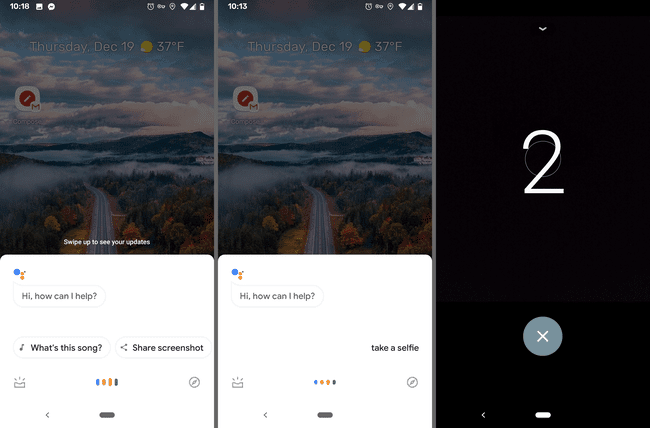
Cuando no tienes a alguien en espera para tomar una foto y prefieres no sacar tu selfie stick, las fotos de cuenta regresiva son el camino a seguir. Este truco de Pixel usa el Asistente de Google para tomar fotografías, y es bastante impresionante.
Sólo decir OK Google, toma una foto, o Ok Google, hazte una selfie, para iniciar la cuenta atrás. Tendrá tres segundos para posicionarse usted mismo o su grupo para una foto de manos libres.
14
de 15
Bloquea tu teléfono en segundos
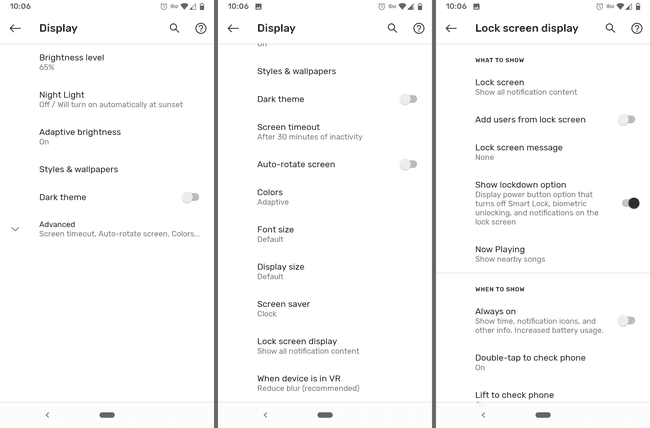
Ya sabes que presionar el botón de encendido una vez bloqueará tu teléfono. Lo que quizás no sepa es que hay una función en su Pixel llamada Lockdown que hace aún más.
Cuando habilitas Lockdown, se apaga Cerradura inteligente, desactiva el desbloqueo biométrico y suprime todas las notificaciones en la pantalla de bloqueo.
Puede hacer esto si cree que alguien pronto podría obligarlo a renunciar a su teléfono. No se le puede obligar a proporcionar su huella digital porque el sensor de huellas digitales está desactivado y los mensajes y otra información confidencial no se muestran en la pantalla de bloqueo.
Habilitar bloqueo en Ajustes > Monitor > Avanzado > Visualización de la pantalla de bloqueo > Mostrar opción de bloqueo. Para usarlo, simplemente presione y mantenga presionado el botón de encendido y luego toque Cierre de emergencia. Todo volverá a la normalidad después de ingresar el código de acceso.
15
de 15
Ver notificaciones con el sensor de huellas dactilares
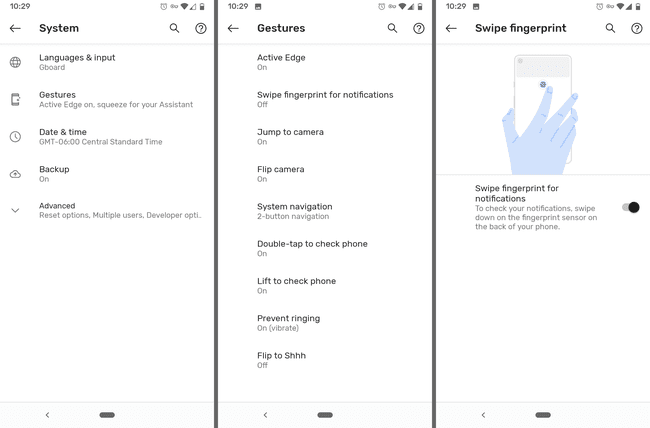
Controlar su teléfono con una mano puede ser difícil, pero este truco de Google Pixel puede ayudar. En lugar de estirar el dedo hacia la parte superior de la pantalla para ver las notificaciones, todo lo que tiene que hacer es deslizar el sensor de huellas dactilares en la parte posterior de su teléfono.
Simplemente deslice el sensor hacia abajo para ver las notificaciones y deslice el dedo hacia arriba para cerrarlas.
Si su teléfono tiene un lector de huellas digitales, habilite este truco aquí: Ajustes > Sistema > Gestos > Deslizar huella digital para notificaciones.
