Cómo ver la actividad de Apple Watch en una Mac o MacBook
Qué saber
- Utilice una aplicación de terceros para sincronizar los datos de actividad de su Apple Watch y iPhone con su Mac.
- Exporte datos de la aplicación Salud en iPhone y envíelos a su Mac.
- Toma una captura de pantalla de tu actividad desde Apple Watch o iPhone y ábrela en Fotos en tu Mac.
Este artículo explica tres formas de ver los datos de la aplicación Actividad en su Apple Watch en su Mac. Esto le permite ver y examinar sus datos en una pantalla grande y agradable.
Sincronizar con una aplicación de terceros
Exportación automática de salud es un aplicación de terceros y cierra la brecha para ver los datos de la aplicación Actividad en su Mac. La aplicación sincroniza estos datos desde su iPhone (emparejado con su Apple Watch) a su Mac o iPad. Así que asegúrese de instalar la aplicación tanto en su iPhone como en su Mac (o iPad).
Una vez que haya instalado Health Auto Export y esté listo para ver sus datos, abra la aplicación en su Mac. Luego use la navegación en el lado izquierdo, comenzando con las opciones rápidas en la parte superior.
-
Seleccione Recientes para ver una instantánea de toda su actividad más reciente. Esto incluye todo, desde la energía activa y el tiempo de reposo hasta el recuento de pasos y la velocidad al caminar.
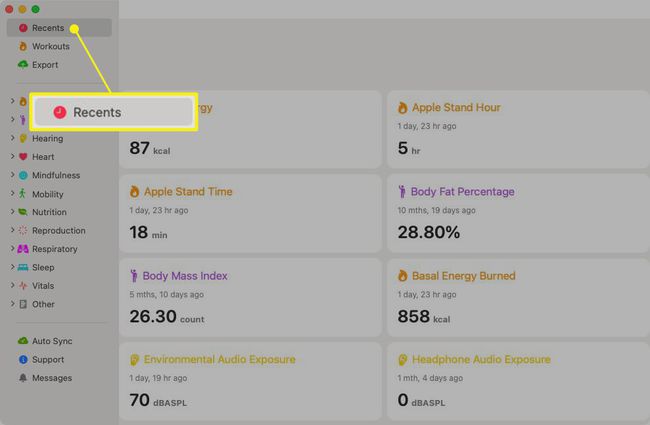
-
Escoger Entrenamientos para ver detalles sobre sus rutinas de ejercicio. Comience eligiendo un rango de fechas como hoy, ayer o los últimos 30 días, y luego seleccione un entrenamiento para revisar.
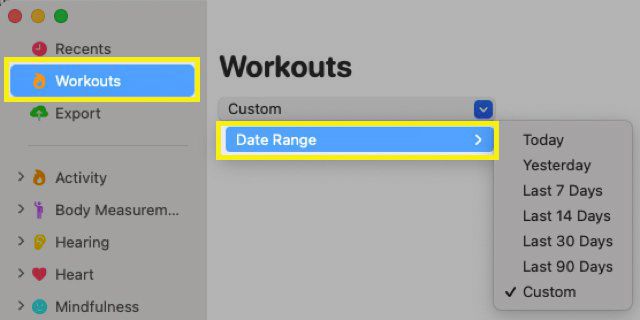
-
Elegir Exportar para crear un archivo CSV o JSON de sus datos de actividad. Seleccione el intervalo de fechas, el intervalo y el formato de exportación. Para personalizar los datos, haga clic en Seleccionar métricas de salud y revise los círculos para los elementos que desee. Hacer clic Exportar y luego abra el archivo.
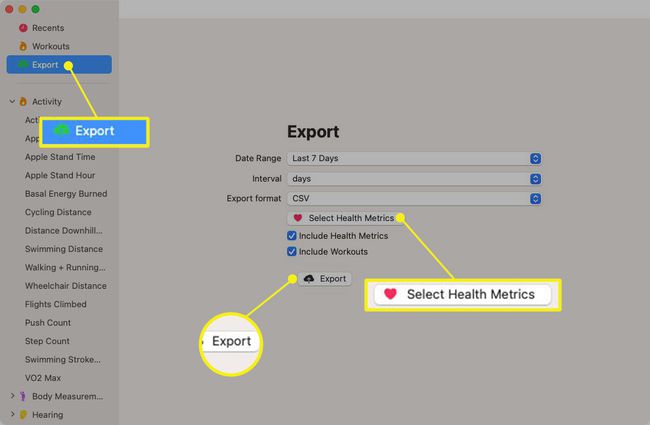
-
Debajo de las tres opciones rápidas en la parte superior de la navegación, verá las categorías individuales. Haga clic para expandir una categoría y luego seleccione un elemento para ver. Verá un gráfico con sus datos, puede elegir el rango de fechas y el intervalo, e incluso exportar un artículo en particular.
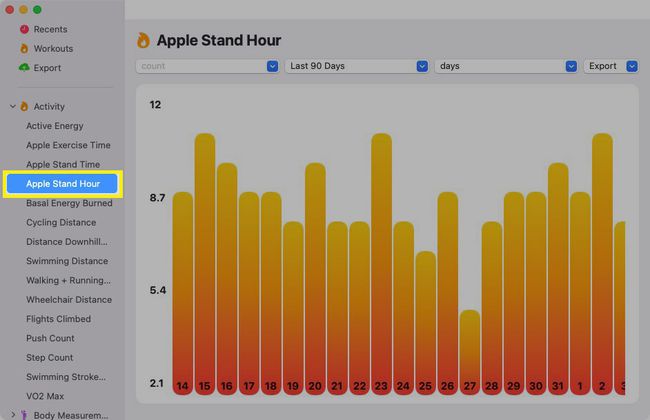
Health Auto Export es gratuito y ofrece una variedad de funciones adicionales según el plan que seleccione. Entonces, si tiene la intención de revisar los datos de la aplicación Actividad con frecuencia, puede considerar uno de los planes pagos disponibles a través de la compra en la aplicación.
Exportar sus datos de salud
Otra opción a considerar es una exportación desde la aplicación Health en su iPhone. Los datos están más destinados a fines de salud al proporcionar elementos como registros clínicos y rutas de entrenamiento. Sin embargo, podría resultarle útil si planea importarlo a otra ubicación en su Mac.
Abra la aplicación Salud en su iPhone.
Toca el ícono o foto de tu perfil en la esquina superior derecha.
Desplácese hasta la parte inferior de la pantalla y toque Exportar todos los datos de salud.
Confirme esta acción tocando Exportar. A continuación, recibirá un pequeño mensaje que le explicará que la exportación se está procesando.
-
Cuando termine, verá la hoja para compartir en la parte inferior. Desliza hacia arriba y selecciona la opción que deseas usar para enviar el archivo a tu Mac.
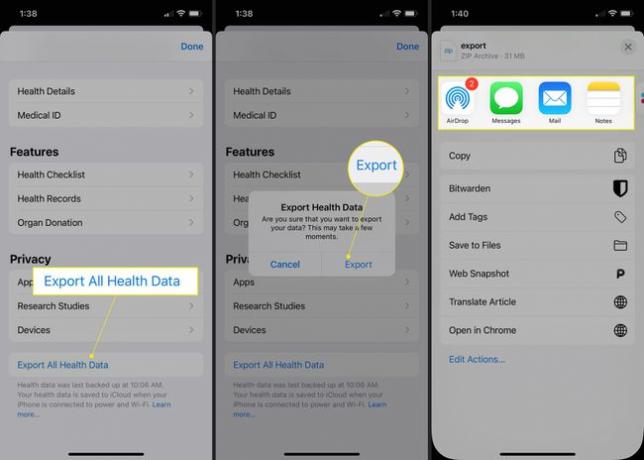
Tomar una captura de pantalla desde Apple Watch o iPhone
Aunque no es lo ideal, siempre puede capturar una captura de pantalla de los datos de actividad que desee y luego enviar esa imagen a su Mac o acceder a ella en la aplicación Fotos.
- En Apple Watch, abra la aplicación Actividad y vaya a los datos que desea capturar. Presione la corona digital y el botón lateral al mismo tiempo para tomar una captura de pantalla en su reloj.
- En iPhone, puede usar la aplicación Fitness (anteriormente Actividad) o la aplicación Salud, según los datos que desee capturar. Dado que el proceso varía, consulte nuestras instrucciones para tomar una captura de pantalla en tu iPhone modelo.
Luego puede enviar la captura de pantalla desde su Apple Watch o iPhone a su Mac usando su método preferido. Pero aún mejor, si sincroniza la aplicación Fotos, debería ver esas capturas de pantalla en la biblioteca de Fotos en su Mac.
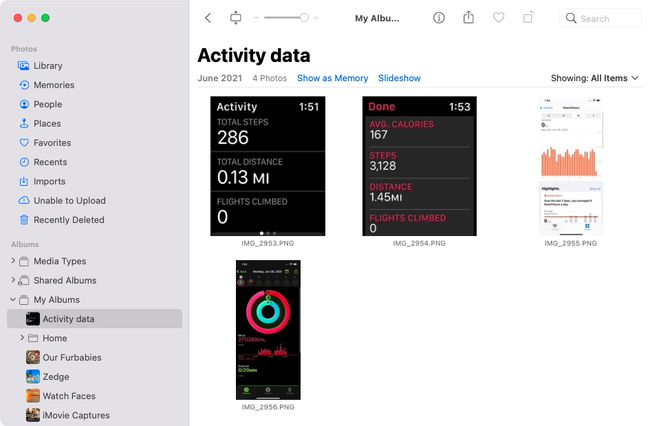
Hasta que Apple ofrezca a los usuarios una herramienta incorporada para mostrar los datos de actividad de Apple Watch en Mac, tiene estas tres soluciones suficientes. ¿Cuál elegirás?
Preguntas más frecuentes
-
¿Cómo desbloqueo una Mac con mi Apple Watch?
Para desbloquea tu Mac con tu Apple Watch, configure la función de desbloqueo automático. En tu Mac, ve a la Menú de Apple > Preferencias del Sistema > Seguridad y Privacidad y marque la casilla junto a Permita que su Apple Watch desbloquee su Mac. Tu Mac se desbloqueará automáticamente cuando el Apple Watch esté cerca.
-
¿Cómo desbloqueo una Mac con Sierra con mi Apple Watch?
Una Mac con macOS Sierra no es compatible con la función de desbloqueo automático de Apple Watch. Necesitará una Mac con macOS High Sierra o posterior para desbloquear su Mac con su Apple Watch. Si tiene High Sierra o posterior, vaya a Preferencias del Sistema > Seguridad y Privacidad y marque la casilla junto a Permita que su Apple Watch desbloquee su Mac.
-
¿Puedes emparejar un Apple Watch con una Mac?
No. No puedes sincronizar un Apple Watch con una Mac a través de Bluetooth. Un Apple Watch solo se puede emparejar con un modelo de iPhone compatible.
