Cómo dictar en Mac: controle su Mac con comandos de voz
El control por voz en Mac ha estado disponible durante mucho tiempo usando las opciones disponibles en el Dictado preferencias del Sistema. Comenzando con el lanzamiento de macOS Catalina, la Mac usa Siri para el control por voz, que mejora la Dictado mejorado característica de versiones anteriores del sistema operativo.
La información de este artículo se aplica a macOS Catalina (10.15) a OS X Mountain Lion (10.8).
Cómo activar el control por voz en Catalina
diferente a Dictado mejorado en versiones anteriores del sistema operativo, Control de voz en macOS Catalina no envía su voz a los servidores de Apple para la conversión. El Control por voz está desactivado de forma predeterminada, por lo que debe activarlo para usarlo.
-
Escoger Preferencias del Sistema desde el menú de Apple o desde el Muelle.

-
Hacer clic Accesibilidad.

-
Seleccione Control de voz en la barra lateral y coloque una marca de verificación delante de Habilitar el control por voz.
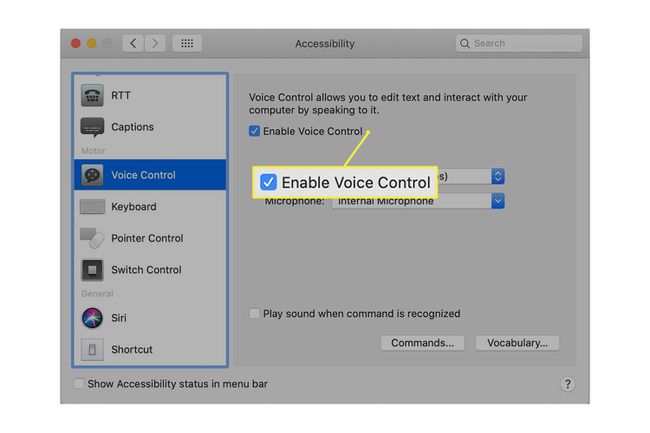
La primera vez que usa Control por voz, su Mac recibe una descarga única de Apple.
-
Cuando el Control por voz está activo, verá un micrófono en pantalla. Para pausar el Control por voz, dígale que Ve a dormiro haz clic en la palabra Dormir debajo del micrófono. Vuelve a encenderlo diciendo Despierta.
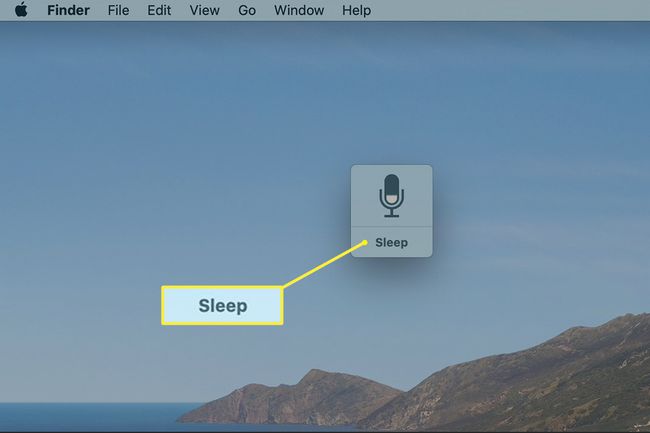
-
Decir Haga clic en Comandos o presione el Comandos botón en el Narración pantalla para abrir una lista de los comandos de voz incorporados.
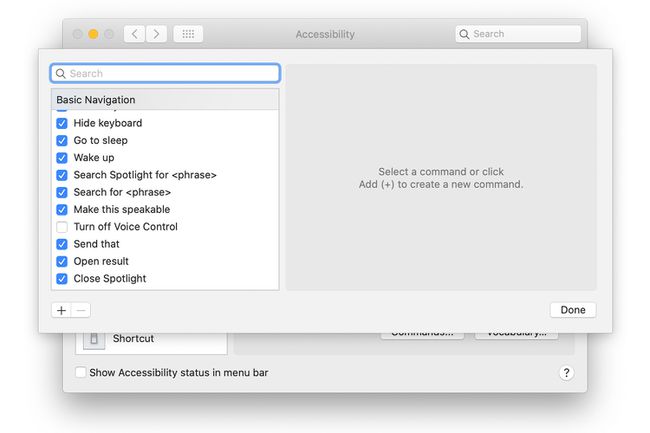
Desplácese para ver los tipos de cosas que puede hacer con Control por voz.
Voice Control está familiarizado con la mayoría de las aplicaciones, controles y elementos en pantalla. Algunos ejemplos simples son:
- Números abiertos
- Haga clic en Nuevo documento
- Guardar documento
Cree sus propios comandos de voz en Catalina
Para crear sus propios comandos de voz, haga clic en el más (+) al final de la lista de comandos, o di Agregar comando para ingresar un comando personalizado.
En el Cuando digo campo, ingrese la frase que dirá para realizar la acción personalizada.
En el Durante el uso campo, seleccione la aplicación relacionada o Cualquier Aplicación.
-
En el Llevar a cabo menú desplegable, elija una acción.
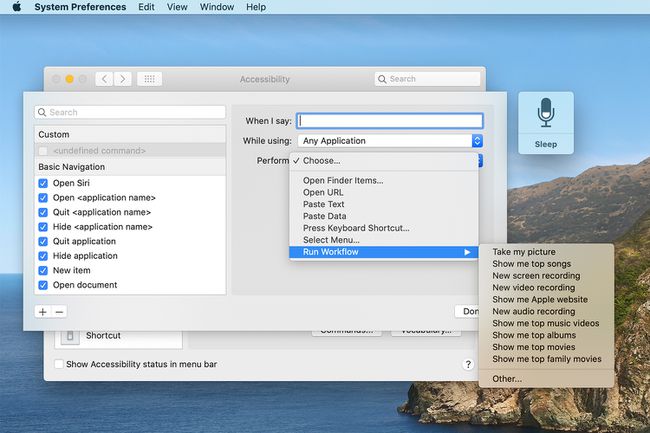
Hacer clic Hecho.
Dictado mejorado en macOS Mojave y versiones anteriores
La Mac ha tenido la capacidad de tomar dictados y convertir una palabra hablada en texto desde que se introdujo la función con OS X Mountain Lion. La versión original de Mountain Lion de Dictation tenía algunos inconvenientes, incluida la necesidad de enviar una grabación de su dictado a los servidores de Apple, donde se realizaba la conversión real a texto.
Esto no solo ralentizó las cosas, sino que también hizo que algunas personas se preocuparan por los problemas de privacidad. A partir de OS X Mavericks, el dictado se puede realizar directamente en su Mac sin necesidad de enviar información a la nube. Esto proporcionó una mejora del rendimiento y eliminó la preocupación de seguridad sobre el envío de datos a la nube.
Uso de dictado para comandos de voz
El sistema de dictado de Mac no se limita a voz a texto; también puede convertir voz en comandos de voz, lo que le permite controlar su Mac con sus palabras habladas.
La Mac viene equipada con una serie de comandos listos para que los use. Una vez que configure el sistema, puede usar su voz para iniciar aplicaciones, guardar documentos o Spotlight de búsqueda, por solo algunos ejemplos. También hay un gran conjunto de comandos para navegar, editar y dar formato al texto.
Personalización de comandos de voz
No está limitado a los comandos que Apple incluye con Mac OS. Puede agregar sus propios comandos personalizados que le permitan abrir archivos, abrir aplicaciones, ejecutar el flujo de trabajo, pegar texto, pegar datos y causar cualquier atajo de teclado para ser ejecutado.
Habilitación del dictado por voz en macOS Mojave y versiones anteriores
Si desea convertirse en un dictador de Mac, siga estos pasos para configurar el dictado de Mac y crear un comando de voz personalizado que verifique el correo nuevo.
Seleccione Preferencias del Sistema en el menú de Apple, o haga clic en Preferencias del Sistema en el muelle.
-
Selecciona el Teclado panel de preferencias o el Dictado y habla panel de preferencias, dependiendo de la versión de su sistema operativo.
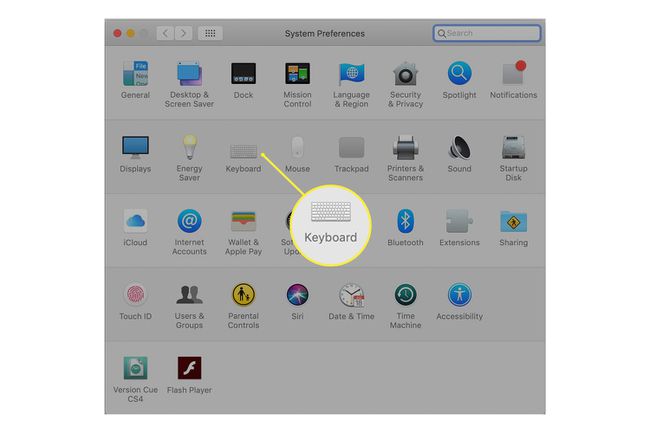
-
Selecciona el Dictado pestaña en el panel de preferencias que abrió.
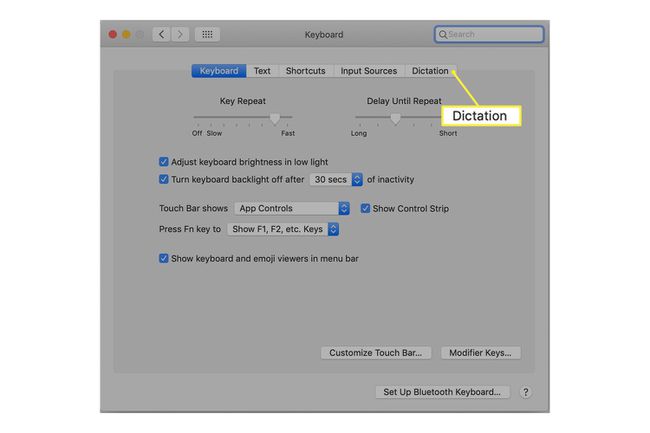
-
Utilice el botón de opción Dictado para seleccionar Sobre.
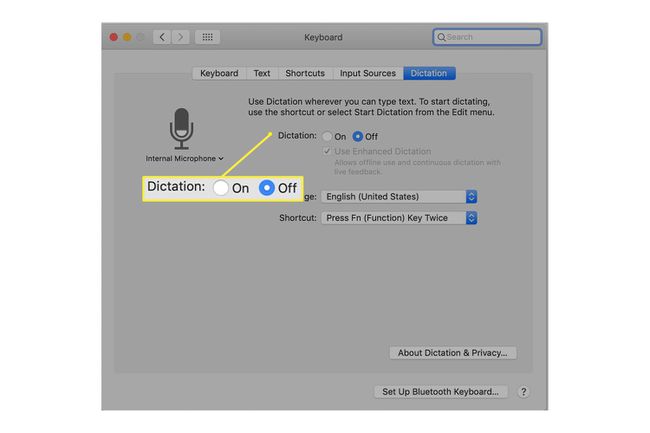
Aparece una advertencia de que el uso de Dictado envía una grabación de lo que le dice a Apple para convertirlo en texto.
Si no desea verse obstaculizado por la espera de que los servidores de Apple conviertan la voz en texto o no le gusta la idea de que Apple escuche, debe usar el Dictado mejorado opción.
-
Coloque una marca de verificación en el Usar dictado mejorado casilla de verificación. Esto hace que los archivos de dictado mejorado se descarguen e instalen en su Mac. Una vez instalados los archivos (verá mensajes de estado en la esquina inferior izquierda del panel de preferencias), estará listo para continuar.
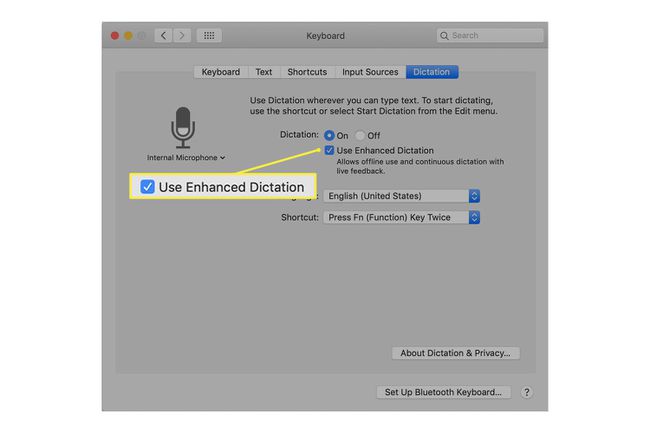
Cree un comando de voz personalizado en macOS Mojave y versiones anteriores
Ahora que el dictado está habilitado y los archivos de dictado mejorado están instalados, está listo para crear su primer comando de voz personalizado. Este ejemplo indica a la Mac que compruebe si hay correo nuevo cada vez que diga la frase "Ordenador, comprobar correo".
Abierto Preferencias del Sistema, si lo cerró, o haga clic en el Mostrar todo en la barra de herramientas.
-
Selecciona el Accesibilidad panel de preferencias.

-
En el panel izquierdo, desplácese hacia abajo y seleccione Dictado.
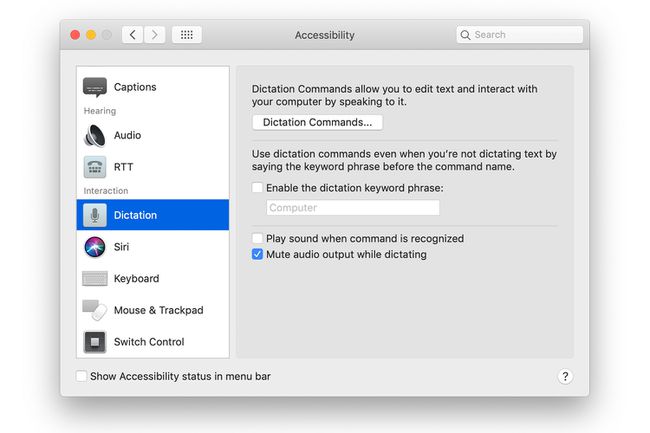
-
Coloque una marca de verificación en el Habilitar frase de palabras clave de dictado caja.
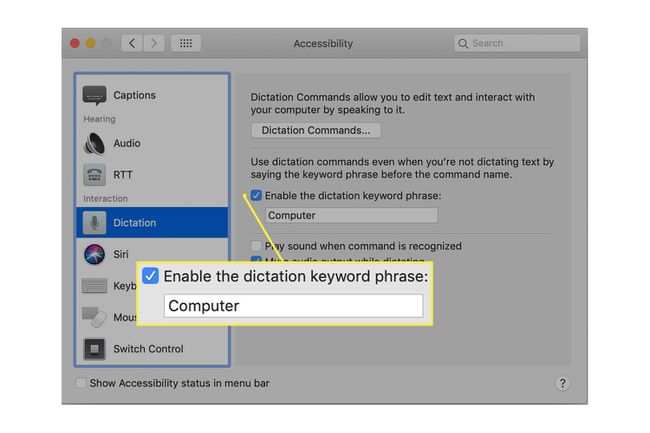
En el campo de texto, justo debajo del cuadro, ingrese la palabra que desea usar para alertar a su Mac que un comando de voz está a punto de ser pronunciado. Esto puede ser tan simple como el predeterminado sugerido Computadora o el nombre que le diste a tu Mac.
-
Haga clic en el Comandos de dictado botón.
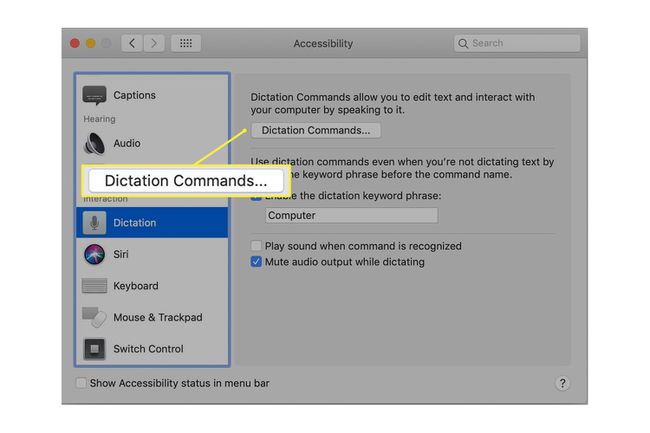
-
Notarás una lista de comandos que tu Mac ya comprende. Cada comando incluye una casilla de verificación que le permite habilitar o deshabilitar el comando hablado.
Como no hay un comando de verificación de correo, debe crearlo usted mismo. Coloque una marca de verificación en el Habilitar comandos avanzados caja.
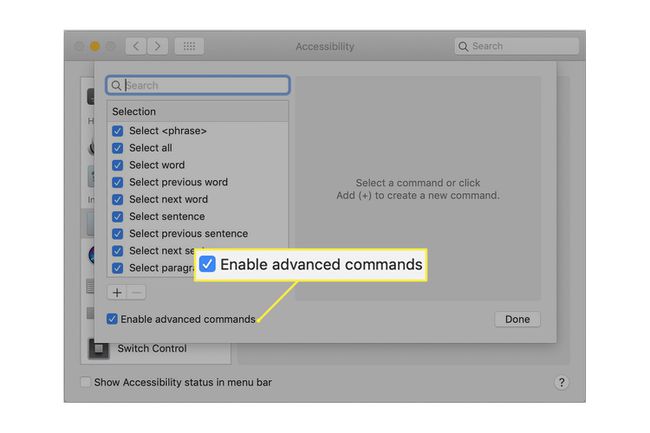
-
Haga clic en el más (+) para agregar el nuevo comando.
En el Cuando yo digo campo, ingrese el nombre del comando. Esta es la frase que pronuncia para invocar el comando. Para este ejemplo, ingrese Revisar correo.
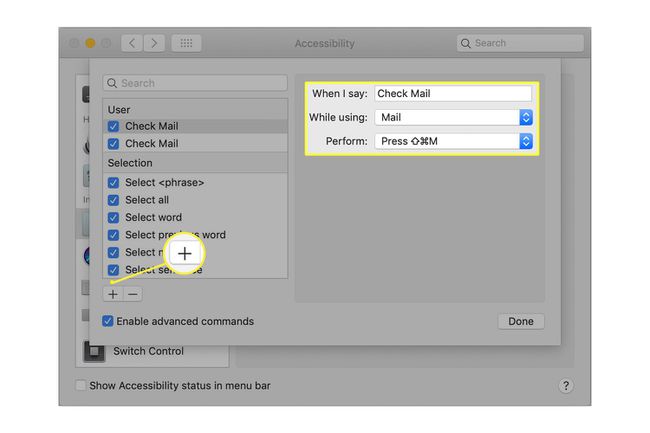
Utilizar el Durante el uso menú desplegable para seleccionar Correo.
-
Utilizar el Llevar a cabo menú desplegable para seleccionar Presione el atajo de teclado.
En el campo de texto que se muestra, realice el método abreviado de teclado para comprobar el correo, que es Cambio + Mando + norte. Eso es cambio clave, la mando (en los teclados de Apple, parece una hoja de trébol), y la norte Tecla: todas presionadas al mismo tiempo.
Haga clic en el Hecho botón.
Creó un nuevo comando de voz Check Mail y ahora es el momento de probarlo. Debe utilizar tanto la frase de palabras clave de dictado como el comando de voz. En este ejemplo, verifica si hay correo nuevo disponible diciendo:
Computadora, revise el correo
Una vez que dices el comando, tu Mac inicia la aplicación Mail, si aún no está abierta, trae la Correo ventana al frente, y luego ejecuta el Check Mail teclado atajo.
Necesita un micrófono para el control por voz. Muchos modelos de Mac vienen con micrófonos integrados que funcionan bien. Si su Mac no tiene micrófono, use una de las muchas combinaciones de auriculares y micrófono disponibles que se pueden conectar a través de USB o Bluetooth.
