Cómo usar un televisor como monitor de computadora
Qué saber
- Asegúrese de tener el cable correcto. El que utilice dependerá de su televisor y de su computadora; la mayoría usa HDMI.
- Ajuste la resolución yendo a Información de pantalla avanzada > Propiedades del adaptador de pantalla para Display X > Listar todo > Seleccione la resolución de su televisor > OK.
Este artículo trata sobre cómo usar su televisor como monitor con una computadora con Windows. También describe los pros y los contras de hacerlo.
Cómo convertir su televisor en un monitor
Suponiendo que tiene el cable correcto y sabe que su televisor y su PC son compatibles entre sí, entonces todo lo que necesita hacer es conectarlos entre sí y encenderlos. Asegúrese de que el televisor esté configurado en el conector de pantalla correcto, según el que utilizó para conectarlo a su PC, y debería ver aparecer la pantalla de inicio de sesión en unos segundos.
Si siente que la resolución no es exactamente la que esperaba, o si se ve borrosa, es posible que deba configurar manualmente la correcta. Para hacerlo, siga estos pasos:
Buscar Información de pantalla avanzada en la barra de búsqueda de Windows y seleccione el resultado correspondiente.
Si tiene varias pantallas conectadas, use el menú desplegable para seleccionar su televisor.
-
Seleccione Propiedades del adaptador de pantalla para Display X (nuestro ejemplo dice Display 1).
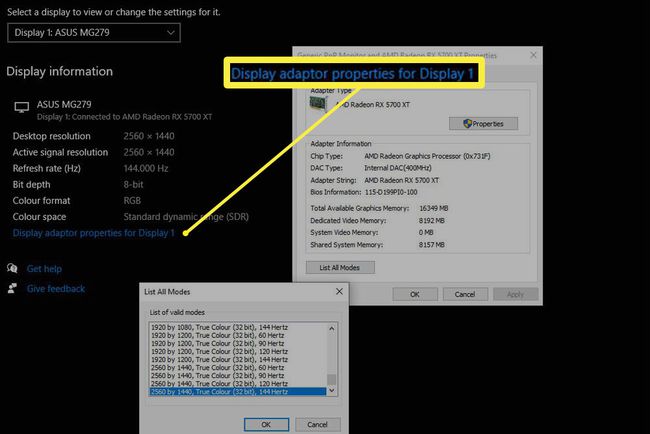
Seleccione Lista de todos los modos.
Use la lista para encontrar la resolución nativa de su televisor, selecciónela y luego seleccione OK.
Qué hacer antes de convertir su televisor en un monitor
Primero, asegúrese de tener el cable correcto. La mayoría de los televisores modernos utilizan Conexiones HDMI, pero mire las entradas particulares de su televisor para confirmar cuál usa.
Luego, compárelo con las opciones de salida de video de su PC. Más moderna tarjetas gráficas apoyo HDMI y DisplayPort, pero es posible que los más antiguos solo ofrezcan DVI-D o incluso VGA.
Si hay una discrepancia entre su PC y su televisor, no está del todo sin suerte. Siempre puede usar un convertidor o adaptador para convertir un conector en el otro. Eso puede afectar la calidad de la imagen y no podrá convertir un cable VGA en HDMI si se conecta a un televisor 4K (ya que VGA no admite un resolución tan alta), pero siempre que su PC y TV no sean muy distintos en edad, debería poder encontrar una solución que obras.
Además de obtener la resolución adecuada para el cable, la GPU de su PC deberá ser compatible con la resolución de su televisor. Para saber qué GPU tiene, escriba Administrador de dispositivos en el cuadro de búsqueda de Windows y seleccione el Administrador de dispositivos opción. Entonces busca Adaptadores de pantalla y seleccione la flecha junto a él.
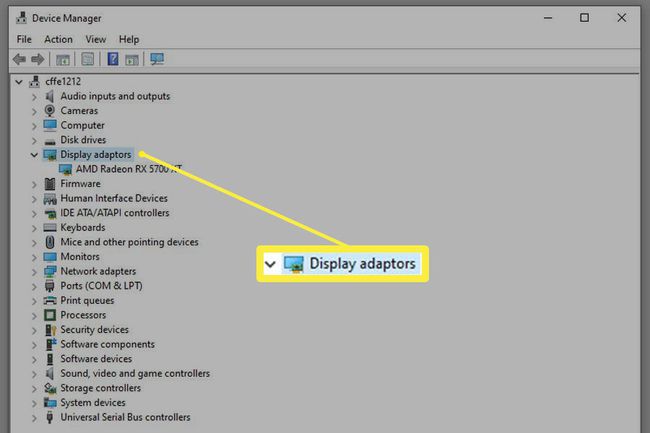
Su GPU debería aparecer en la lista, pero si es ambiguo, haga clic con el botón derecho (o mantenga presionado) el resultado y seleccione Propiedades. Entonces revisa el Detalles pestaña para obtener más información.
Realizar una Googlebuscar para que su GPU particular averigüe qué resoluciones admite y compárelas con la resolución nativa de su televisor para asegurarse de que sean compatibles.
Por qué es posible que no desee utilizar un televisor como monitor
Hay razones por las que la mayoría de la gente usa monitores como monitores y televisores y televisores, y por qué se venden como tales: porque están diseñados con diferentes contenidos y distancias de visualización en mente.
Puedes ver los píxeles
Los televisores suelen ser más grandes que sus contrapartes de monitores con la misma resolución porque se espera que se siente a seis pies o más de la pantalla. A menos que esté hablando de pantallas 4K más pequeñas o algunos de los televisores 8K de nueva generación, entonces siéntese en el típico distancia del monitor de dos a tres pies, lo que significa que es mucho más probable que te impacte la puerta mosquitera efecto - algo Los usuarios de RV están demasiado familiarizados con.
Si está sentado a una distancia normal del televisor, esto no es un problema.
Tiempo de respuesta, frecuencia de actualización y retraso de entrada
Si planea usar su PC conectada a un televisor para juegos, entonces hay otro factor a considerar más allá de la resolución: su velocidad. La mayoría de los televisores no están diseñados para juegos de alta velocidad, por lo que es posible que solo admitan un frecuencia de actualización de 60 Hz o incluso 30 Hz (si está limitado por estándares de conectores más antiguos). Eso puede generar una experiencia de juego deficiente, especialmente si está acostumbrado a jugar con frecuencias de cuadro y actualización más altas en un monitor de juegos.
Los televisores que no están diseñados para juegos tienden a tener tiempos de respuesta bastante lentos, el tiempo que tarda un píxel en cambiar de color. Cualquier valor superior a 5 ms puede provocar imágenes fantasma, lo que empeora la experiencia visual.
Las altas frecuencias de actualización y los tiempos de respuesta, en conjunto, también pueden conducir a un alto retraso de entrada: ese es el tiempo que tarda su entrada en registrarse en la pantalla. Eso puede ser problemático en los juegos de alto ritmo y realmente inhibidor en los competitivos. Si planeas jugar juegos multijugador cara a cara, un retraso de entrada bajo puede marcar una diferencia real y puede significar evitar el uso de televisores más antiguos como monitores.
Los televisores más nuevos suelen incluir un "modo de juego", sin embargo, lo que puede aliviar estos problemas o tener frecuencias de actualización altas y tiempos de respuesta bajos como parte de sus especificaciones para brindar un mejor soporte a los jugadores. Consulte su manual para averiguar de qué es capaz su televisor y cómo podría afectar los juegos.
Compresión de color
Dependiendo del televisor y del conector que utilice para conectarlo a su PC, también existe la posibilidad de que utilice algún tipo de compresión de color para ahorrar ancho de banda y procesamiento. Donde, en circunstancias ideales, su televisor utilizará submuestreo de color 4: 4: 4, la compresión que conduce a 4: 2: 2, o incluso 4: 2: 0, puede hacer que una imagen se vea considerablemente peor.
Compruebe si su televisor puede ofrecer 4: 4: 4 a la resolución deseada antes de decidir si es el televisor adecuado para su PC.
