Cómo conectarse a una red en Windows 11
Qué saber
- Desde la barra de tareas: haga clic en el centro de Acción > Administrar conexiones Wi-Fi > (nombre de red) > Conectar.
- Desde la configuración de Windows: haga clic en Red e Internet > Wifi > Mostrar redes disponibles > (nombre de red) > Conectar.
- Desde el Panel de control: haga clic en Redes e Internet > Conectar a internet > (nombre de red) > Conectar.
Este artículo explica cómo conectarse a un Red Wi Fi en Windows 11, incluido cómo elegir una red Wi-Fi desde la barra de tareas, conectarse a través de la configuración de Windows y cómo conectarse a una red en el Panel de control.
¿Cómo conecto una computadora con Windows a una red?
Puede conectar una computadora con Windows 11 a su red conectando un Cable de ethernet si su computadora tiene un puerto Ethernet, o vía Wi-Fi si eso no es posible. Hay tres formas de conectar una computadora con Windows 11 a su red Wi-Fi: desde la barra de tareas, a través de la Configuración de Windows y a través del panel de control. Cada método realiza la misma tarea, por lo que puede utilizar el que le resulte más conveniente.
Cómo conectarse a Wi-Fi desde la barra de tareas en Windows 11
La forma más sencilla de conectarse a una red Wi-Fi suele ser a través de la barra de tareas. La barra de tareas incluye accesos directos a muchos controles útiles. Si su barra de tareas no ha sido modificada, encontrará estos controles ubicados junto a la fecha y la hora cerca del borde derecho de la barra de tareas. En Windows 11, al hacer clic en el ícono de red, sonido o encendido, se abrirá el menú Configuración rápida, que puede usar para conectarse a una red.
Si no puede encontrar la configuración de conexión de red o Wi-Fi en su barra de tareas, omita esta sección y pruebe el método que se describe en la siguiente sección.
A continuación, se explica cómo conectarse a Wi-Fi desde la barra de tareas en Windows 11:
-
Haga clic en un Centro de Acción en la barra de tareas (íconos de red, sonido y energía ubicados a la izquierda de la hora y la fecha) para abrir el Ajustes rápidos menú.
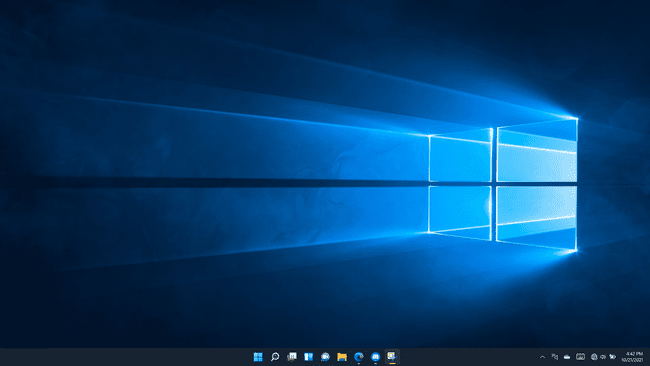
-
Haga clic en el Administrar conexiones Wi-Fi botón (arriba a la izquierda) en el Ajustes rápidos menú.
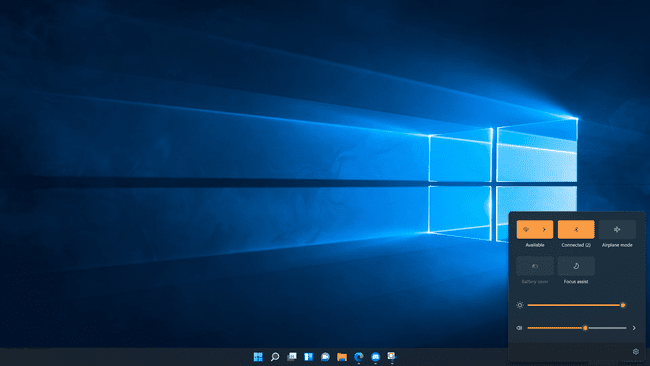
-
Haga clic en un Red Wi Fi.
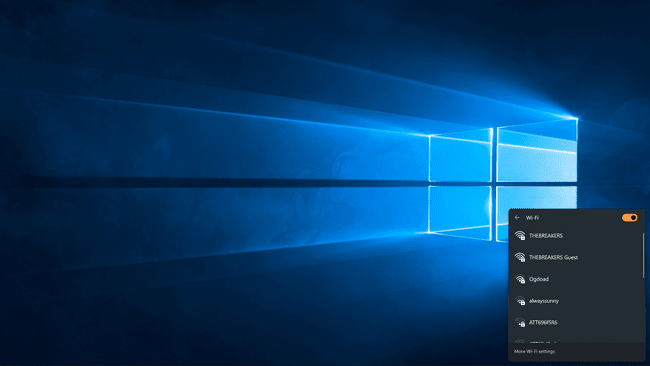
Si su Wi-Fi está desactivado actualmente, deberá hacer clic en el Wifi alternar primero.
-
Hacer clic Conectar.
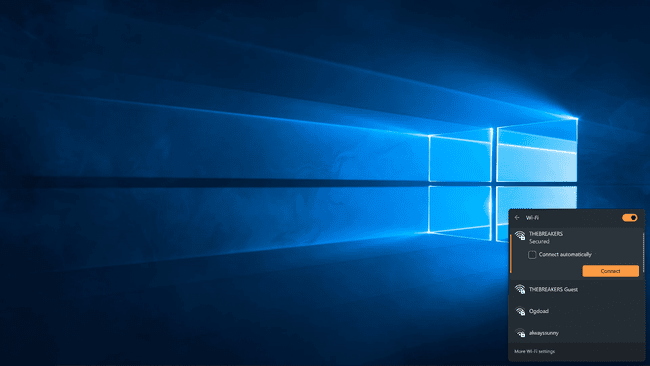
-
Si se le solicita, ingrese su contraseña de Wi-Fi y haga clic en próximo.

-
Su computadora se conectará a la red Wi-Fi.

Cómo conectarse a Wi-Fi desde la configuración de Windows
Si tiene problemas con el Centro de actividades y el menú Configuración rápida, también puede conectarse a una red Wi-Fi a través de la Configuración de Windows.
A continuación, se explica cómo conectarse a una red a través de la configuración de Windows:
-
Haga clic derecho en el Comienzo (icono de Windows) en la barra de tareas y haga clic en Ajustes.
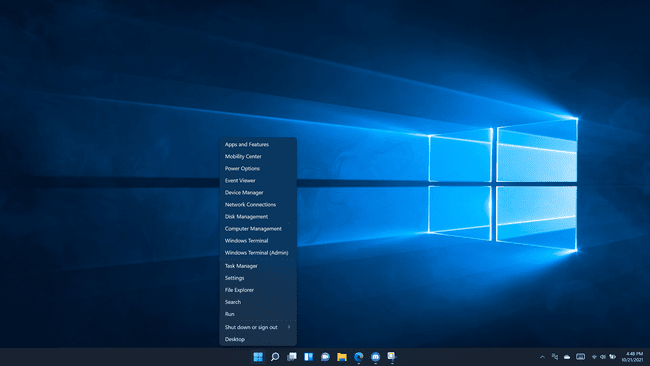
-
Hacer clic Red e Internet.
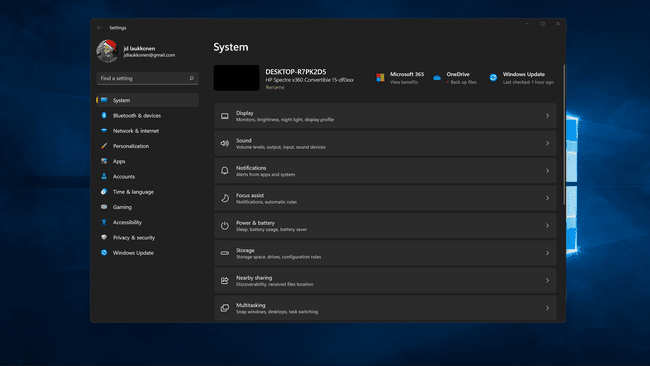
-
Haga clic en el Wifi alternar si está apagado.
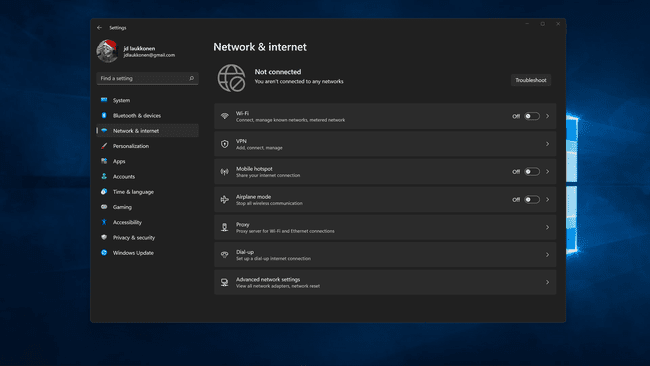
-
Hacer clic Wifi.
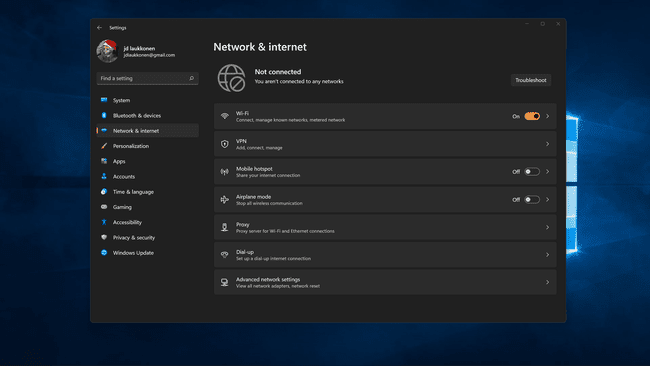
-
Hacer clic Mostrar redes disponibles.

-
Haga clic en un Red Wi Fi de la lista.
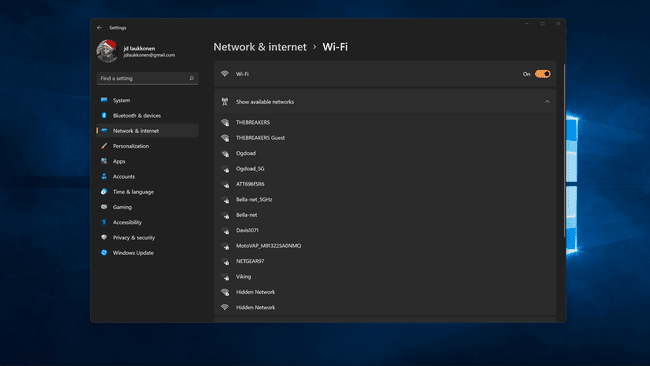
-
Hacer clic Conectare ingrese la contraseña de red si se le solicita.
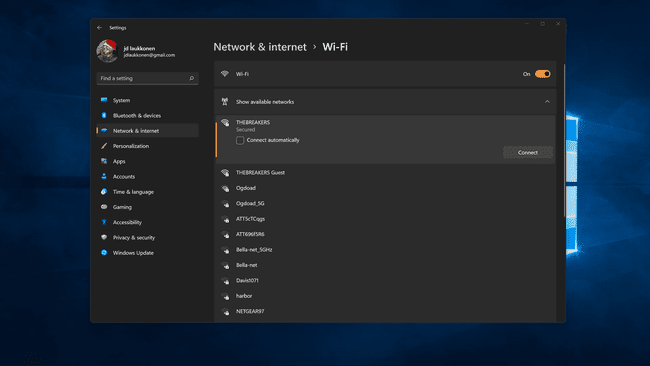
-
Su computadora se conectará a la red.
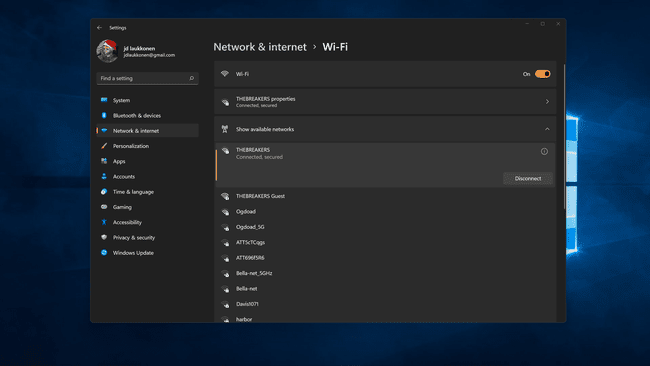
Cómo encontrar conexiones Wi-Fi en el Panel de control de Windows 11
La mayor parte de la funcionalidad que se encontraba anteriormente en el Panel de control en versiones anteriores de Windows ahora está disponible a través del menú Configuración en Windows 11. Aún puede conectarse a una red a través del Panel de control si lo prefiere, pero se necesitan algunos pasos adicionales y Básicamente, solo abre el mismo menú de red al que se puede acceder a través del menú de Configuración rápida directamente en su barra de tareas.
A continuación, se explica cómo conectarse a una red desde el Panel de control de Windows 11:
-
Haga clic en el buscar icono (lupa) en la barra de tareas.
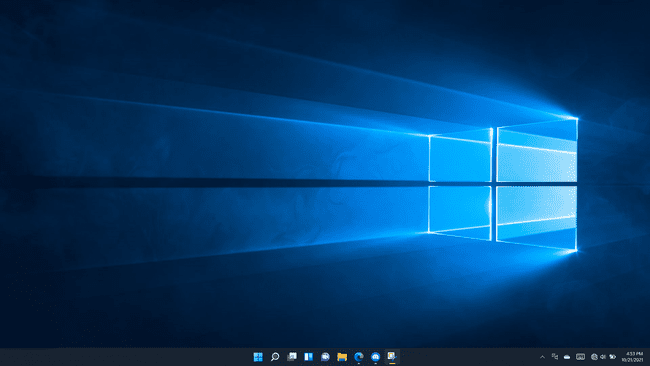
-
Haga clic en el campo de búsqueda y escriba Panel de control.
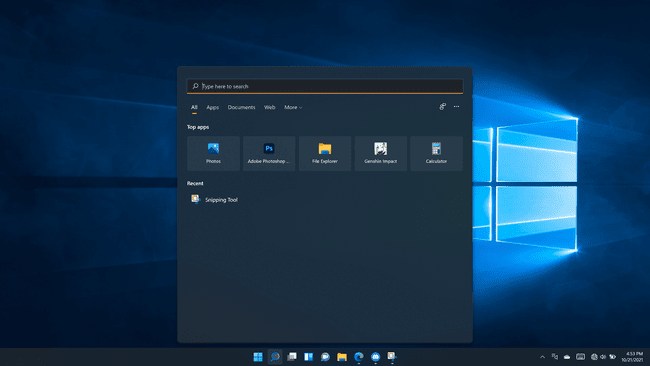
-
Hacer clic Panel de control en los resultados de la búsqueda.
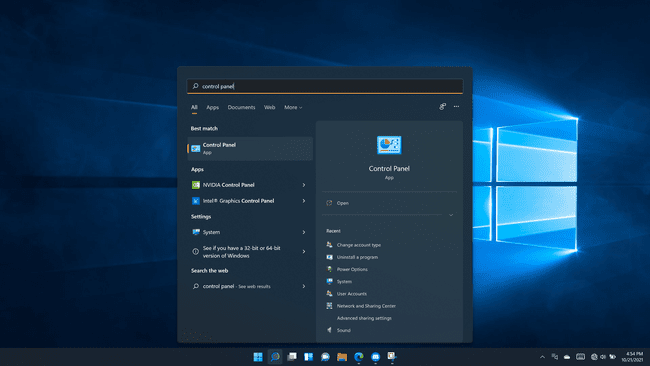
-
Hacer clic Redes e Internet.
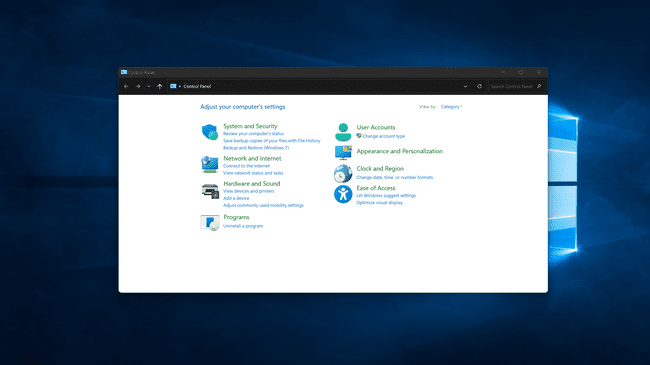
-
Hacer clic Conectar a internet.
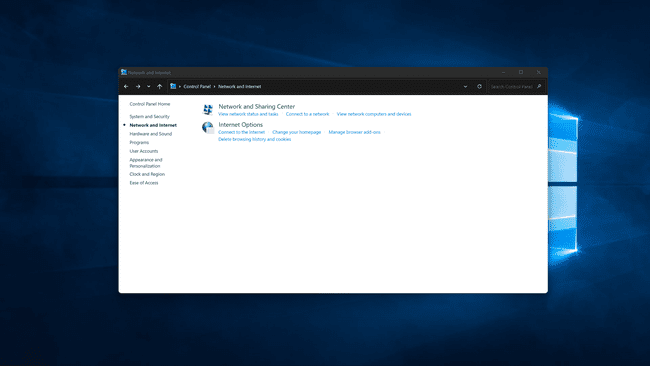
-
Haga clic en el Wifi alternar para encenderlo si Wi-Fi está apagado.

-
Haga clic en un Red Wi Fi.
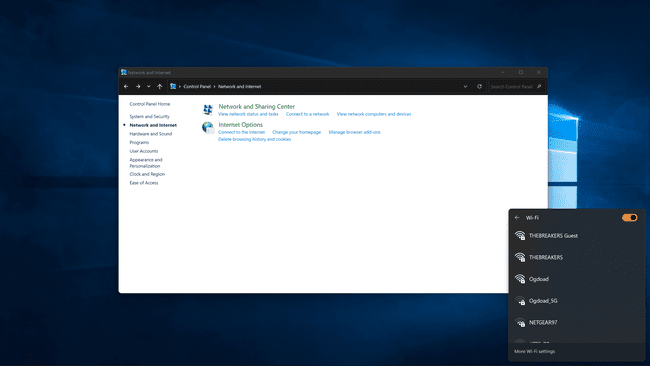
-
Hacer clic Conectare ingrese la contraseña de red si se le solicita.
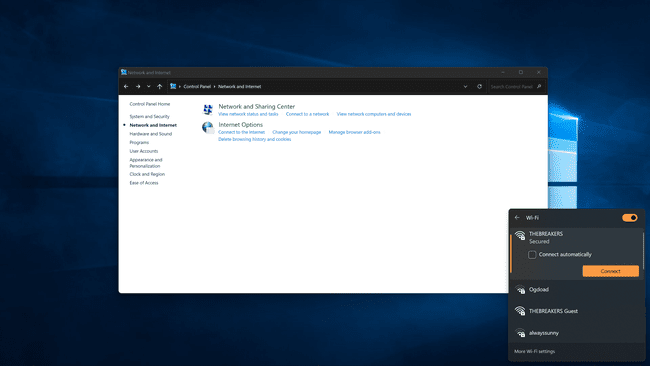
Su computadora se conectará a la red seleccionada.
Si tu no se puede conectar a una red en Windows 11 después de probar cada uno de estos métodos, es posible que deba reiniciar el hardware de su red, quitar y volver a agregar la red en Windows o reiniciar su computadora.
