Cómo ejecutar programas antiguos en Windows 8 y Windows 10
Si después de intentar ejecutar uno de sus programas antiguos favoritos en Windows 10 o 8 y parece distorsionado, se bloquea o no se ejecuta en absoluto, entonces es posible que deba recurrir al uso del Solucionador de problemas de compatibilidad. Si alguna vez ha experimentado algo como esto, conoce la molestia de intentar ejecutar una aplicación heredada en una computadora moderna. El problema ciertamente tiene sentido: está utilizando una máquina con un nuevo sistema operativo para ejecutar software que fue diseñado para una pieza de hardware mucho más antigua y lenta. Por qué deberían esperamos que funcione?
Sea como fuere, los programas antiguos aún pueden tener valor para ciertos usuarios. Si Windows no quiere ejecutar sus programas antiguos de inmediato, no pierda la esperanza. Con un poco de ajuste, puede guardar su software antiguo gracias al modo de compatibilidad integrado en Windows 8 y Windows 10 - Windows 7 tiene una herramienta similar.
Continúe e instale su programa anterior incluso si cree que no funcionará. Puede que te sorprendas.
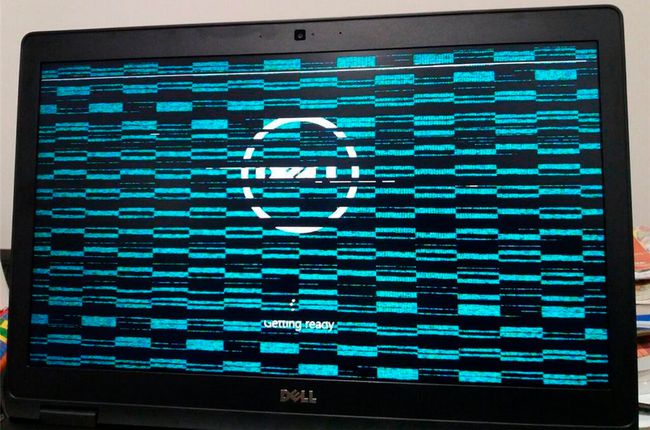
Ejecute el solucionador de problemas de compatibilidad
En un intento de hacer que el modo de compatibilidad sea más accesible para aquellos que carecen de cierta aptitud técnica, Windows incluye un Solucionador de problemas de compatibilidad. Para ejecutar esta útil utilidad, haga clic con el botón derecho en el archivo ejecutable del programa, generalmente un EXE, y haga clic en Solucionar problemas de compatibilidad.
Windows intentará determinar el problema que tiene su programa y seleccionará la configuración para resolverlo automáticamente. Seleccione Prueba la configuración recomendada para darle una oportunidad a la mejor conjetura de Windows. Seleccione Prueba el programa para intentar iniciar su software problemático utilizando la nueva configuración. Si Control de cuentas del usuario está habilitado, deberá otorgar permiso de administrador para que se ejecute el programa.
En este punto, puede encontrar que sus problemas están resueltos y el software está funcionando perfectamente, luego nuevamente puede estar funcionando igual o incluso peor que antes. Haga sus observaciones, cierre el programa y haga clic en próximo en el solucionador de problemas.
Si su programa funciona, seleccione Sí, guarde esta configuración para este programa. Felicitaciones, has terminado.
Cómo utilizar el solucionador de problemas de compatibilidad
Para obtener instrucciones paso a paso sobre cómo ejecutar Solucionador de problemas de compatibilidad vea abajo:
-
En el Buscar barra, ubicada en la esquina inferior izquierda, ingrese el nombre del programa que desea solucionar.
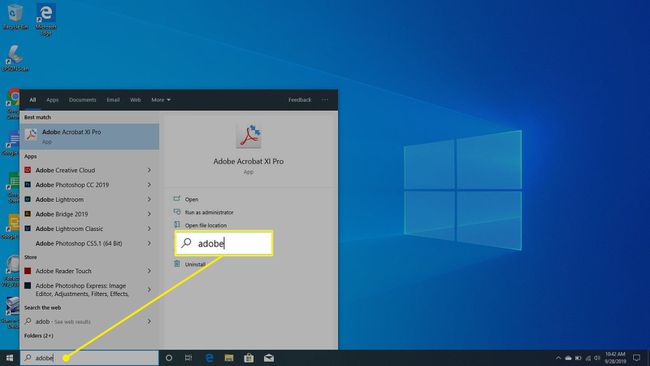
-
Haga clic derecho y seleccione Abrir localización de archivo cuando aparece en su búsqueda.

-
Después de que el Explorador de archivos se abra en la aplicación, haga clic con el botón derecho en la aplicación y seleccione Propiedades.
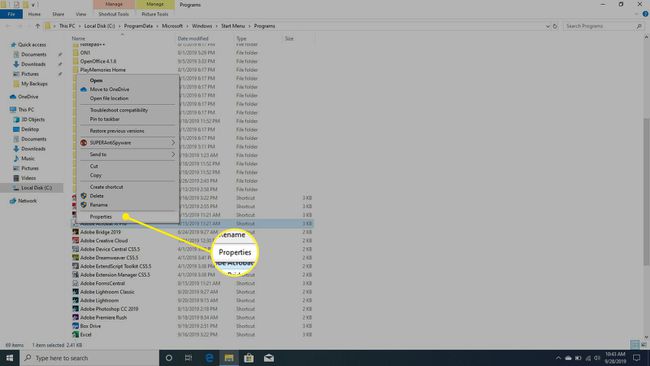
-
En el Propiedades ventana, seleccione Compatibilidad.
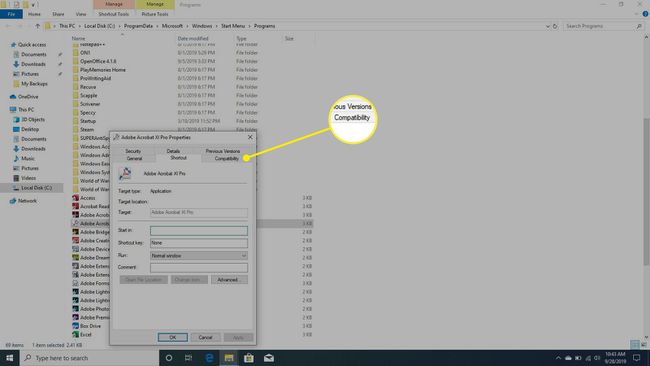
-
Seleccione Ejecute el solucionador de problemas de compatibilidad.

-
Debajo Seleccione la opción de solución de problemas, Seleccione Programa de resolución de problemas.

-
Debajo Pruebe la configuración de compatibilidad para el programa, Seleccione Prueba el programa.
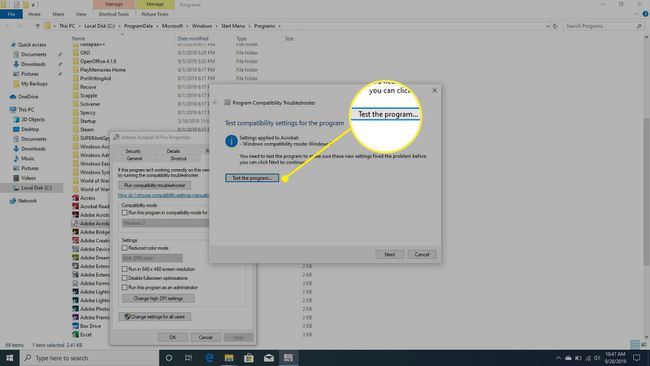
-
Si se resolvió el problema, se iniciará el programa.

-
Tendrás 3 opciones para elegir. Si el problema se soluciona, seleccione Sí, guarde esta configuración para este programa. Si aún tiene problemas, seleccione No, inténtalo de nuevo con diferentes configuraciones.. Esto lanzará otra ronda de pruebas. O, como último recurso, elija No, informe el problema a Microsoft y busque una solución en línea.
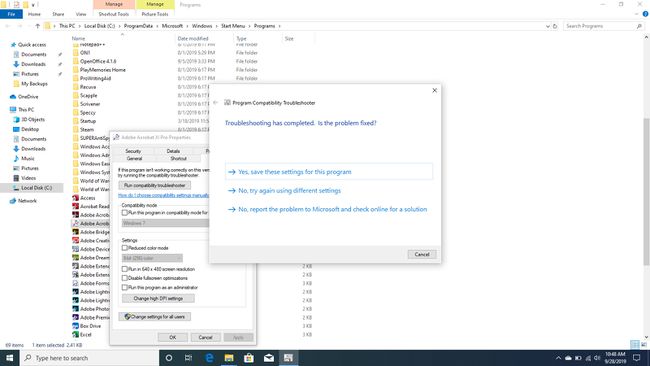
¿El programa aún no funciona?
Sin embargo, si su programa aún no funciona, seleccione No, inténtalo de nuevo con diferentes configuraciones.. En este punto, se le hará una serie de preguntas que deberá responder para ayudar a identificar el problema exacto. Windows usará su entrada para ajustar sus sugerencias hasta que encuentre algo que funcione o hasta que se dé por vencido.
Si no tiene suerte con el solucionador de problemas, o si sabe desde el principio qué tipo de configuración desea usar, puede intentar configurar manualmente el Modo de compatibilidad opciones.
Configurar manualmente el modo de compatibilidad
Para seleccionar manualmente sus propias opciones de modo de compatibilidad, haga clic con el botón derecho en el archivo ejecutable de su programa anterior y haga clic en Propiedades. En la ventana que aparece, seleccione el Compatibilidad pestaña para ver sus opciones.
Comience seleccionando Ejecuta este programa en modo compatibilidad para y seleccione el sistema operativo para el que se diseñó su programa en la lista desplegable. Podrá seleccionar cualquier versión de Windows desde Windows 95. Este único cambio puede ser suficiente para que su programa se ejecute. Seleccione Solicitar y pruébalo para ver.
Si aún tiene problemas, regrese a la Compatibilidad pestaña y eche un vistazo a sus otras opciones. Puede realizar algunos cambios adicionales en la forma en que se ejecuta su programa:
- Reducir el modo de color - Ejecuta el programa en 8 bits o 16 bits modo de color que ayuda cuando su programa arroja un error diciendo que debe ejecutarse en uno de estos modos.
- Ejecutar con una resolución de pantalla de 640 x 480 - Cambia su pantalla a una resolución mucho más pequeña, lo que ayuda si su programa abre una ventana pequeña y no cambia a pantalla completa.
- Deshabilitar la escala de pantalla en configuraciones de DPI altas - (Windows 8) Desactiva el cambio de tamaño automático que ayuda cuando su programa se muestra incorrectamente cuando se seleccionan fuentes de gran escala.
- Cambiar la configuración alta de DPI - (Windows 10) Funciona de manera similar a la configuración anterior, pero tiene configuraciones de escala avanzadas adicionales.
- Ejecute este programa como administrador - Eleva los privilegios del usuario para ejecutar el programa como administrador.
Una vez que haya hecho sus selecciones, intente aplicar la configuración y probar su aplicación nuevamente. Si todo va bien, debería ver que su programa se inicia sin problemas.
Por desgracia, esta no es una solución perfecta y es posible que algunas aplicaciones aún no funcionen correctamente. Si se encuentra con un programa de este tipo, consulte en línea para ver si hay una versión más nueva disponible para descargar. También puede utilizar el solucionador de problemas mencionado anteriormente para alertar a Microsoft sobre el problema y buscar una solución conocida en línea.
Además, no tenga vergüenza de usar la antigua y confiable búsqueda de Google para averiguar si alguien más ha encontrado una solución para ejecutar su programa.
