Cómo crear un avatar 3D de Loomie para todas sus reuniones de Zoom
Qué saber
- Dele a la gente algo divertido en Zoom con un avatar de usted mismo, luego agréguelo a Zoom a través de LoomieLive.
- Puede alternar entre el avatar y su yo real en la cámara.
- El avatar anima tu voz en tiempo real durante tus llamadas.
Este artículo explica cómo usar Loomie y LoomieLive durante las llamadas de Zoom para crear y mostrar su avatar frente a un fondo animado de su elección. Cualquier movimiento que hagas en la vida real no se reflejará en la cámara, ya que tu Loomie se hace cargo de toda la transmisión de video.
Cómo hacer un avatar para Zoom Calls
Hay dos cosas que debe hacer: crear un avatar desde su teléfono y luego instalar el software de escritorio para usarlo con Zoom u otro programa compatible. Puede omitir el proceso de creación de avatar si no desea personalizarlo.
Estas instrucciones cubren el programa LoomieLive de Windows, pero también se ejecuta en macOS. La aplicación móvil es para Android e iOS.
-
Descargue e instale la aplicación Loomie en su iPhone o dispositivo Android:
AndroideiOS Pulsa el botón de la cámara para hacerte una foto. Asegúrese de seguir la guía en pantalla para obtener la mejor toma.
-
Elija una variación de Loomie de las opciones que se le ofrecen. Puede intercambiar géneros con los botones en la parte inferior.

Utilizar el Iniciar sesión para crear una cuenta y guardar su avatar más tarde.
-
Ejecute las personalizaciones que necesite realizar.
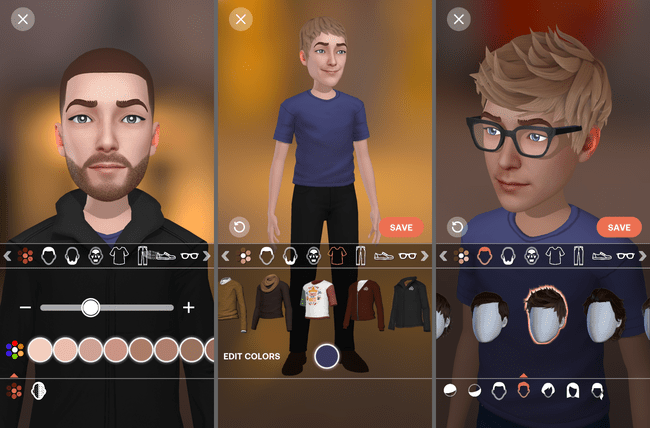
prensa AHORRAR cuando hayas terminado.
Cómo usar tu avatar de Loomie en Zoom
Ahora que ha creado su avatar, es hora de ponerlo en práctica:
Descarga e instala LoomieLive a tu computador.
-
Abra el programa, acceda al Menú icono de engranaje en la parte superior derecha y seleccione Acceso.
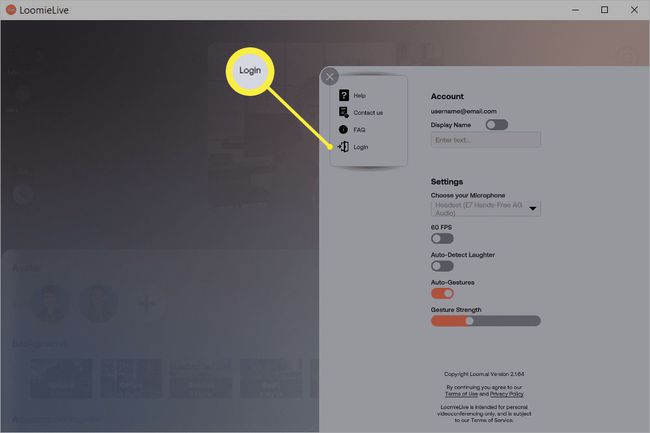
Ingrese la misma información de cuenta que utilizó para crear su cuenta en los pasos anteriores.
-
En este punto, tiene dos opciones. Inicie la llamada de Zoom y cambie la cámara durante la llamada, o cambie la configuración de la cámara antes de comenzar.
Para cambiar a la cámara de su avatar durante una llamada, use la flecha junto a Detener video elegir LoomieLive Camera +.
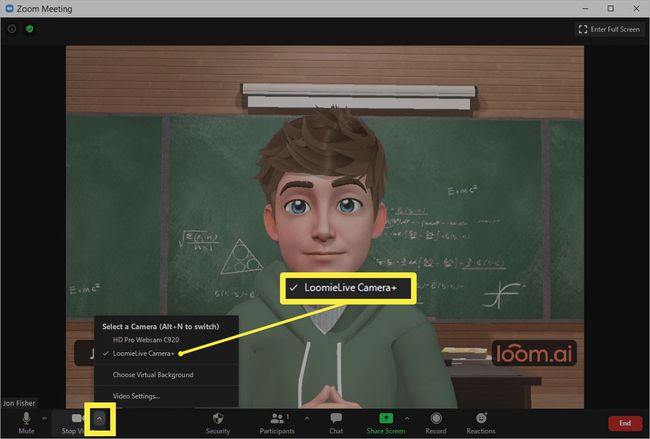
De lo contrario, elija el botón de configuración en la parte superior derecha de Zoom y seleccione el Video pestaña de la izquierda. Elija la opción Loomie en el menú junto a Cámara.

¡Eso es todo! Cualquier llamada que hagas a través de Zoom usará tu avatar de Loomie en tu lugar.
Cosas para recordar sobre tu avatar
Siempre puede volver a su cámara web normal desde el mismo menú en el Paso 4, pero si no lo planea, no dude en desconectarla por completo. No interrumpirá tu avatar.
Para enviar animaciones a través de Zoom, debe cambiar a LoomieLive y usar los botones de la derecha. Un saludo o una sonrisa, por ejemplo, es posible a través de esos respectivos emoticonos.
Lo mismo es cierto para cambiar el fondo, establecer el estado "ausente", habilitar la animación de risa automática, etc. Todo lo que hagas a través de LoomieLive se reflejará instantáneamente en Zoom porque estás controlando la cámara web virtual directamente.
Para que su avatar funcione en otras aplicaciones, busque la opción de cámara en la configuración de ese programa. Si ya tiene una cámara web real configurada, deberá cambiar a esta como en el Paso 4 anterior. Si no tiene una cámara existente, o la ha desconectado, LoomieLive debe elegirse de forma predeterminada.
Si le gusta mostrar su rostro real en las llamadas pero no las otras cosas en su habitación, puede hacer un fondo virtual en Zoom.
