Cómo permitir (o bloquear) el acceso a la cámara y el micrófono en Chrome
Qué saber
- Selecciona el tres puntos en la esquina superior derecha de Chrome, luego ve a Ajustes > Privacidad y seguridad > Configuración del sitio.
- Alternativamente, seleccione el cerrar con llave junto a la URL en la parte superior de Chrome, luego seleccione Configuración del sitio.
- Si ya bloqueó o permitió el acceso al sitio, vuelva a la configuración de la cámara y el micrófono, luego seleccione Restablecer permisos.
Este artículo explica cómo permitir o bloquear el acceso a la cámara y al micrófono en Chrome. Las instrucciones se aplican a todos los dispositivos de escritorio con la versión más reciente de Chrome.
Configuración de cámara y micrófono de Chrome
Puede usar Google Chrome para controlar qué sitios web tienen acceso a su cámara web y micrófono. Por ejemplo, puede permitir que YouTube use el micrófono de su computadora mientras bloquea a Skype para que no haga lo mismo. Lo mismo ocurre con la cámara de su computadora. Cuando permite o bloquea un sitio web para que no acceda a la cámara web o al micrófono, Chrome almacena ese sitio web en una configuración que puede cambiar cuando lo desee.
Si desea bloquear un sitio web para que no acceda a su micrófono o cámara, o si desea permitir que un sitio web acceda a ellos, puede hacerlo en el menú de configuración de Chrome.
-
Abra Chrome y seleccione el Menú de Chrome, representado por tres puntos verticales en la esquina superior derecha.
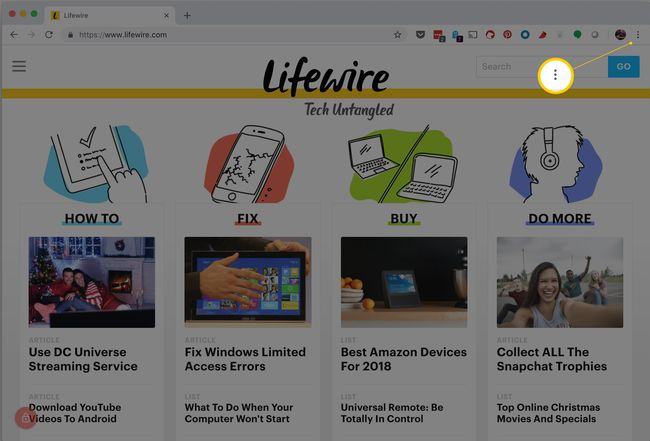
-
Seleccione Ajustes.
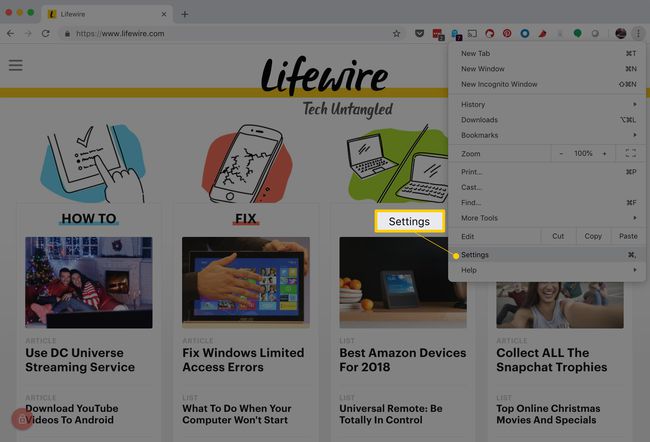
Puedes usar un atajo de teclado para acceder al menú Configuración. En Windows, presione Alt+F o Alt+mi, o F10 Seguido por el Barra espaciadora. En una Mac, presione Mando+, (coma).
-
Desplácese hacia abajo y seleccione Avanzado.
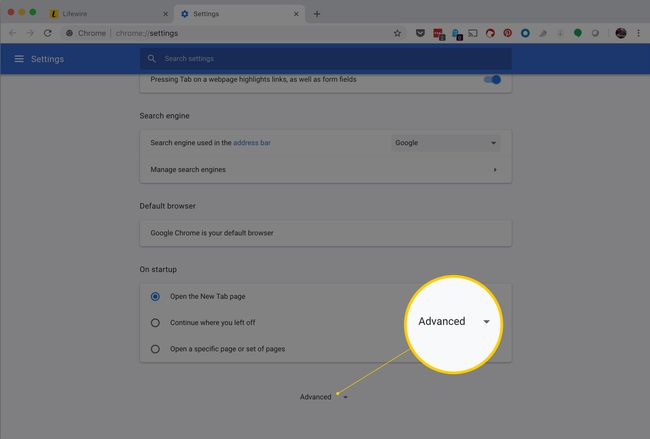
-
Bajo la Privacidad y seguridad sección, seleccione Configuración del sitio.
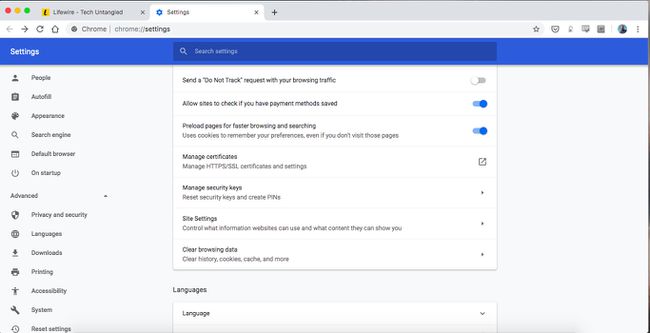
-
Seleccione cualquiera Cámara o Micrófono para acceder a cualquiera de los ajustes.
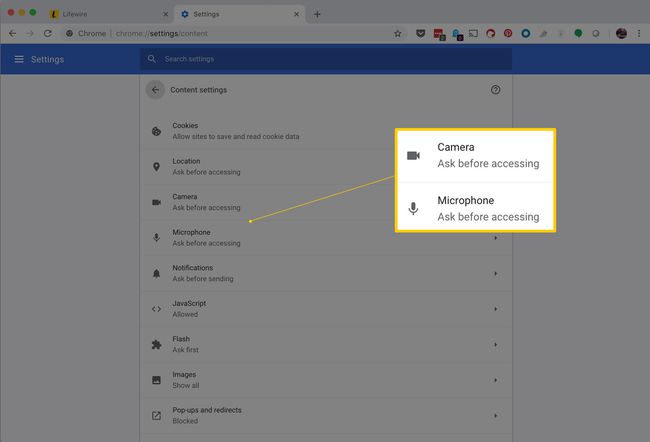
Más opciones para la configuración del sitio
Si tiene varios micrófonos o cámaras, puede elegir cuál usar como dispositivo predeterminado para Chrome.
Para bloquear todo el acceso todo el tiempo, cambie el Pregunte antes de acceder opción de apagado.
Puede cambiar manualmente el acceso a la cámara y al micrófono para sitios web individuales. Hay dos maneras:
- Si ya bloqueó o permitió el acceso al sitio, siga los pasos anteriores y luego seleccione el botón de la papelera al lado del sitio. Esto obligará al sitio a solicitarle acceso la próxima vez que lo necesite.
- Si no ha otorgado permiso explícito o bloqueo de acceso, seleccione el icono de candado junto a la URL en la parte superior de Chrome y seleccione Configuración del sitio. Escoger Micrófono o Cámaray luego bloquearlo o permitirlo.
Si elimina un sitio web de la lista de bloqueo, no lo mueve a la lista de permitidos y viceversa. En cambio, eliminar un sitio web de la lista de sitios bloqueados de Chrome le permite elegir Permitir o Cuadra permiso la próxima vez que el sitio solicite acceso a su cámara o micrófono. Por el contrario, si el sitio está en la lista de sitios bloqueados para la cámara e intenta usar su cámara, no se le pedirá que lo use. Se bloqueará automáticamente.
La misma idea se aplica a la lista de dispositivos permitidos. Eliminar un sitio no lo mueve a la lista de sitios bloqueados. Tenerlo en el Permitir La sección otorgará permiso sin preguntar cada vez.
Preguntas frecuentes
- ¿Cómo habilito un micrófono en Windows? Para activar los permisos de la aplicación en Windows, vaya a Comienzo > Ajustes y seleccione Intimidad > Micrófono. Entonces, en el Permitir que las aplicaciones accedan a su micrófono sección, encienda el interruptor de palanca.
- ¿Cómo enciendo y apago el micrófono en mi dispositivo Android? Abra la aplicación de Chrome y seleccione Ajustes > Configuración del sitio. Luego, toque Micrófono y gira el Micrófono interruptor de palanca encendido o apagado.
