Cómo cambiar la alineación de la barra de tareas de Windows 11 sin activación
Qué saber
- Crea y edita el TaskbarAl valor de registro si Windows no está activado.
- De lo contrario, haga clic con el botón derecho en la barra de tareas> Configuración de la barra de tareas > Izquierda o Centrar.
Este artículo describe cómo cambiar la ubicación de la barra de tareas de Windows 11 en la parte inferior de la pantalla. Si Windows no está activado, debe usar el Registro de WindowsDe lo contrario, hay una práctica configuración de barra de tareas que hace que el cambio sea realmente fácil.
Cómo hacer que su barra de tareas esté centrada (o no) en Windows 11
Los elementos de la barra de tareas de Windows 11 se pueden alinear en el medio o a la izquierda. A continuación se muestran las instrucciones para cambiar esa configuración, ya sea que Windows esté activado o no.
Editar el registro siguiendo los pasos a continuación no causará ningún daño a su computadora. Sin embargo, es muy fácil eliminar o editar algo que no debería cambiarse. Asegúrate de hacer una copia de seguridad del registro
Windows esta activado
Cambiar la alineación de la barra de tareas de Windows 11 cuando Windows está activado con una clave de producto válida es simple.
Haga clic con el botón derecho en un espacio vacío en la barra de tareas y elija Configuración de la barra de tareas.
Asegúrese de estar en el Barra de tareas área de la configuración, y luego ubique el Alineación de la barra de tareas opción en la parte superior.
-
Seleccione el menú y elija Izquierda o Centrar. La barra de tareas se ajustará en consecuencia de inmediato.
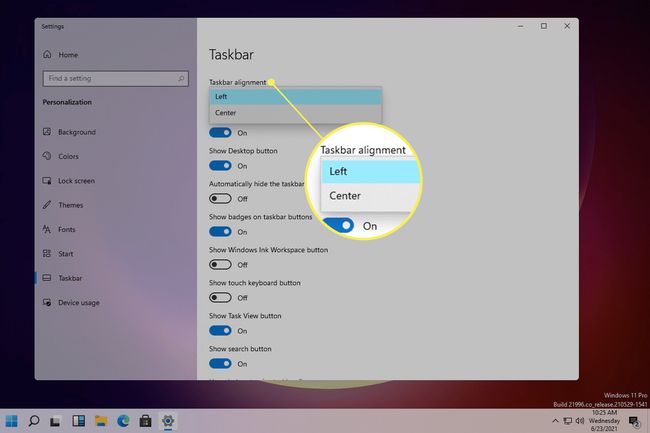
Windows no está activado
Algunas configuraciones de personalización son inaccesibles si Windows 11 no está activado. La solución es editar el registro.
-
Abra el Editor del Registro buscándolo.
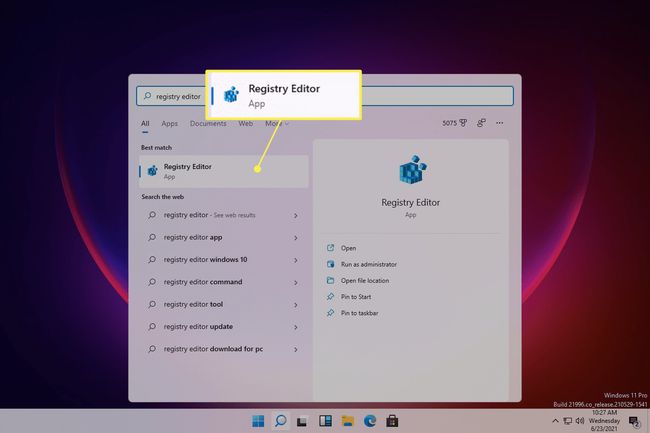
-
Navegue a esta ubicación usando las carpetas del lado izquierdo:
HKEY_CURRENT_USER \ Software \ Microsoft \ Windows \ CurrentVersion \ Explorer \ Advanced \
-
Haga clic derecho en el Avanzado clave y vaya a Nuevo > Valor DWORD (32 bits).

-
Nombra el valor TaskbarAl (eso es una L minúscula, no una i mayúscula), y presione Ingresar.
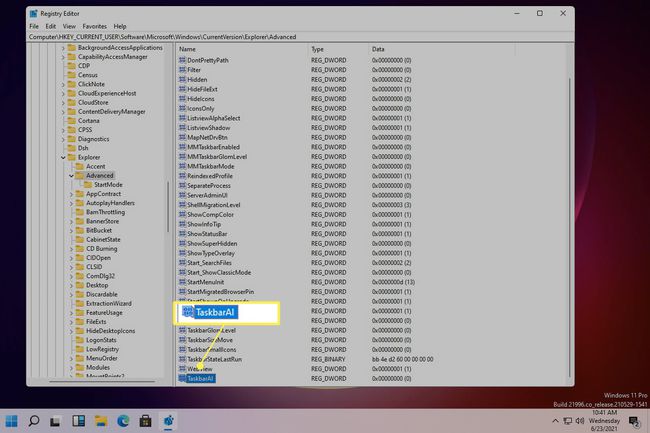
-
La barra de tareas se alineará inmediatamente a la izquierda ya que 0 El valor es para alineación a la izquierda. Para centrar la barra de tareas, haga doble clic en el valor y cámbielo a 1.
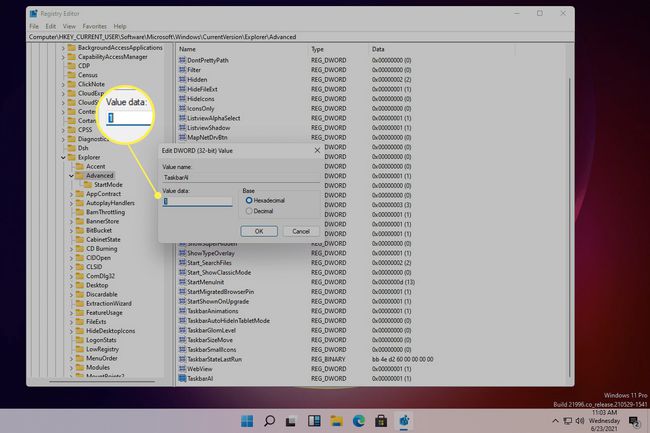
¿Cómo cambio el tamaño de la barra de tareas en Windows 11?
Relacionado con la alineación de la barra de tareas está su tamaño. Cambiar el tamaño de la barra de tareas es extremadamente fácil de hacer en Windows 10, por lo que pensaría que sería una opción en la configuración de la barra de tareas en Windows 11. En cambio, la única forma de cambiar el tamaño de la barra de tareas en esta versión de Windows es mediante un ajuste del Registro de Windows.
Dicho esto, hay una configuración que puede habilitar para ocultar automáticamente la barra de tareas, que esencialmente la reduce automáticamente cuando su mouse no está enfocado en la barra de tareas. Esto puede proporcionarle un poco de espacio adicional en la pantalla. Para hacerlo, busque Configuración para Ocultar automáticamente la barra de tareasy habilite la configuración.
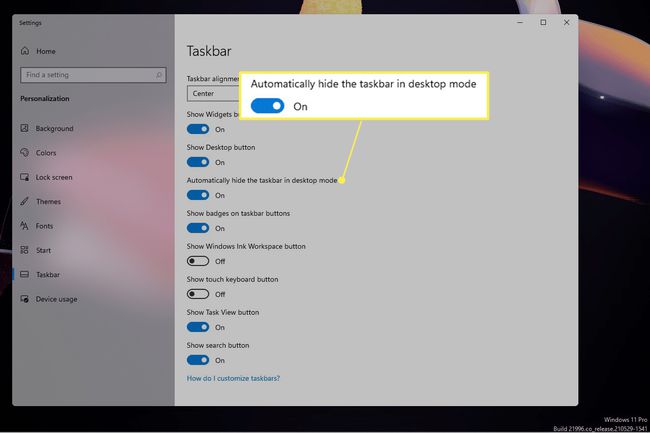
Preguntas más frecuentes
-
¿Cómo recupero el mezclador de volumen en la barra de tareas de Windows 11?
A algunos usuarios de Windows 10 les gustó acceder al mezclador de volumen a través de la barra de tareas para administrar el sonido de varias aplicaciones. En Windows 11, ya no hay un control flotante para el mezclador de volumen en medio de los íconos de sonido, batería y Wi-Fi. Sin embargo, todavía hay una forma de acceder al mezclador de volumen. Haga clic derecho en el icono de audio en la parte inferior derecha de la barra de tareas, luego seleccione Mezclador de volumen. Verá el mezclador de volumen en medio de la configuración de sonido.
-
¿Cómo fijo mi aplicación de correo electrónico a la barra de tareas en Windows 11?
Para anclar su aplicación de correo electrónico, o cualquier aplicación, a la barra de tareas en Windows 11, use la función de búsqueda para encontrar el programa. Luego, haga clic derecho en la aplicación y seleccione Pin a la barra de tareas.
-
¿Cuándo saldrá Windows 11?
La actualización gratuita de Windows 11 comenzó a implementarse para los usuarios elegibles a fines de 2021.
