¿Qué es iphlpsvc en Windows 10?
El iphlpsvc en Windows es un servicio auxiliar de protocolo de Internet, y su trabajo es ayudar a recuperar y modificar la configuración de red para su PC con Windows 10. Efectivamente, permite que las conexiones se realicen a través de varios protocolos de red de Windows 10, como IPv6 y Port Proxy, entre otros.
Este servicio de ayuda se instala con Windows 10 desde el principio, por lo que no es nada de lo que deba preocuparse a menos que algo en particular salga mal. Dicho esto, tampoco es muy importante si solo está utilizando su sistema para tareas generales como buscando en la web, visualización de medios y juegos. Iphlpsvc es principalmente útil para ejecutar bases de datos remotas o conectarse a través de IPv6.
Viendo iphlpsvc en la naturaleza
Puede encontrar iphlpsvc.dll al mirar el Procesos pestaña en Administrador de tareas. Por lo general, no consume muchos recursos y puede dejarse solo de forma segura. Por lo general, se iniciará con Windows 10 y continuará ejecutándose en segundo plano sin interponerse en su camino.
¿Puede deshabilitar iphlpsvc de forma segura?
Si. Deshabilitar iphlpsvc no dañará su sistema, no romperá su funcionalidad general ni tendrá un gran efecto en el rendimiento. Es posible que desee mantenerlo en funcionamiento si desea hacer uso de la Protocolo IPv6, y dado que iphlpsvc.dll generalmente usa tan pocos recursos del sistema, es mejor dejarlo solo si no está causando ningún problema.
Dicho esto, algunos usuarios han descubierto que puede consumir una cantidad innecesaria de memoria del sistema y UPC ciclos en determinados momentos. Si tiene ese problema, o simplemente desea desactivarlo porque no lo necesita, hay formas de hacerlo.
Cómo deshabilitar iphlpsvc
Si desea deshabilitar iphlpsvc, hay algunas formas de hacerlo. Lo más rápido y fácil es detener el servicio y, en primer lugar, iniciarlo.
Buscar Servicios en la barra de búsqueda de Windows 10 y seleccione el resultado correspondiente.
-
En el Servicios ventana, asegúrese de que Servicios (local) se selecciona en la columna de la izquierda. Luego, desplácese hacia abajo en la lista para encontrar IP ayudante.
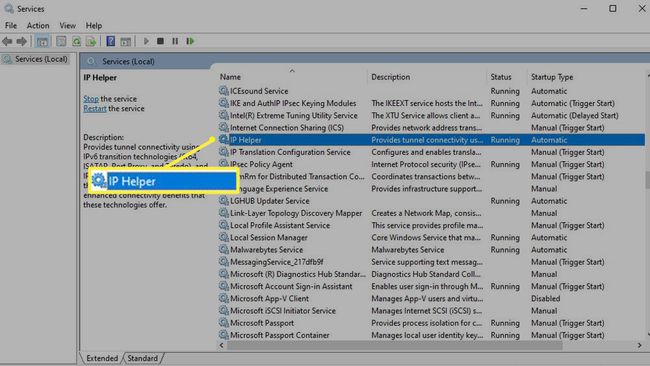
Haga doble clic / tóquelo, o haga clic con el botón derecho (o toque y mantenga presionado) y seleccione Propiedades.
-
Para deshabilitar el servicio temporalmente, seleccione Parada > Solicitar, y OK.
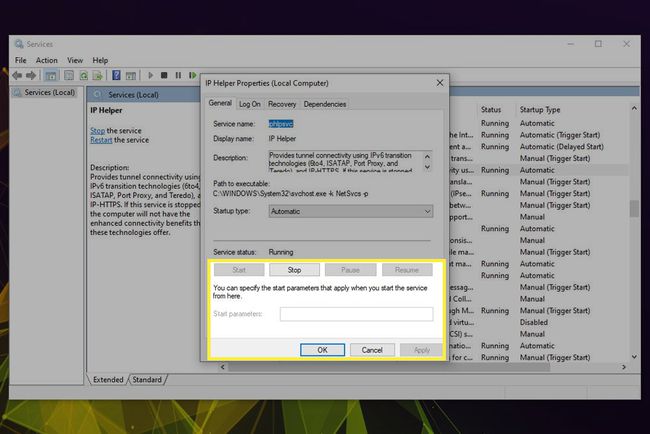
Si desea que deje de ejecutarse de nuevo, configure también el Tipo de inicio para Discapacitado usando el menú desplegable. Luego seleccione Solicitar > OK.
Podría valer la pena reiniciar su sistema Windows 10 después de completar este paso para finalizarlo. Cuando haya regresado a Windows, vuelva a abrir el menú de servicios para asegurarse de que los cambios se hayan mantenido.
También puede habilitar o volver a habilitar iphlpsvc de la misma manera, simplemente vuelva sobre sus pasos hasta el Servicios menú y seleccione el Comienzo botón. Si desea que se inicie automáticamente con Windows, asegúrese de que Automático es el seleccionado Tipo de inicio.
Cómo deshabilitar iphlpsvc usando el Editor del registro
También puede deshabilitar el servicio iphlpsvc utilizando el editor de registro de Windows. Para obtener más consejos sobre el uso del Editor del registro para cambiar todo tipo de cosas en Windows, consulte nuestra práctica guía.
El Registro de Windows es una herramienta muy poderosa que puede tener un efecto dramático en el funcionamiento de su sistema. No debe tener miedo de alterarlo, pero debe tener cuidado y verificar todo lo que hace allí, especialmente si no está familiarizado con él.
presione el Clave de Windows+R y escriba regedit en el cuadro Ejecutar. Entonces presione OK. Dar la aprobación administrativa en el momento indicado.
-
Navegar a:
HKEY_LOCAL_MACHINE \ SYSTEM \ CurrentControlSet \ Services \ iphlpsvc
Selecciona el Comienzo, haga clic con el botón derecho (o manténgala presionada) y seleccione Modificar.
-
Para evitar que se inicie con Windows, cambie el Datos de valor para 4. Seleccione OK.

Cierre la ventana y reinicie su máquina. iphlpsvc ya no debería iniciarse con Windows.
Si alguna vez desea revertir iphlpsvc para que se inicie automáticamente con Windows, siga los pasos anteriores nuevamente, pero configure su Datos de valor para 2.
Cómo deshabilitar iphlpsvc usando el símbolo del sistema
También puede deshabilitar el servicio iphlpsvc mediante el símbolo del sistema de Windows. Para obtener más consejos sobre cómo acceder al símbolo del sistema y cómo usarlo, echa un vistazo a nuestra guía aquí.
Escribe CMD en el cuadro de búsqueda de Windows. Haga clic con el botón derecho o mantenga presionado el resultado correspondiente y seleccione Ejecutar como administrador. Cuando solicite la aprobación del administrador, dele.
-
Para deshabilitar iphlpsvc al inicio, escriba lo siguiente y presione Ingresar:
Por ejemplo, agregue "HKLM \ SYSTEM \ CurrentControlSet \ services \ iphlpsvc" / v Start / t REG_DWORD / d 4 / f

Reinicie su PC. El servicio iphlpsvc ahora está deshabilitado.
Si desea volver a habilitar iphlpsvc en algún momento, siga estos pasos y escriba lo siguiente en CMD antes de presionar el botón Ingresar llave:
REG agregar "HKLM \ SYSTEM \ CurrentControlSet \ services \ iphlpsvc" / v Inicio / t REG_DWORD / d 2 / f
