Compartir impresora Mac con Windows 7
Compartir impresora es uno de los usos más comunes de un hogar o una pequeña empresa red local. El uso compartido de impresoras puede mantener bajos los costos al reducir la cantidad de impresoras que necesita comprar. En este tutorial paso a paso, le mostraremos cómo compartir una impresora conectada a una Mac que ejecuta OS X 10.6 (Snow Leopard) con una computadora con Windows 7.
Compartir impresoras Mac es un proceso de tres partes: asegurarse de que sus computadoras estén en un grupo de trabajo común, habilitar el uso compartido de impresoras en su Mac y agregar una conexión a una impresora de red en su PC con Win 7.
A partir de enero de 2020, Microsoft ya no es compatible con Windows 7. Nosotros recomendamos actualizar a Windows 10 para seguir recibiendo actualizaciones de seguridad y soporte técnico.

Que necesitas
Para comenzar, necesitará:
- Una red en funcionamiento, ya sea Wi-Fi o Ethernet por cable.
- Una impresora que está conectada directamente a una Mac con OS X 10.6.x (Snow Leopard).
- Un nombre de grupo de trabajo común para las PC y Mac de su red.
- Aproximadamente media hora de tu tiempo.
Configurar el nombre del grupo de trabajo
Windows 7 usa un predeterminado grupo de trabajo nombre del GRUPO DE TRABAJO. Si no ha realizado ningún cambio en el nombre del grupo de trabajo en las computadoras con Windows conectadas a su red, entonces está listo para comenzar, porque Mac también crea un nombre de grupo de trabajo predeterminado de WORKGROUP para conectarse a Windows máquinas.
Si ha cambiado el nombre del grupo de trabajo de Windows, deberá cambiar el nombre del grupo de trabajo en su Mac para que coincida.
Cómo cambiar el nombre del grupo de trabajo en una Mac
Para cambiar el nombre del grupo de trabajo de su Mac para que coincida con el nombre de su grupo de trabajo de Windows:
-
Lanzamiento Preferencias del Sistema desde el Muelle o manzana menú.

-
Seleccione La red.

-
Desde el Localización menú desplegable, seleccione Editar ubicaciones.
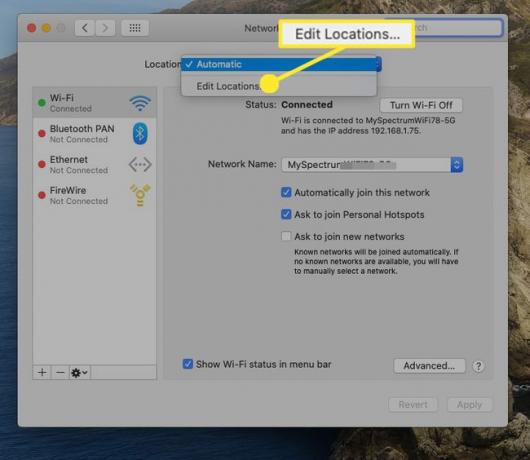
-
Seleccione su ubicación activa de la lista en la hoja Ubicación. La ubicación activa generalmente se llama Automático y podría ser la única entrada en la hoja.

-
Selecciona el rueda de espigas, luego seleccione Ubicación duplicada en el menú emergente.
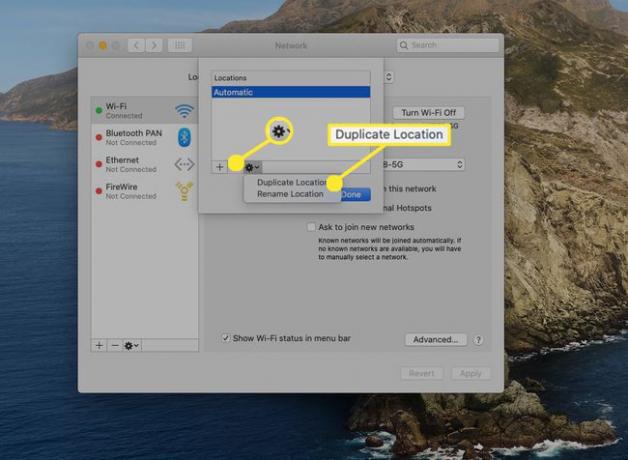
-
Escriba un nuevo nombre para la ubicación duplicada o use el nombre predeterminado, que es Copia automática. Seleccione Hecho.

-
Seleccione Avanzado.
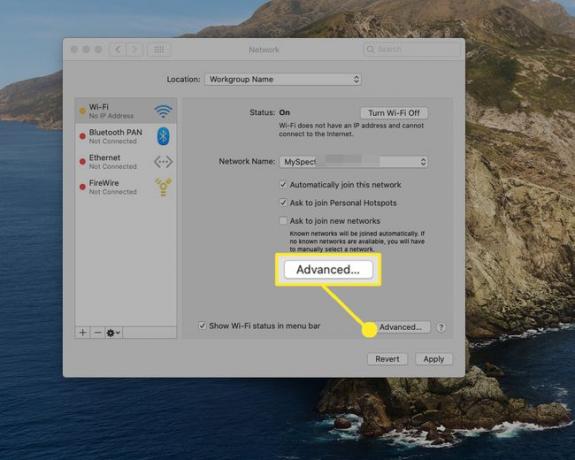
-
Seleccione Gana.
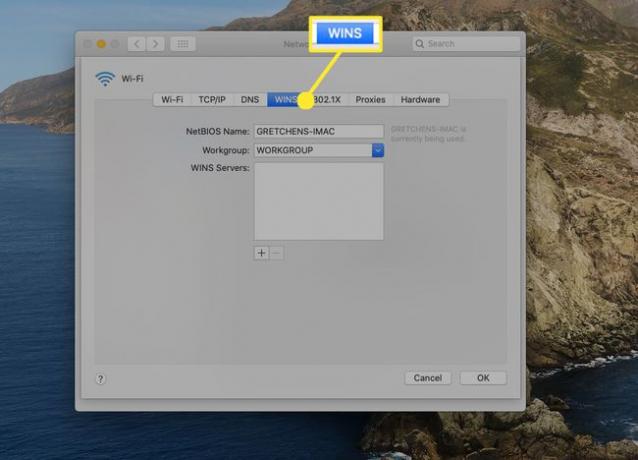
-
En el Grupo de trabajo campo de texto, ingrese el nombre de su grupo de trabajo y luego seleccione OK.

-
Seleccione Solicitar.
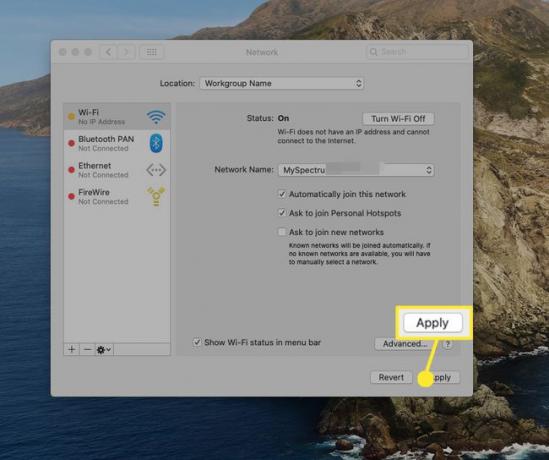
Después de seleccionar Solicitar, su conexión de red se interrumpirá. Después de unos momentos, se restablecerá la conexión de red con el nuevo nombre de grupo de trabajo que creó.
Habilite el uso compartido de impresoras en su Mac
Para que el uso compartido de impresoras de Mac funcione, deberá habilitar la función de uso compartido de impresoras en su Mac. Asumiremos que ya tiene una impresora conectada a su Mac que desea compartir en su red.
-
Lanzamiento Preferencias del Sistema desde el Muelle o manzana menú.

Seleccione Internet y redes > Intercambio.
-
El panel de preferencias Compartir contiene una lista de servicios disponibles que se pueden ejecutar en su Mac. Coloque una marca de verificación junto al Compartir impresora elemento en la lista de servicios.

-
Una vez que se activa el uso compartido de impresoras, aparecerá una lista de impresoras disponibles para compartir. Coloque una marca de verificación junto al nombre de la impresora que desea compartir, luego cierre las Preferencias del Sistema.
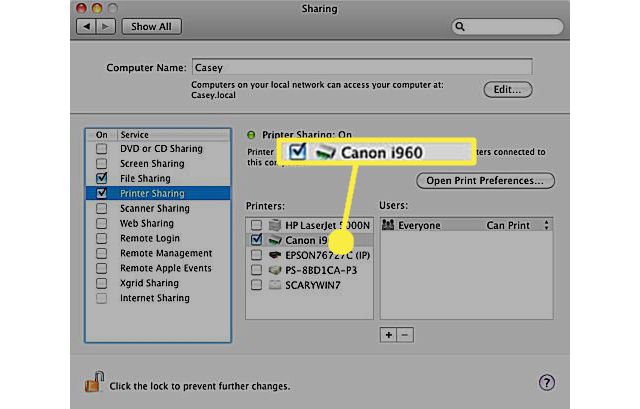
Su Mac ahora permitirá que otras computadoras en la red compartan la impresora designada.
Agregar una impresora compartida a Windows 7
El último paso para compartir impresoras Mac es agregar la impresora compartida a su PC con Win 7.
Seleccione Comienzo > Dispositivos > Impresoras.
En la ventana Impresoras, seleccione Añadir una impresora desde la barra de herramientas.
En el Agregar impresora ventana, seleccione Agregar una impresora de red, inalámbrica o Bluetooth.
-
los Añadir una impresora El asistente comprobará si hay impresoras disponibles en la red. Una vez que el asistente complete su búsqueda, verá una lista de todas las impresoras disponibles en su red. Seleccione la impresora Mac compartida de la lista de impresoras disponibles, luego seleccione próximo.

Aparecerá un mensaje de advertencia informándole que la impresora no tiene instalado el controlador de impresora correcto. Eso está bien porque su Mac no tiene ningún controlador de impresora de Windows instalado. Seleccione OK para comenzar el proceso de instalación de un controlador en Windows 7 para hablar con la impresora Mac compartida.
los Añadir una impresora El asistente mostrará una lista de dos columnas. Bajo la Fabricante columna, seleccione la marca de la impresora conectada a su Mac.
Bajo la Impresoras columna, seleccione el nombre del modelo de la impresora conectada a su Mac, luego seleccione OK.
los Añadir una impresora El asistente finalizará el proceso de instalación y le presentará una ventana que le permitirá cambiar el nombre de la impresora tal como aparece en la PC con Windows 7. Realice cualquier cambio en el nombre que desee, luego seleccione próximo.
los Añadir una impresora El asistente presentará una ventana que le preguntará si desea configurar las nuevas impresoras como predeterminadas para su PC con Windows 7. La misma ventana también le permite imprimir una página de prueba. Esta es una buena idea, ya que le permite asegurarse de que el uso compartido de impresoras funcione. Seleccione Imprime una página de prueba.
Seleccione Terminar para completar el proceso de uso compartido de la impresora.
Uso de su impresora compartida
El uso de la impresora compartida de su Mac desde su PC con Windows 7 no es diferente de lo que sería si la impresora estuviera conectada directamente a su PC con Windows 7. Todas sus aplicaciones de Win 7 verán la impresora compartida como si estuviera físicamente conectada a su PC.

Algunos puntos a tener en cuenta
- Su Mac debe estar encendida para que la impresora compartida sea accesible en la red.
- Es posible que no se pueda acceder a algunas propiedades de la impresora a través de la red. Por ejemplo, es posible que no pueda determinar el estado de los consumibles en la impresora compartida, como cuánta tinta queda o si la bandeja de papel está vacía. Esto varía de una impresora a otra, así como de un controlador de impresora a otro.
- La impresión desde la red puede evitar que su Mac se duerma.
- Es posible que una Mac inactiva no pueda responder a las solicitudes de impresora de las PC en red.
