Cómo usar el escritorio remoto en Windows 10
Qué saber
- Habilite el acceso remoto en Configuración> Sistema> Escritorio remoto.
- Conéctese a él desde la ventana Conexión a escritorio remoto escribiendo la dirección IP y presionando Conectar.
- Los usuarios de Mac y dispositivos móviles deben descargar la aplicación para poder utilizar la función.
Este artículo explica cómo configurar y usar el Escritorio remoto con dispositivos Windows 10, Mac, Android e iOS, además incluye información sobre solución de problemas para ayudar a evitar problemas.
Cómo realizar un control remoto en una computadora
Para usar Escritorio remoto en Windows 10, habilítelo dentro de la configuración de la computadora; Esta acción permitirá que otras computadoras se conecten de forma remota a su computadora para obtener acceso. Una vez habilitado el Escritorio remoto, verifique que su cuenta de usuario tenga permiso para acceder a la computadora.
Habilitar el escritorio remoto en Windows 10
prensa Ganar + X luego seleccione Ajustes para abrir la configuración de Windows.
-
Selecciona el Sistema opción.
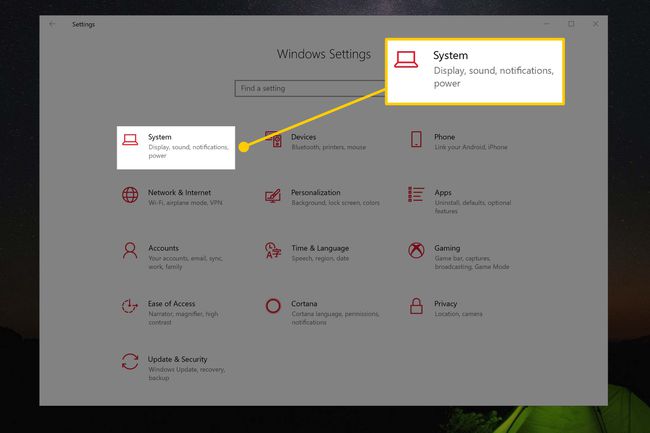
-
En la lista del lado izquierdo de la ventana Configuración de Windows, seleccione el RemotoEscritorio opción.
Es posible que deba desplazarse hacia abajo en la lista para encontrar el RemotoEscritorio opción.
-
En el lado derecho de la ventana Configuración de Windows, asegúrese de que el HabilitarRemotoEscritorio alternar está configurado en Sobre haciendo clic en él.
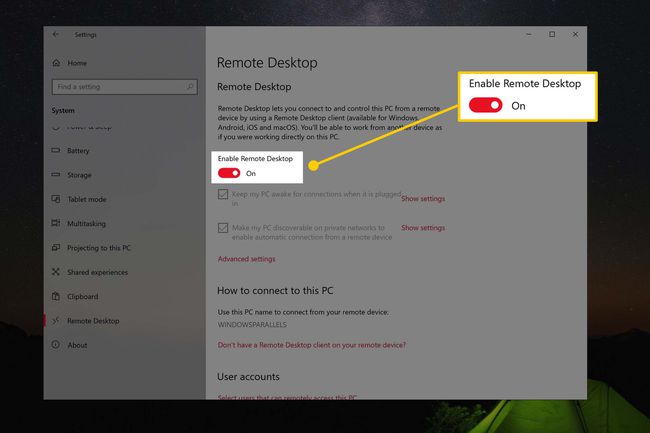
Cuando se le pidió HabilitarRemotoEscritorio, Seleccione Confirmar.
Permita que su cuenta use el escritorio remoto en Windows 10
Dentro de la ventana Configuración de Windows, debajo del Usuariocuentas sección, activar Seleccionar usuarios que puedan acceder de forma remota a esta PC.
-
La ventana emergente proporciona una lista de los usuarios de la PC actual que están autorizados a usar RemotoEscritorio. Directamente encima del Agregar y Eliminar botones, notará cualquier cuenta de Microsoft permitida que también tenga acceso.
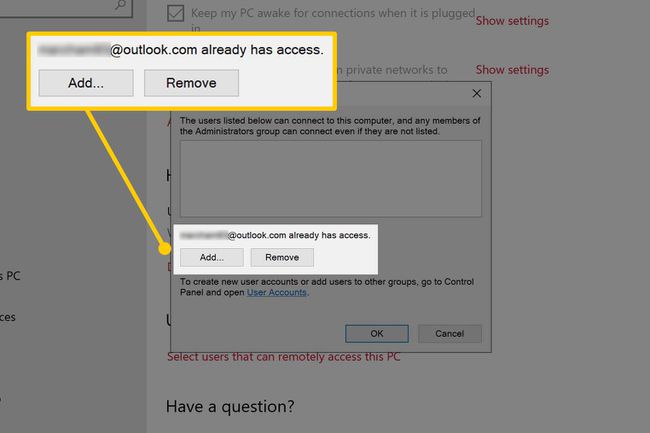
-
Si su cuenta de Windows o Microsoft no aparece en la lista, haga clic en el Agregar luego escriba su cuenta para agregarla a la lista - haga clic en OK cuando termines. Su cuenta ahora está autorizada para usar Escritorio remoto en esta computadora.
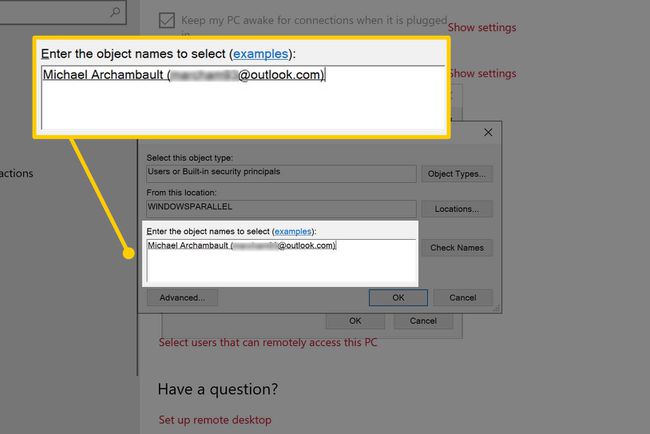
De lo contrario, puede cerrar la ventana con el Cancelar botón.
Conexión a una computadora con Windows 10 con escritorio remoto
Una vez que haya habilitado el Escritorio remoto en su computadora, conéctese desde otra PC con Windows, Mac, Android o dispositivo iOS.
Si se conecta a la computadora desde el mismo Red Wi Fi, necesita la dirección IP de la computadora; siga nuestra guía para encontrar su dirección IP para más información.
Para acceder a la computadora principal desde fuera de su red Wi-Fi, utilizar el reenvío de puertos en su enrutador para apuntar todo el tráfico entrante de Escritorio remoto a su computadora.
Conexión desde otra PC con Windows
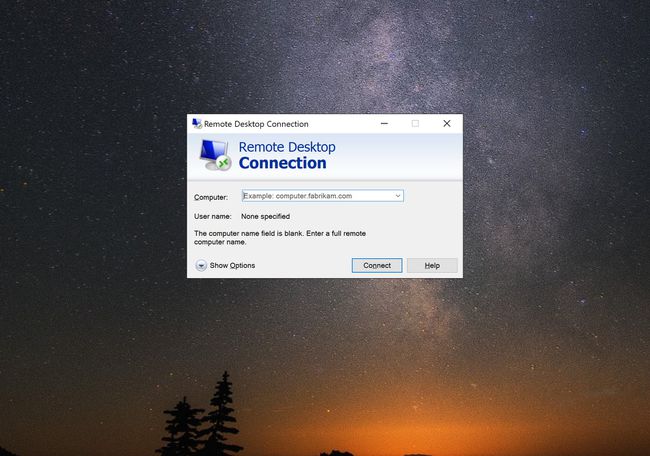
prensa Ganar luego escribe Conexión de escritorio remoto.
En la ventana Conexión a Escritorio remoto, ingrese la dirección IP de su computadora Computadora campo.
presione el Conectar botón.
Si se le solicita su nombre de usuario y contraseña, ingréselo en el cuadro de diálogo.
Conexión desde una Mac
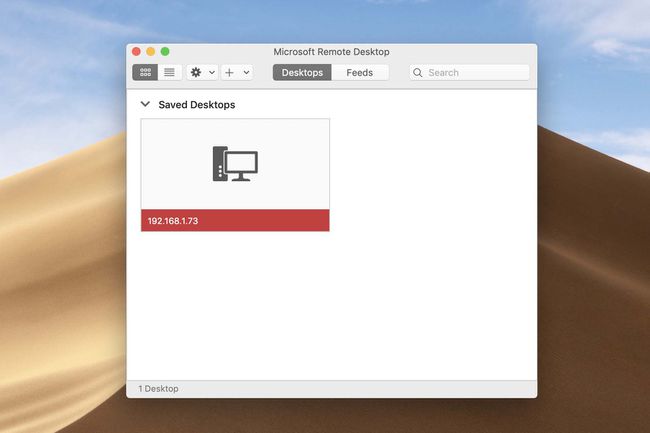
Descarga Microsoft Remote Desktop 10 aplicación de la Mac App Store.
Abierto Descubridor desde su muelle, seleccione el Aplicaciones opción en el lado izquierdo de la ventana, luego seleccione y abra Escritorio remoto de Microsoft.
Selecciona el AgregarEscritorio botón.
En el Agregar escritorio ventana, escriba su computadora dirección IP en el Nombre de la PC campo.
Haga clic en el Agregar botón.
Doblehacer clic su computadora remota recién creada en la ventana de Escritorio remoto de Microsoft.
Si se le solicita su nombre de usuario y contraseña, ingréselo en el cuadro de diálogo.
Conexión desde un dispositivo móvil (Android / iOS)
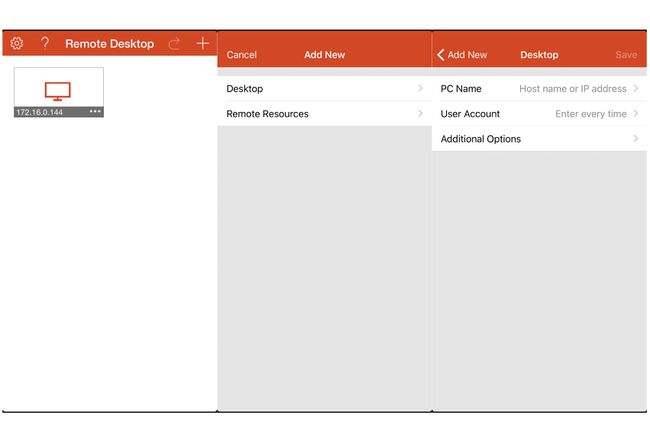
-
Descargue la aplicación Microsoft Remote Desktop de su respectiva tienda de aplicaciones para iOS o Android.
Descarga para:
iOSAndroide Abra la aplicación Microsoft Remote Desktop en su dispositivo.
Selecciona el más en la esquina superior derecha.
Selecciona el Escritorio opción en el AgregarNuevo menú.
Escriba el de su computadora dirección IP en el Nombre de la PC campo.
Toque en el Ahorrar botón.
Toque su computadora remota recién creada en la aplicación Microsoft Remote Desktop.
Si se le solicita su nombre de usuario y contraseña, ingréselo en el diálogo.
¿Qué es el escritorio remoto en Windows 10?
Microsoft incluyó Remote Desktop con el lanzamiento de Windows XP en 2001 y, desde entonces, todas las versiones de Windows han incluido el Escritorio remoto de Microsoft. Cuando active este programa, verá e interactuará con su computadora Windows real de forma remota.
Por ejemplo, puede tener una computadora con Windows 10 en su hogar u oficina. Puede utilizar la aplicación Escritorio remoto en otra PC con Windows, Mac, iOS o dispositivo Android para conectarse a su PC desde una ubicación diferente, mostrando el escritorio de esa computadora como si estuviera sentado en el control remoto computadora.
¿Qué se requiere para el escritorio remoto en Windows 10?
Para conectarse a una computadora remota, debe ejecutar una versión de Windows que incluya el software de Escritorio remoto. Además, cuando se conecta a una computadora remota, la computadora debe estar encendida, disfrutar de una conexión de red activa y tener habilitada la función de Escritorio remoto.
Solución de problemas de escritorio remoto en Windows 10
Siga estas sugerencias para asegurarse de que su computadora y su red estén configuradas correctamente para una conexión.
- Verifique que Escritorio remoto esté habilitado en su computadora con Windows 10.
- Asegúrese de que su cuenta de usuario tenga acceso a Escritorio remoto.
- Vuelva a verificar la dirección IP correcta de su computadora.
- Configure correctamente el reenvío de puertos para conectarse a su computadora con Windows desde fuera de su red local.
- Comprueba eso firewall de Windows permite que Escritorio remoto se comunique correctamente.
- Deje su computadora principal encendida y conectada a una red para que funcione el Escritorio remoto.
