Cómo cambiar el fondo en Zoom
Qué saber
- Pre-reunión: Ir a Ajustes > Fondo virtual > seleccione una imagen.
- A mitad de la reunión: vaya a Detener video > haga clic en el Flecha hacia arriba > Elegir Fondo virtual > elige una imagen> cerrar Ajustes.
- Agrega tus propias imágenes: Ajustes > Fondo virtual > haga clic en el signo más junto a Elija fondo virtual > encuentra tu imagen y agrégala.
Este artículo explica cómo agregar o cambiar un fondo virtual de Zoom antes o durante las reuniones. Incluye información para agregar sus propias imágenes a Zoom para usarlas como fondo.
Puede habilitar Fondos virtuales para Zoom en PC, Mac e iOS (iPhone 8 o posterior, iPad Pro y la quinta y sexta generación de iPad de 9.7 pulgadas o posterior). Los dispositivos más antiguos pueden hacer esto, pero necesitará una pantalla verde para lograrlo. los Sitio de soporte de Zoom.us ofrece detalles completos sobre lo que se requiere de su sistema.
Cómo agregar o cambiar la función de fondo virtual de Zoom
Se recomienda que utilice una cámara web de calidad razonablemente alta y evite usar ropa del mismo color que el fondo virtual. Mire el video o siga las instrucciones escritas a continuación para configurar su fondo.
Suponiendo que su PC o Mac tiene el poder de hacer frente a la función de fondo virtual, es fácil de configurar. Aquí le mostramos cómo hacerlo y ocultar todo ese desorden detrás de usted.
-
Abra el cliente de escritorio Zoom.
Es posible que deba iniciar sesión en esta etapa.
-
Haga clic en el Ajustes diente.
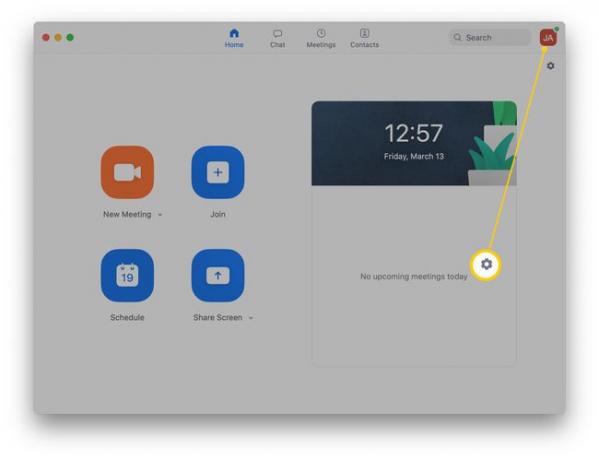
-
Hacer clic Fondo virtual.
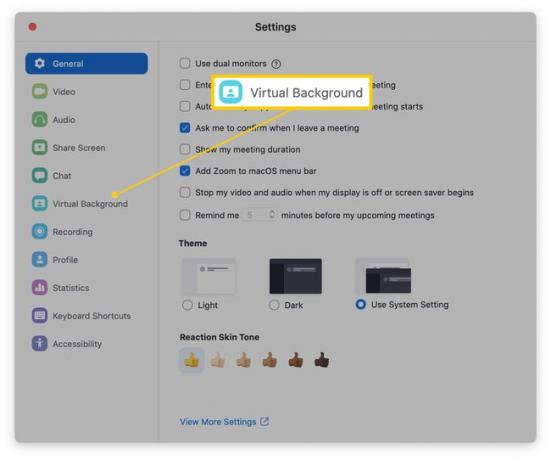
-
Haga clic en un fondo virtual de su elección.
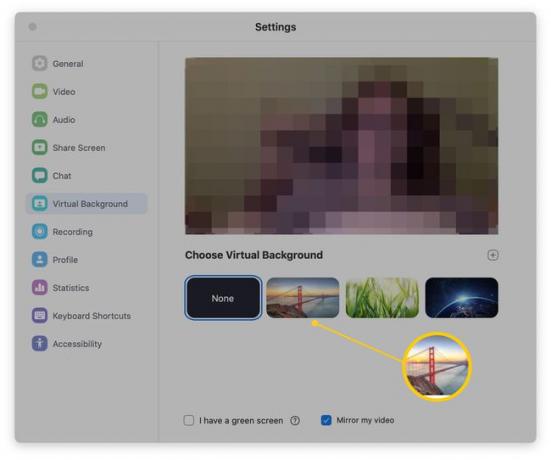
Si su PC / Mac es lo suficientemente potente, el fondo virtual se aplicará inmediatamente a su imagen.
-
Si tiene un sistema de especificaciones más bajo, configure una pantalla verde detrás de usted y marque la Tengo una caja de pantalla verde para ver tu fondo virtual correctamente.
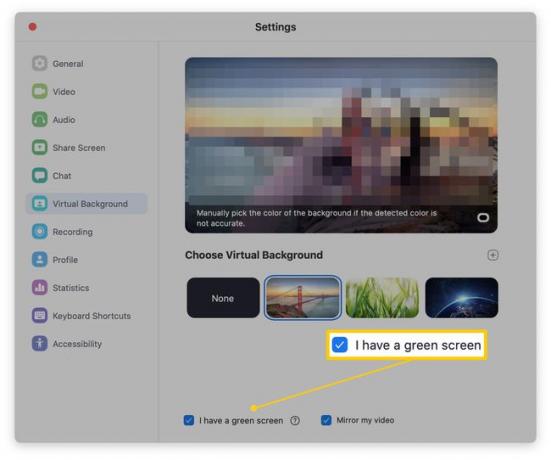
0:56
Cómo utilizar la función de fondo virtual de Zoom
Cómo agregar un fondo virtual de Zoom a mitad de reunión
Si está a la mitad de una reunión y se ha dado cuenta de que necesita ocultar sus antecedentes, existe una forma sencilla de hacerlo. Esto es lo que debes hacer.
-
Durante la llamada, haga clic en el flecha arriba junto a Detener vídeo.
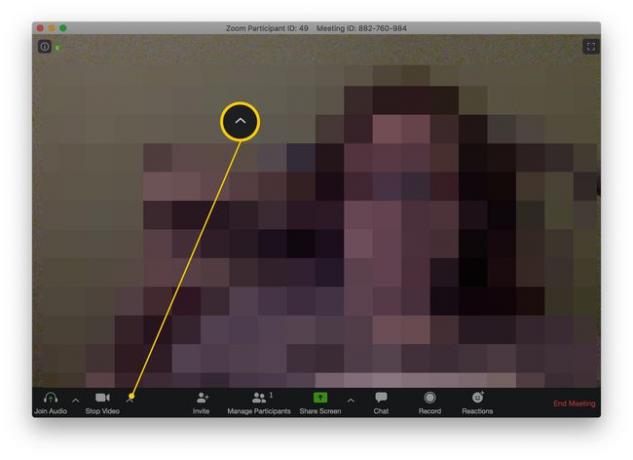
Hacer clic Elija fondo virtual.
Seleccione un Fondo virtual de la lista de opciones disponibles.
Cerrar Ajustes.
El fondo virtual ahora debería estar en su lugar, ocultando cualquier cosa en el fondo real de su llamada.
Cómo agregar sus propias imágenes para ampliar el fondo virtual
Zoom viene con su propio suministro de fondos virtuales, pero es posible agregar sus propias imágenes. He aquí cómo hacerlo.
-
En la aplicación Zoom, haga clic en el Ajustes diente.
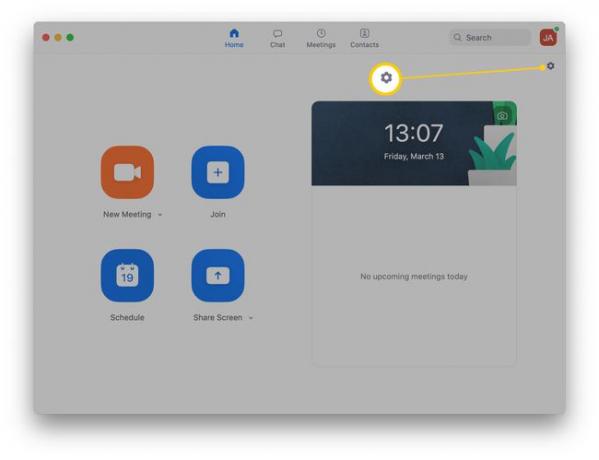
-
Hacer clic Fondo virtual.
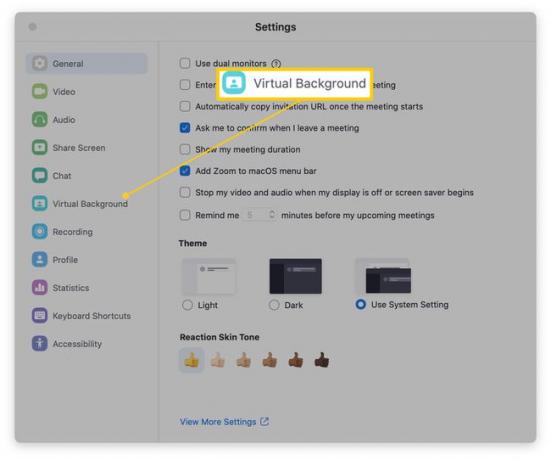
-
Haga clic en el másfirmar junto a Elija fondo virtual.
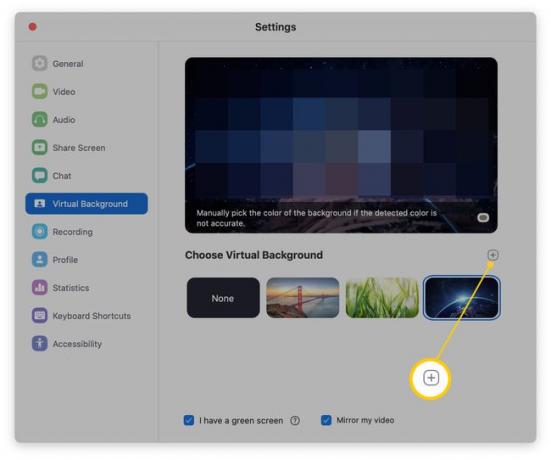
Busque la imagen que desea agregar.
Hacer clic Abierto.
-
La imagen es ahora tu fondo virtual.
Para eliminar el fondo, haga clic en el X en la miniatura de la imagen.
¿Por qué no funciona mi fondo virtual?
Para usar la función de fondo de chat de video de Zoom, necesita una PC o Mac de especificaciones bastante altas para habilitarla. Eso significa que su Mac o PC necesitará una versión muy reciente de su sistema operativo y un procesador de cuatro núcleos de gama alta.
Si tiene un sistema de especificaciones más antiguo y más bajo, entonces deberá colocar una pantalla verde física detrás de usted para la conferencia de Zoom. para poder captarlo y traducir su fondo a un fondo más agradable desde el punto de vista estético que el que había allí antes de.
