Cómo reasignar un teclado en una Mac
Qué saber
- Ir a Preferencias del Sistema > Teclado > Atajos.
- Elija un elemento del panel izquierdo y luego seleccione el atajo de teclado actual. Escriba el nuevo comando que desea utilizar.
- No puede reasignar completamente el teclado.
Es posible que no pueda hacer que suceda algo diferente cuando presione la tecla "F" en su Mac, pero puede configurar accesos directos personalizados para que sea más fácil moverse por macOS. Este artículo explica cómo hacerlo.
¿Cómo se reasignan las teclas en un teclado Mac?
La aplicación Preferencias del sistema de su Mac contiene varias formas de agregar atajos y otras funciones a su teclado.
Las capturas de pantalla de este artículo se aplican a una MacBook Pro; Es posible que vea algunas opciones de menú diferentes en una Mac de escritorio, pero el proceso será el mismo.
-
Selecciona el Menú de Apple en tu Mac y luego haz clic en Preferencias del Sistema.
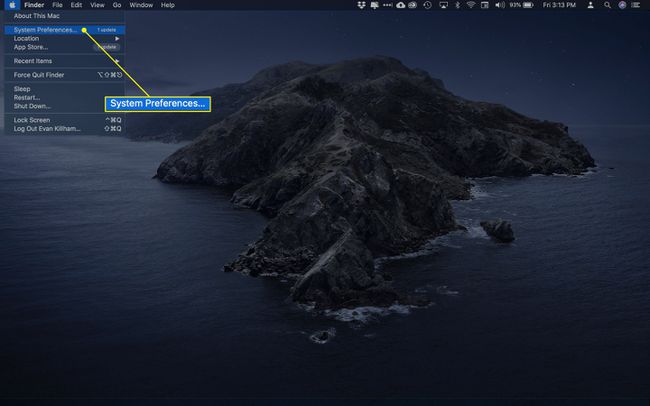
-
Seleccione Teclado.
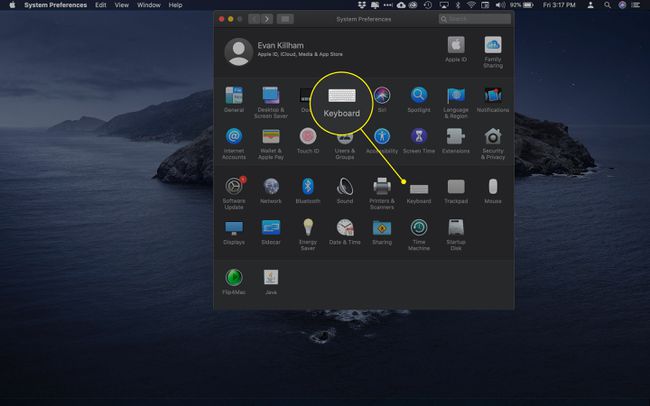
-
Si está utilizando una MacBook con Touch Bar, verá una opción importante en la primera pantalla:
Presione la tecla Fn para:. Puede usar la tecla de función para hacer otras cosas usando este menú: expandir la tira de control, mostrar acciones rápidas y mostrar espacios, pero debe dejarlo en Muestra F1, F2, etc. Teclas para que el siguiente paso funcione mejor.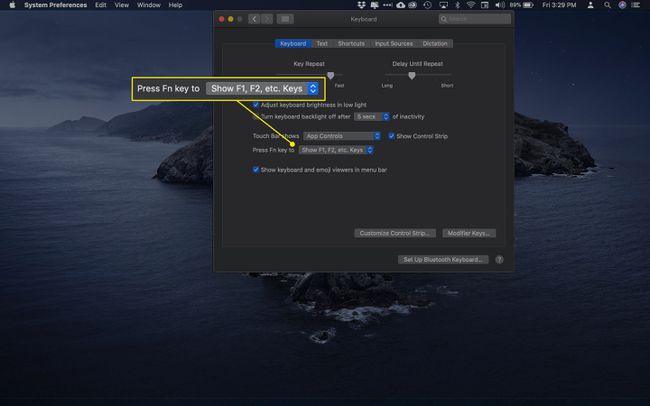
-
Hacer clic Atajos para ver más opciones.
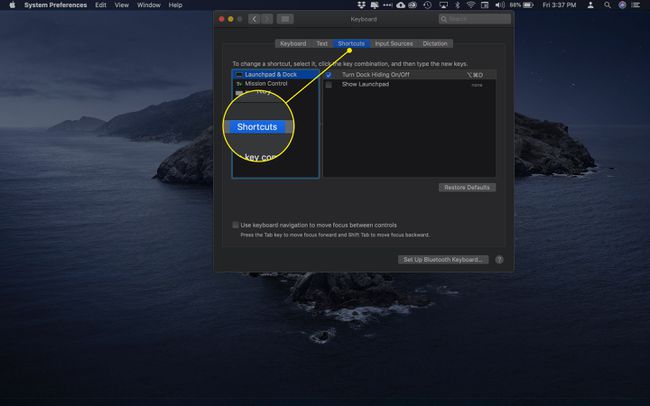
-
En la columna de la izquierda, verá las diferentes categorías de accesos directos que puede configurar. Examínelos para crear y cambiar atajos para capturas de pantalla, accesibilidad y las teclas de función.
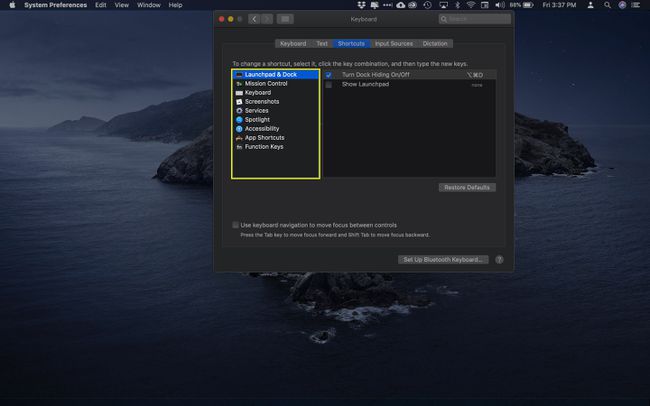
-
Cuando encuentre un atajo que desee cambiar, haga clic en la combinación de teclas existente a la derecha.
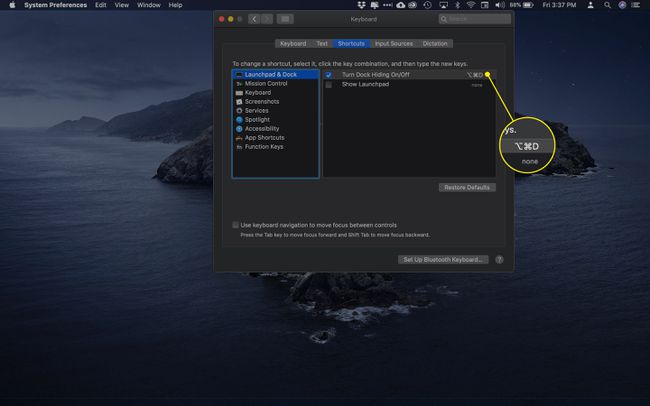
-
Con el comando de teclado resaltado, presione la nueva combinación que desea usar.
Agrega uno o más modificadores como Fn, Cambio, Control, Opción, y Mando para crear un atajo único.
El nuevo atajo reemplazará al anterior y puede comenzar a usarlo de inmediato.
-
Repita estos pasos para todos los accesos directos que desee crear o cambiar. Un comando sin atajo activo dirá ninguno en el lado derecho.
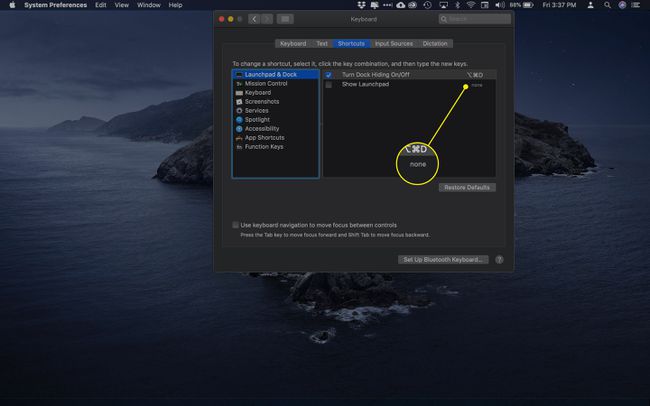
-
Para deshabilitar un acceso directo sin eliminarlo, haga clic en el caja junto a su nombre.
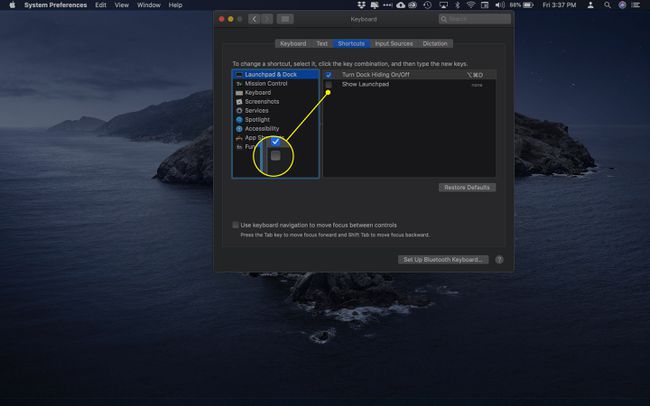
¿Qué tipos de atajos puedo crear?
La pestaña Accesos directos incluye varias categorías de comandos que puede configurar. Aquí hay un resumen rápido de cada uno de sus contenidos.
- Launchpad y muelle: Llame al Muelle de Mac y la aplicación Launchpad.
- Control de misión: Realice tareas como abrir el Centro de notificaciones de macOS, alternar No molestar y mostrar el escritorio.
- Capturas de pantalla: Configura accesos directos para tomar, guardar, copiar y pegar toda la pantalla o parte de ella.
- Servicios: Envíe correos electrónicos rápidamente, publique en Twitter, realice búsquedas en Internet y más.
- Destacar: Abra Spotlight Search para buscar tanto en la web como en su computadora.
- Accesibilidad: Active la función Zoom, active VoiceOver y ajuste la configuración de pantalla para que los documentos y las aplicaciones sean más fáciles de ver.
- Teclas de función: Agregue aplicaciones a esta ventana para mostrar las teclas F1, F2, etc. en la barra táctil de una MacBook en lugar de tener que presionar la tecla Fn para mostrarlas.
¿Puedo reasignar las teclas del teclado?
Si bien puede usar teclas del teclado como letras y números en sus atajos, no puede reasignarlos por completo (por ejemplo, escribir en un idioma diferente). En su lugar, puede ir a la Fuentes de entrada pestaña en Preferencias del teclado y use la botón más para agregar un diseño diferente.
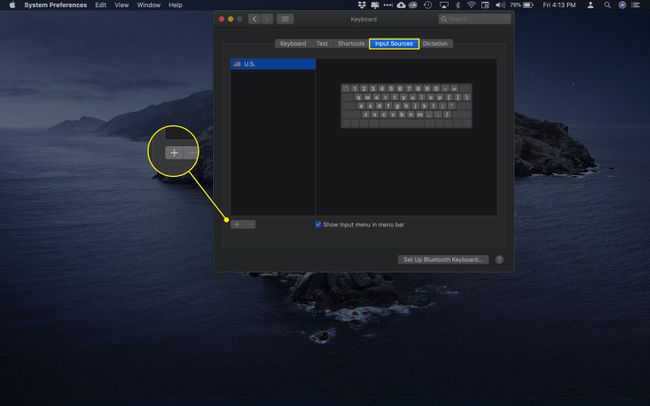
Preguntas más frecuentes
-
¿Cómo bloqueo temporalmente el teclado de mi MacBook?
Usa el atajo de teclado Control+Cambio+Poder para bloquea tu MacBook o Mando+Opción+Poder para poner su MacBook a dormir. Para mayor seguridad, deshabilitar el inicio de sesión automático por lo que se requiere autenticación para desbloquear su computadora.
-
¿Cómo cambio el idioma del teclado en Mac?
Ir a Menú de Apple > Preferencias del Sistema > Teclado > Fuentes de entrada y marque la casilla junto a Mostrar menú de entrada en la barra de menú. Selecciona el Más (+) en la esquina inferior izquierda y elija un idioma para agregar. Para cambiar entre los teclados de idiomas instalados en macOS, Selecciona el Aporte menú en la barra de menú y elija el idioma que desea utilizar.
-
¿Cómo habilito el teclado en pantalla para Mac?
Ir a Menú de Apple > Preferencias del Sistema > Accesibilidad > Teclado > Teclado de accesibilidad > Habilitar el teclado de accesibilidad. También puede activar el Teclado de accesibilidad desde el Aporte menú seleccionando Mostrar visor de teclado.
-
¿Cómo uso el teclado emoji en Mac?
prensa Control+Mando+Barra espaciadora para que aparezcan emojis, luego selecciona el expandir en la esquina superior derecha para abrir el Visor de caracteres. Alternativamente, seleccione Visor de personajes desde el Aporte menú. Para algunos emojis, puede hacer clic y mantener presionado para ver otras variaciones.
