Cómo agregar elementos de inicio a su Mac
Elementos de inicio son aplicaciones, documentos, volúmenes compartidos u otros elementos que desea abrir automáticamente cuando inicia sesión en su Mac. Por ejemplo, siempre puede iniciar Apple Mail, Safario Mensajes cada vez que use su computadora. En lugar de lanzar estos elementos manualmente, designelos como elementos de inicio y deje que su Mac haga el trabajo por usted.
La información de este artículo se aplica a Mac con OS X Lion o versiones posteriores de OS X o macOS.
Agregue elementos de inicio a su Mac en Preferencias del sistema
Tiene una amplia gama de opciones cuando agrega elementos de inicio utilizando las Preferencias del sistema de Mac. Así es cómo:
Inicie sesión en Mac con su cuenta información.
-
Desde el manzana menú, seleccione Preferencias del Sistema. Alternativamente, haga clic en el Preferencias del Sistema en el Dock.
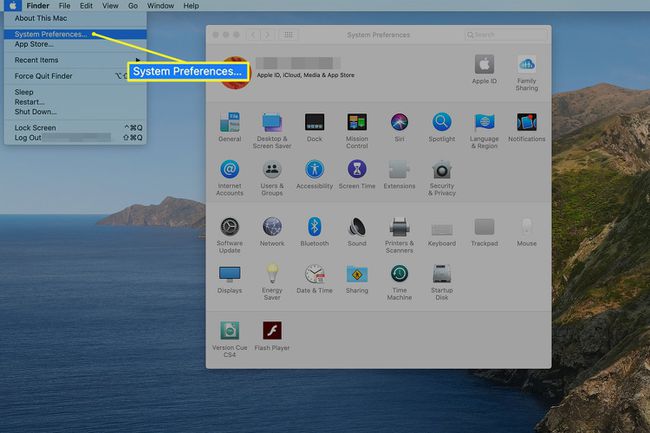
-
Haga clic en el Grupos de Usuarios icono (o Cuentas en versiones anteriores de OS X).
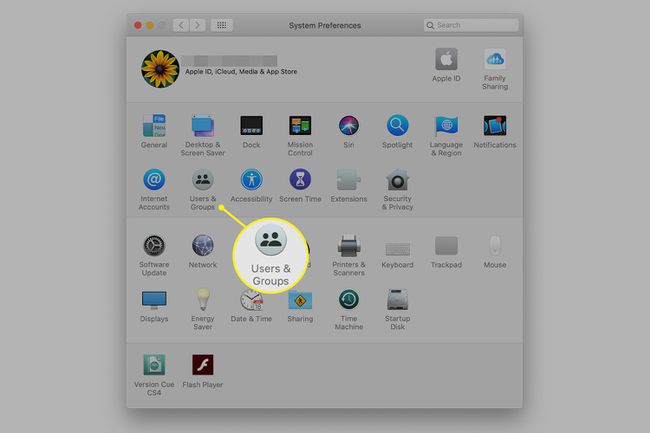
-
Haga clic en su nombre de usuario en la lista de cuentas.
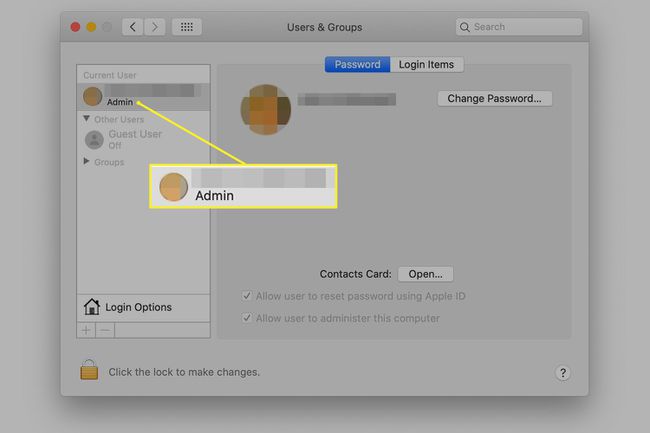
-
Selecciona el Elementos de inicio de sesión pestaña.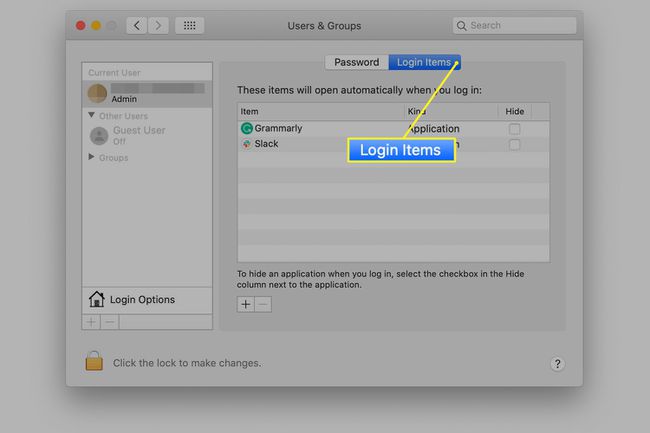
-
Haga clic en el Signo de más (+) debajo del Elementos de inicio de sesión ventana para abrir una pantalla de exploración estándar del Finder.
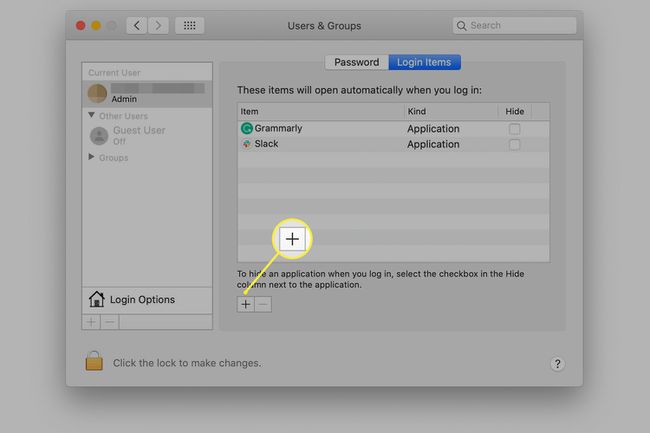
-
Vaya al elemento que desea agregar y haga clic en él para seleccionarlo. Luego, haga clic en el Agregar botón.
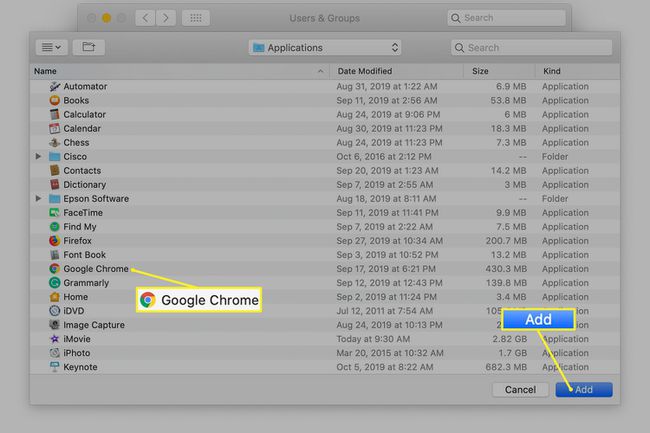
El elemento que seleccione se agregará a la lista Elementos de inicio de sesión. La próxima vez que inicie su Mac o inicie sesión en su cuenta de usuario, los elementos de la lista se iniciarán automáticamente.
Método de arrastrar y soltar para agregar elementos de inicio o inicio de sesión
Como la mayoría de las aplicaciones de Mac, la lista de elementos de inicio de sesión admite la función de arrastrar y soltar. Haga clic y mantenga presionado un elemento y luego arrástrelo a la lista. Este método alternativo de agregar un elemento es útil para agregar volúmenes compartidos, servidores y otros recursos informáticos a los que puede no ser fácil acceder en una ventana del Finder.
Cuando haya terminado de agregar elementos, cierre la ventana Preferencias del sistema. La próxima vez que inicie o inicie sesión en su Mac, los elementos de la lista se iniciarán automáticamente.
Agregar elementos de inicio desde el muelle
Hay disponible una forma más rápida de agregar elementos de inicio si la aplicación o elemento se encuentra en el Dock. Use los menús del Dock para agregar el elemento a la lista de elementos de inicio sin abrir Preferencias del sistema.
Haga clic con el botón derecho en el icono del Dock de la aplicación.
-
Seleccione Opciones en el menú emergente.
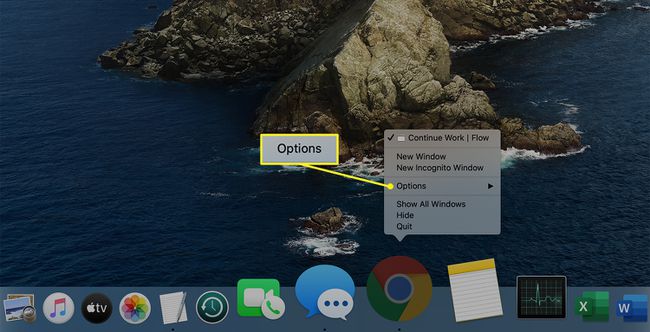
-
Escoger Abrir al iniciar sesión desde el submenú.
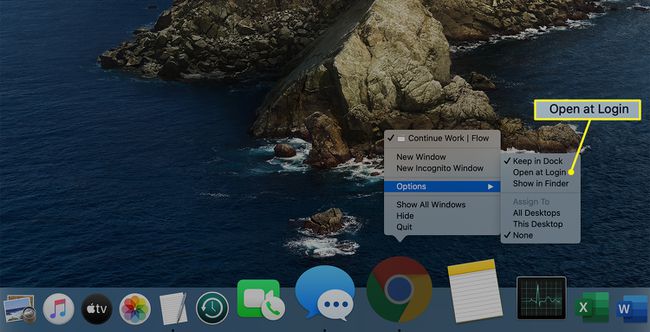
Encuentra mas sobre agregar aplicaciones al Dock.
Ocultar elementos de inicio
Cada elemento de la lista Elementos de inicio de sesión incluye una casilla de verificación etiquetada Esconder. Colocar una marca de verificación en el cuadro Ocultar hace que la aplicación se inicie pero no muestre una ventana abierta.
Ocultar una aplicación es útil cuando necesita que se ejecute, pero no necesita ver la ventana de la aplicación. Por ejemplo, es posible que desee Aplicación Activity Monitor para que se inicie automáticamente sin necesidad de que se abra la ventana. El icono del Dock de la aplicación muestra de un vistazo cuando las cargas de la CPU se vuelven excesivas. Abra una ventana en cualquier momento haciendo clic en el icono Dock de la aplicación.
Elementos de inicio ya presentes
Cuando accede a la lista de elementos de inicio de sesión de su cuenta, aparecen algunas entradas. Algunas aplicaciones que instala se agregan a sí mismas, una aplicación de ayuda o ambas, a la lista de elementos para que se inicien automáticamente cuando inicie sesión.
La mayoría de las veces, las aplicaciones solicitan su permiso o proporcionan una casilla de verificación en las preferencias de la aplicación o un elemento del menú para configurar la aplicación para que se inicie automáticamente al iniciar sesión.
No se deje llevar por los elementos de inicio
Los elementos de inicio pueden facilitar el uso de su Mac y facilitar su flujo de trabajo diario, pero agregar demasiados elementos de inicio puede generar consecuencias inesperadas en el rendimiento.
Para mejorar el rendimiento, vuelva a Preferencias del sistema o al Dock para eliminar elementos de inicio.
