Las 12 mejores formas de acelerar una MacBook Pro
Cuando un MacBook Pro comienza a ralentizarse, puede ser difícil precisar la causa y puede resultar tentador dejar caer el Mac fuera en el local Barra de genio para reparaciones potencialmente costosas. Antes de hacer eso, aquí hay algunos consejos para ayudar a acelerar su MacBook Pro en casa sin herramientas ni experiencia especiales.
A medida que envejece un MacBook Pro, muchas cosas pueden hacer que se ralentice. El desgaste básico puede pasar factura con el tiempo, y no hay mucho que pueda hacer al respecto. Sin embargo, la mayoría de los problemas que hacen que una Macbook Pro o cualquier MacBook se ralentice se pueden solucionar en casa.
Dejar demasiadas aplicaciones abiertas puede hacer que su Mac dependa más de su sistema de almacenamiento para mantener las aplicaciones y los datos activos. Debido a que su sistema de almacenamiento es más lento que la RAM, es posible que note cierta lentitud.
Su MacBook requiere una cierta cantidad de espacio libre en disco para funcionar correctamente. Si su sistema de almacenamiento está casi lleno, el sistema puede terminar sintiéndose lento.
Cuando los permisos para acceder a archivos, carpetas y aplicaciones están dañados o configurados incorrectamente, puede provocar una gran cantidad de problemas, como la ralentización general del sistema.
Con el tiempo, numerosos problemas pequeños pueden tener un efecto de bola de nieve que hace que su MacBook funcione mal. Es posible que pueda solucionar los problemas individuales, pero a veces una nueva instalación de macOS es justo lo que recetó el médico.
Este es el problema que no querrás tener. Es posible que su hardware sea demasiado antiguo para funcionar bien con aplicaciones modernas y la última versión de macOS, o puede estar dañado o desgastado.
Reinicia tu MacBook Pro. ¿Ha pasado un tiempo desde que apagaste tu MacBook? Si eres como la mayoría de los usuarios, probablemente lo dejes ve a dormir cuando no lo esté usando.
Eso está bien a corto plazo, pero las pequeñas cosas pueden acumularse a largo plazo, y dejar tu MacBook encendida durante períodos prolongados puede hacer que se ralentice. Cuando eso suceda, simplemente reiniciarlo hará que todo vuelva a la normalidad.
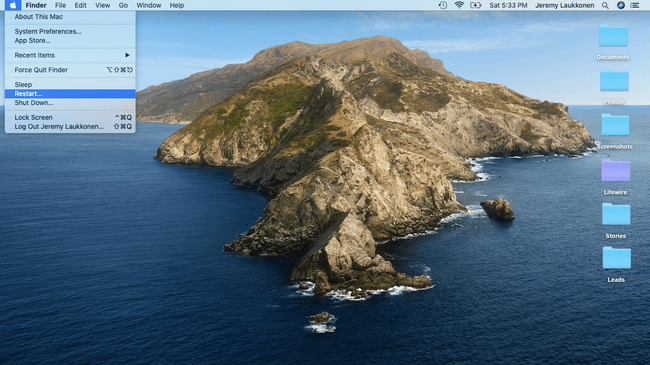
Cierre las aplicaciones que no esté usando. Es fácil usar una aplicación, cambiar a su próxima tarea y simplemente dejar abierta la primera aplicación. Repita eso suficientes veces, y los recursos requeridos por cada aplicación eventualmente ejercerán presión sobre su sistema.
Para solucionar este problema, simplemente revise su base y busque aplicaciones que tengan puntos debajo. Haga clic con el botón derecho en cada aplicación que no esté utilizando y seleccione Dejar. Esto liberará recursos del sistema para otras cosas.
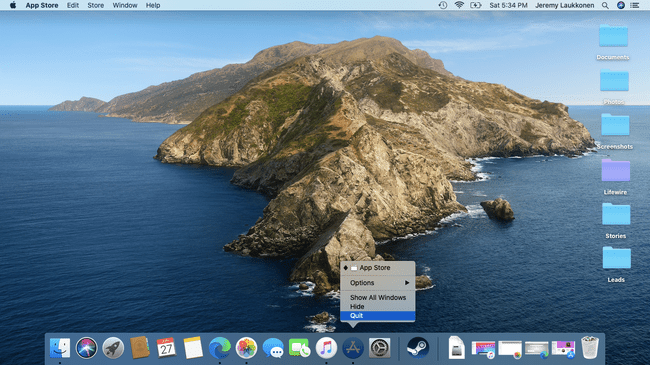
Utilice el Monitor de actividad para identificar aplicaciones que consumen muchos recursos. Abra la aplicación Activity Monitor y busque aplicaciones que estén usando una cantidad excesiva de recursos del sistema. Si actualmente no está usando ninguna de esas aplicaciones, ciérrelas. Si es así, considere buscar alternativas que utilicen menos recursos.
Por ejemplo, podría considerar cambiar del navegador Chrome que consume mucha memoria a Borde basado en cromo, que se ha demostrado que utiliza significativamente menos RAM en las pruebas.
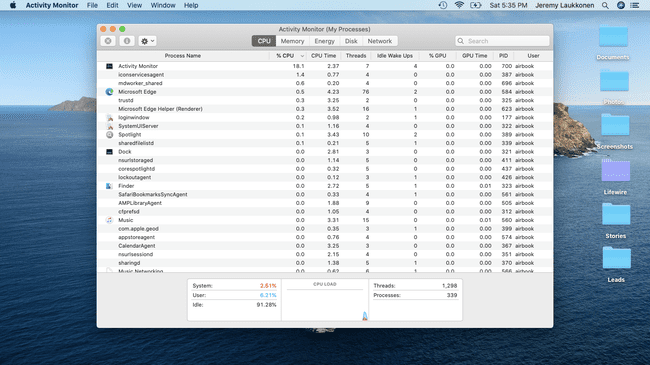
Libera espacio de almacenamiento. Si su unidad de almacenamiento se está llenando, borrar los archivos que ya no necesita puede ayudar a acelerar las cosas. No necesita preocuparse por la desfragmentación, porque Mac OS está diseñado para encargarse de eso automáticamente. En cambio, concéntrese en transferir archivos a iCloud, vaciar la papelera, optimizar el almacenamiento y eliminar archivos y aplicaciones que ya no necesita.
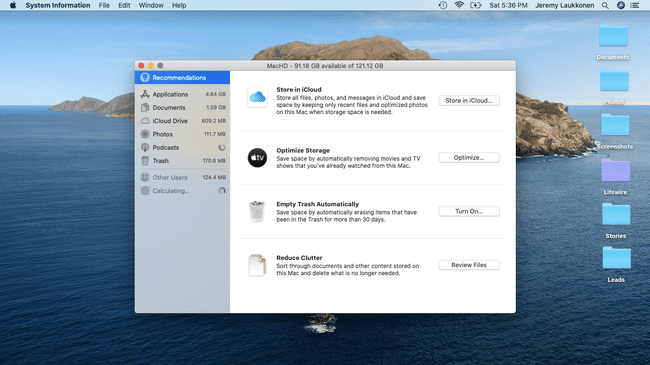
Reparar permisos de disco. Cada vez que instala una aplicación en su MacBook, viene con un conjunto de permisos que determina qué usuarios pueden acceder y modificar carpetas y archivos específicos. Cuando estos permisos se dañan con el tiempo, pueden causar estragos en el rendimiento general de su Mac.
Para solucionar este problema, puede utilizar la herramienta de Utilidad de Discos de macOS incorporada para ejecutar Primeros Auxilios. Si hay problemas de permisos, problemas con su unidad de almacenamiento o procesos de inicio, First Aid se encargará de ellos.
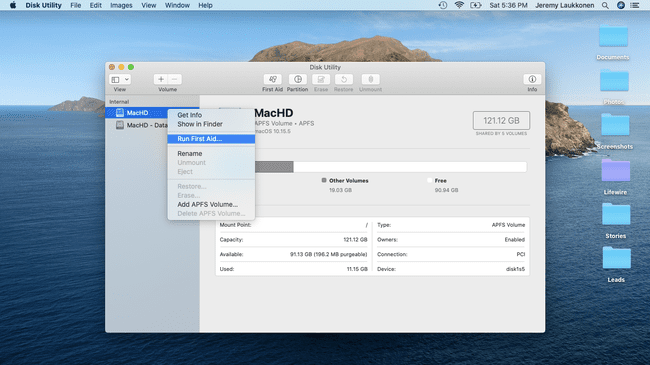
Reduzca las aplicaciones que se inician automáticamente. Cuando inicie su MacBook Pro e inicie sesión, varias aplicaciones normalmente se iniciarán automáticamente. Si un montón de aplicaciones que no necesita todas se inician en este momento, ralentizará su sistema.
Para solucionar este problema, todo lo que tiene que hacer es verificar sus elementos de inicio de sesión y eliminar las aplicaciones que no suele necesitar inmediatamente después de iniciar sesión.
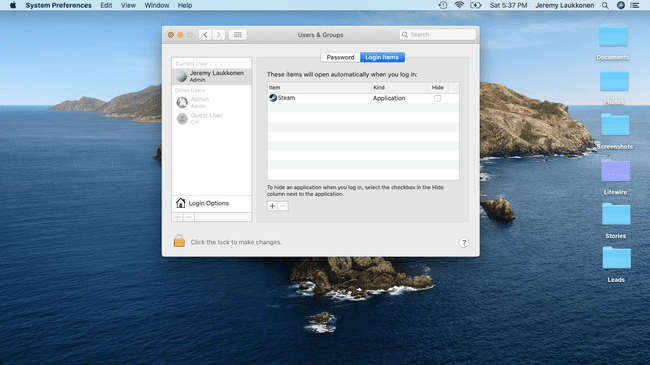
Asegúrese de que macOS esté actualizado. Las actualizaciones del sistema operativo generalmente vienen con ajustes de rendimiento que ayudan a que su MacBook funcione de manera más eficiente, por lo que aferrarse a una versión anterior u omitir las actualizaciones puede provocar una desaceleración. Para rectificar esto, simplemente realice una verificación de actualización manual o configure su sistema para que verifique automáticamente.
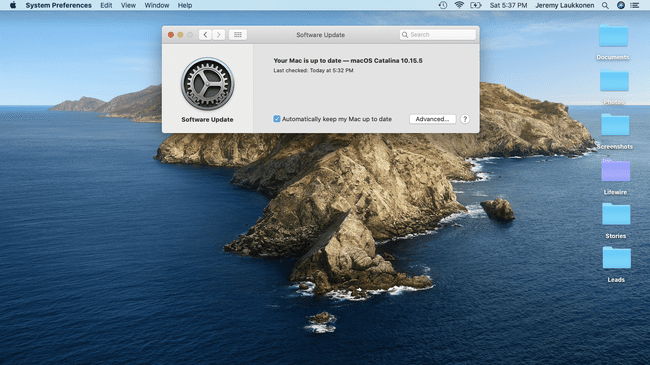
Cambie de categoría su macOS. En el lado opuesto de la moneda, hay casos en los que se lanzará una nueva versión de macOS con problemas que hacen que funcione mal en hardware más antiguo o en un subconjunto específico de sistemas. Cuando esto sucede, es posible que desee revertir su actualización a una versión anterior de macOS hasta que Apple proporcione una solución.
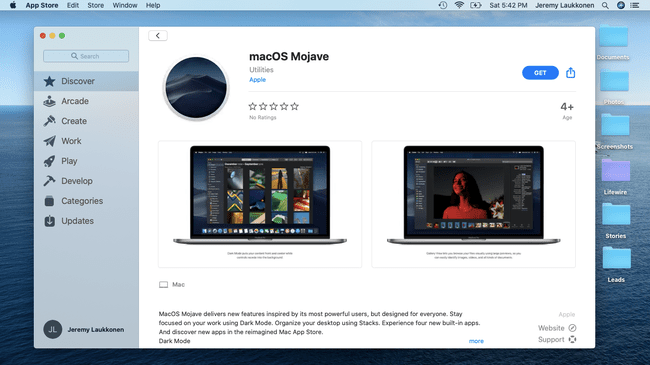
Pode su panel de preferencias. Cuando agrega nuevas aplicaciones, el desarrollador tiene la opción de incluir un panel de preferencias para esa aplicación en las preferencias de su sistema. Acumule suficientes de estos que nunca use, y el rendimiento de su sistema puede verse afectado. Intente eliminar los que no usa y es posible que vea una mejora.
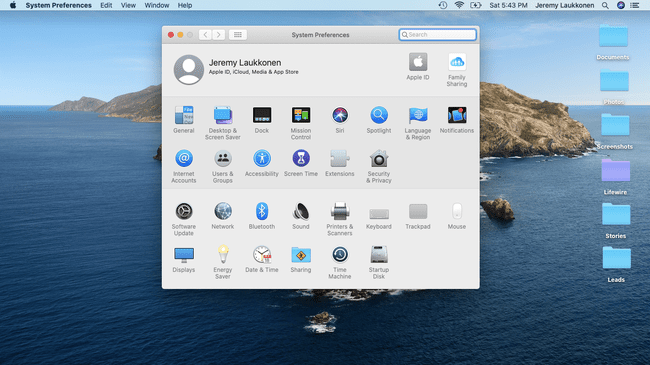
Desactivar efectos visuales. El dock es una función útil que facilita la navegación entre diferentes aplicaciones y la verificación de vistas previas, pero ciertos efectos visuales pueden causar desaceleración en algunos hardware más antiguos.
Intente deshabilitar la ampliación, la animación al abrir aplicaciones y ocultar y mostrar automáticamente las funciones de la base. También establezca la configuración de minimizar ventanas para el efecto de escala.
Si eso ayuda, puede intentar volver a activar algunas de estas funciones, como la opción que oculta automáticamente la base, si son importantes para usted. Dependiendo de su sistema, es posible que pueda utilizar algunos y no otros.
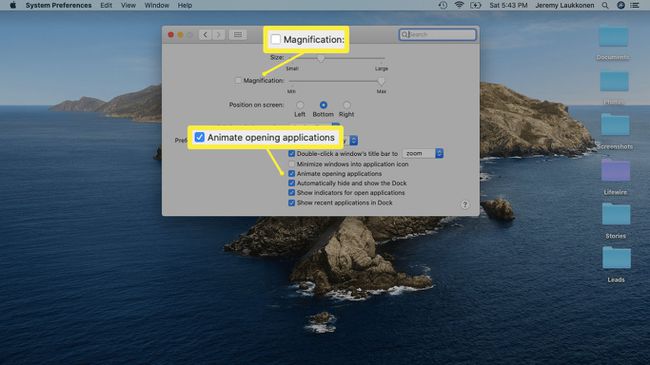
Actualice la RAM de su MacBook Pro. Esta es una medida drástica, pero puede tener un efecto masivo en el rendimiento general de su sistema. Si realiza tareas como la edición de imágenes o videos que requieren mucha memoria, verá mejoras significativas si actualiza su RAM. Otros usuarios también verán mejoras en la velocidad y el rendimiento general.
Otras Mac también pueden beneficiarse de las actualizaciones de RAM, pero algunos modelos no tienen esa opción.
Realice una instalación limpia de macOS. Esta es su opción de último recurso, ya que lleva mucho tiempo y elimina por completo todo lo que haya en su unidad de arranque. Eso significa que primero debe hacer una copia de seguridad de todos sus datos, ya que perderá todo lo que aún esté en la unidad cuando realice la instalación limpia.
Si su problema de ralentización se debe al software, entonces realizar una instalación limpia del sistema operativo lo solucionará. Si se debe al hardware, ya sea un componente que funciona mal o un hardware que simplemente es demasiado antiguo para las aplicaciones modernas, es posible que deba considerar actualizar su MacBook Pro.
