Cómo configurar monitores duales en una Mac
Qué saber
- Conecte un monitor a su Mac mediante los puertos HDMI, Mini DisplayPort, USB-C o Thunderbolt. Tu Mac lo reconocerá automáticamente.
- Si su monitor no tiene la entrada correcta para su Mac, deberá comprar un cable o adaptador especial.
- Abre el Menú de Apple > Muestra > Arregloy desmarque la Pantallas de espejo caja para utilizar monitores duales.
Este artículo explica cómo configurar monitores duales en una Mac, incluido cómo conectar un segundo monitor a una computadora portátil Mac como MacBook Air y cómo conectar dos monitores a una Mac de escritorio como Mac Mini.
Si su Mac ejecuta Catalina o más reciente y tiene un iPad, puede usa tu iPad como segundo monitor.
Cómo elegir un monitor para Mac
Si nunca ha configurado monitores duales antes, encontrar el monitor adecuado puede parecer una perspectiva desalentadora. Para elegir el monitor adecuado, debe considerar el tamaño, la resolución, la precisión del color y otras características de la pantalla. Si tiene una Mac de escritorio que ya tiene un monitor, hacer coincidir ese monitor con otra unidad idéntica proporciona la experiencia más fluida. Si está agregando un segundo monitor a su MacBook, es posible que desee considerar ir con un 4k más grande monitor para maximizar el espacio de su pantalla o una pantalla plana compacta que puede llevar consigo la ida.
También es importante considerar el tipo de entradas que acepta un monitor, pero eso no es tan importante. Si encuentra el monitor ideal, pero solo tiene entradas HDMI, y está usando una MacBook que solo tiene USB-C, todo lo que necesita hacer es elegir un adaptador USB-C a HDMI o un Concentrador USB-C que incluye un puerto HDMI. También puede encontrar adaptadores para pasar de HDMI a otras salidas como Mini DisplayPort, así que no permita que las entradas lo detengan al elegir un monitor.
Cómo saber que su Mac es compatible con el monitor que elija
Antes de decidirse por un monitor adicional o una configuración de monitor dual, asegúrese de que su Mac pueda manejar la resolución. La mayoría de las Mac pueden funcionar y superar los 1080p en varios monitores, pero es posible que su Mac no pueda tomar una pantalla 4K adicional. Para saber exactamente qué puede manejar su Mac, deberá consultar las especificaciones técnicas en el sitio web de Apple.
A continuación, le indicamos cómo averiguar qué tipo de monitor puede manejar su Mac:
-
Navegar a El sitio de Apple.
-
Escriba el modelo y el año de su Mac en el campo de búsqueda y presione enter.
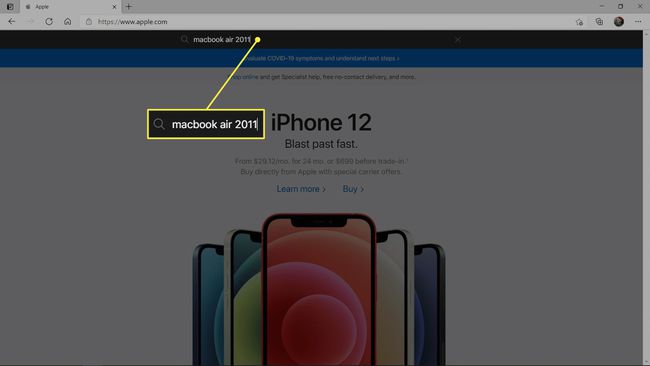
-
Haga clic en Soporte.
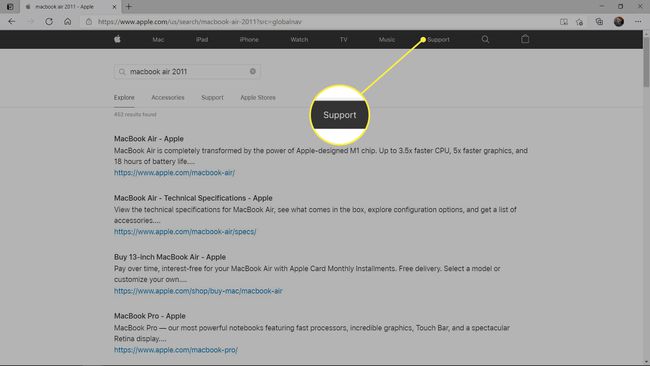
-
Busque y haga clic en la lista de su Mac en los resultados de búsqueda.
-
Desplácese hacia abajo hasta Soporte de video sección, y busque la viñeta de visualización dual y duplicación de video.
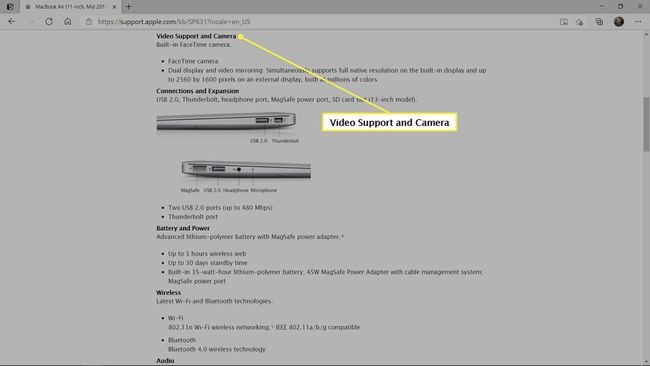
En este ejemplo, puede ver que una MacBook Air 2011 de 11 pulgadas puede mostrar su resolución nativa en la pantalla incorporada al mismo tiempo que emite video a una pantalla externa con una resolución de 2560 x 1600 píxeles. Eso significa que esta Mac en particular podría manejar una pantalla de 1080p fácilmente, pero no funcionaría con un monitor 4K.
Cómo configurar monitores duales en una Mac
Una vez que haya obtenido un monitor para su MacBook o dos monitores para una Mac de escritorio como una Mac Mini, habrá verificado su Mac puede manejar los monitores, y tiene los cables y adaptadores necesarios, está listo para configurar monitores duales en su Mac.
A continuación, se explica cómo configurar monitores duales en una Mac:
-
Conecte el monitor a la Mac usando el cable apropiado y adaptadores si es necesario.
Si está configurando monitores duales en una Mac de escritorio, conecte ambos monitores durante este paso.
Coloque sus monitores y Mac donde los desee en su escritorio.
-
Enciende tu Mac. Detectará y activará automáticamente el segundo monitor, aunque es posible que la configuración no sea de su agrado.
Si el monitor no se enciende automáticamente con la Mac, enciéndalo manualmente.
-
Haga clic en el Menú de Apple icono.
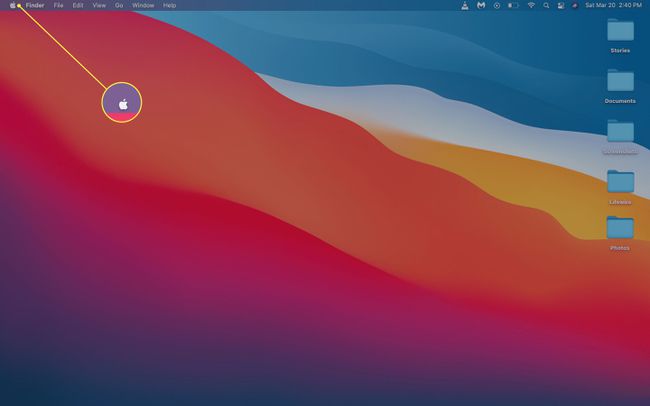
-
Hacer clic Preferencias del Sistema.
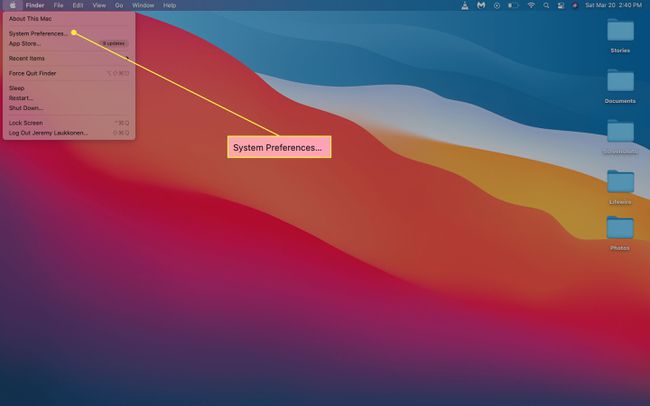
-
Hacer clic Muestra.
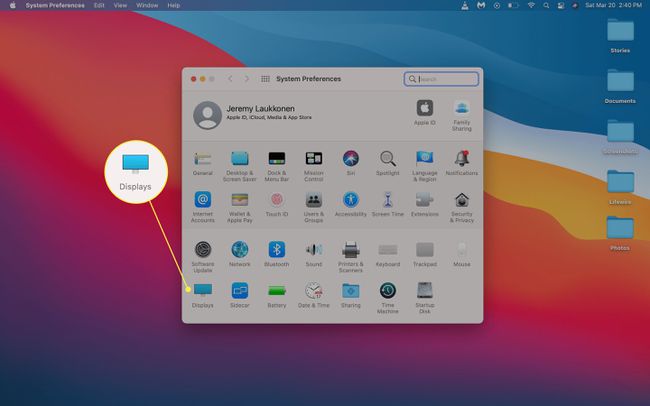
-
En su pantalla principal, haga clic en Arreglo.
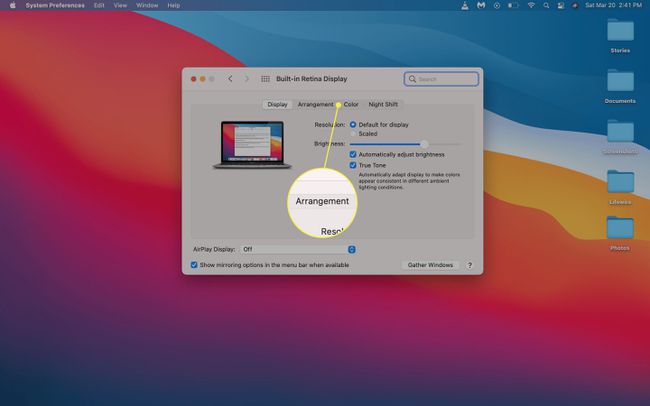
Si la casilla de visualización en espejo está marcada, ambos monitores mostrarán la misma imagen en todo momento.
-
En su pantalla principal, asegúrese de pantallas de espejo caja es desenfrenado.
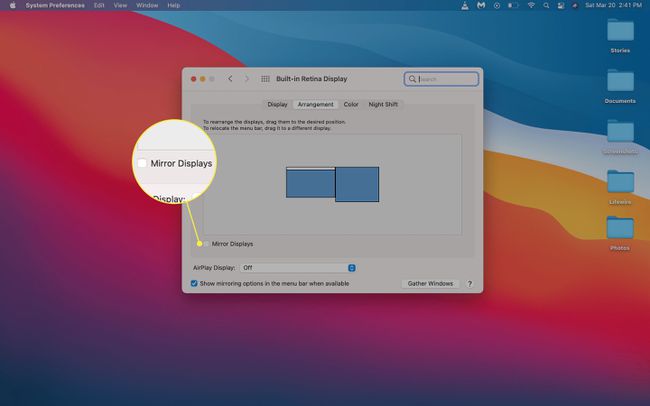
-
En su pantalla principal, verá un diagrama que muestra la posición de sus pantallas. Si no están colocados correctamente, localice el icono de monitor secundario.
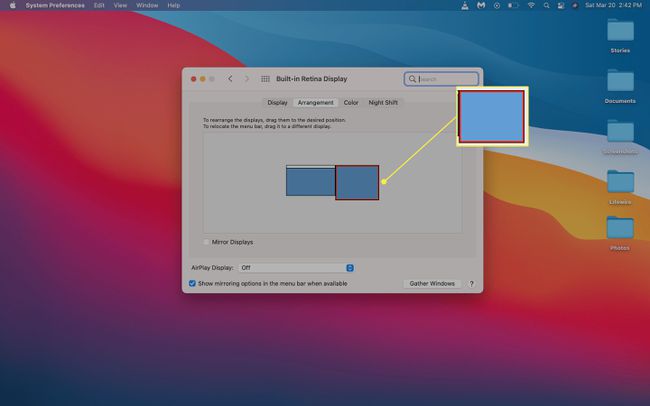
Si está satisfecho con la posición del monitor, puede pasar al paso 12.
-
Haga clic y arrastre el monitor secundario en la posición correcta.
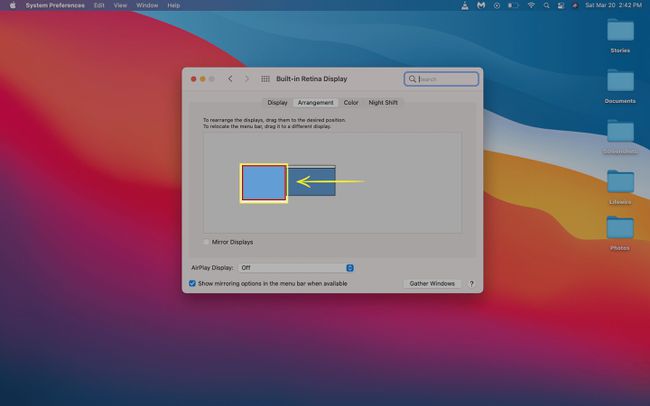
-
Suelte el mouse o el panel táctil y el monitor secundario se colocará en la posición que elija.
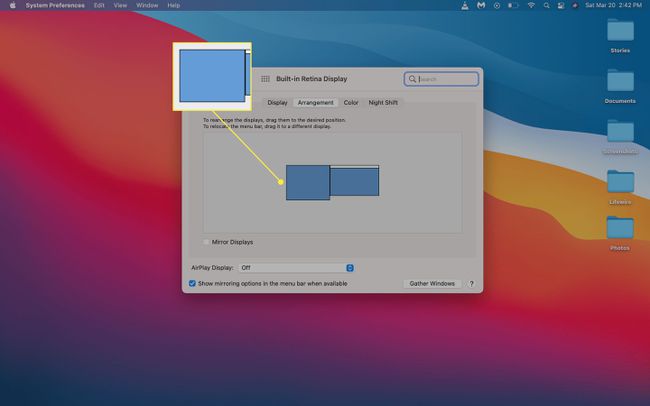
-
Sus monitores ahora están listos para usar, pero es posible que deba configurar el nuevo monitor. Asegúrese de que la imagen no se vea estirada, aplastada, descolorida ni nada por el estilo. Si no se ve bien, haga clic en Escamoso.
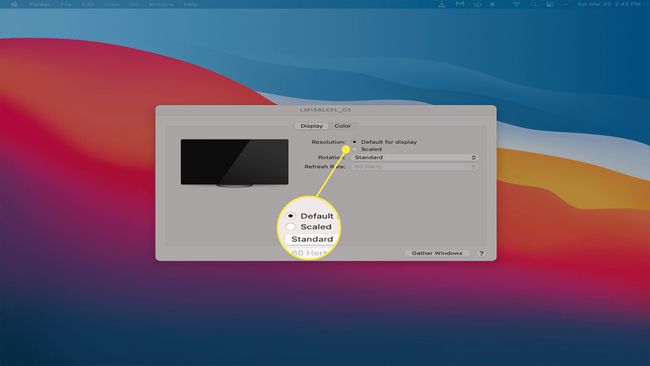
-
Haga clic en el correcto resolución para su pantalla.
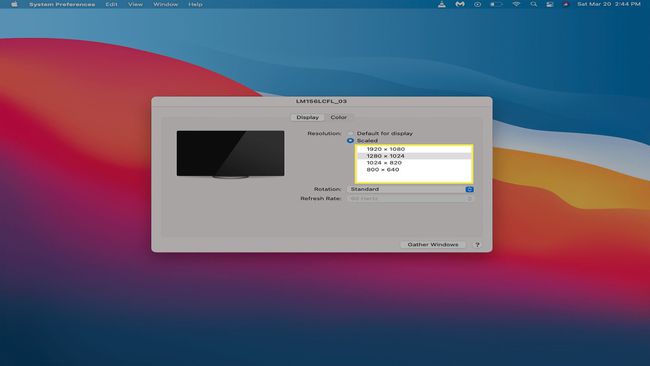
Seleccione la resolución nativa para su monitor para obtener los mejores resultados. Debe ser igual o menor que la resolución que su Mac es capaz de manejar.
-
Si su segunda pantalla se ve bien, puede cerrar la configuración de pantalla y comenzar a usar su Mac.
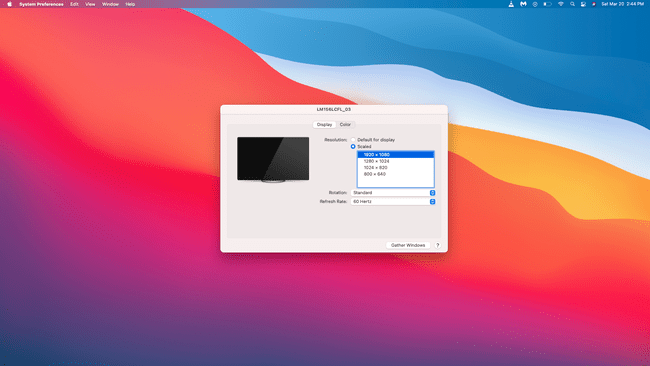
El Mac mini que ejecuta el chip M1 de Apple solo puede usar un monitor Thunderbolt / USB 4 a la vez. Si desea agregar un segundo monitor al M1 Mac mini, debe usar el puerto HDMI del Mac mini. Oficialmente, los modelos MacBook Air y MacBook Pro que utilizan el chip M1 solo admiten un monitor externo. Los modelos M1 MacBooks y MacBook Pro pueden usar un monitor externo y su pantalla incorporada simultáneamente.
