Cómo deshabilitar DHCP
Qué saber
- presione el Windows + x llaves y haga clic Ajustes > Red e Internet> Seleccione una conexión > Propiedades > Editar para acceder a la configuración de DHCP.
- Alternativamente, vaya a Panel de control > Centro de redes y recursos compartidos > Cambiar la configuración del adaptador.
Este artículo explica cómo deshabilitar DHCP en Windows 10, por qué querría hacer esto y cómo volver a habilitarlo si las cosas no funcionan.
Deshabilitar DHCP para una conexión en Windows
Si está ejecutando una red doméstica típica, sus dispositivos reciben su Direcciones IP mediante el Protocolo de configuración dinámica de host (DHCP). Esto significa que se les asigna una dirección IP cuando se conectan a la red y, de hecho, pueden recibir una completamente diferente la próxima vez.
Si su dispositivo utilizará DHCP o no, es una configuración única para cada conexión. En otras palabras, si desactiva DHCP para su conexión por cable, todas sus conexiones inalámbricas seguirán usando DHCP hasta que haga lo mismo.
Para desactivar DHCP para una conexión en Windows:
presione el Windows + x teclas, luego seleccione Ajustes.
Haga clic en el Red e Internet artículo.
-
Haga clic en la conexión de red (cableada o inalámbrica) (como Ethernet) que desea configurar, luego haga clic en el Propiedades botón.
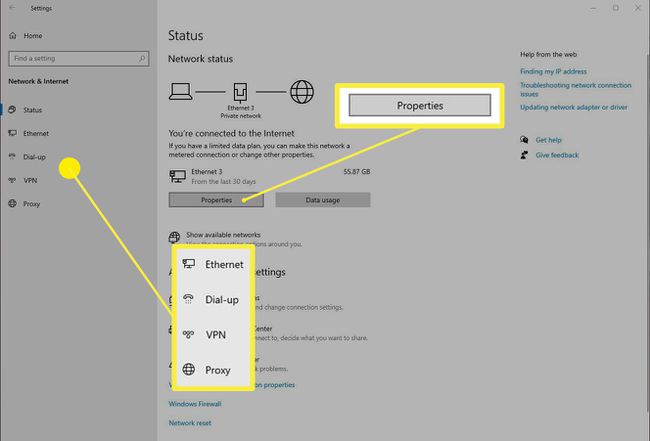
-
Dentro de los detalles de la conexión, verá el Configuración de IP sección. Haga clic en el Editar botón que encontrará allí.
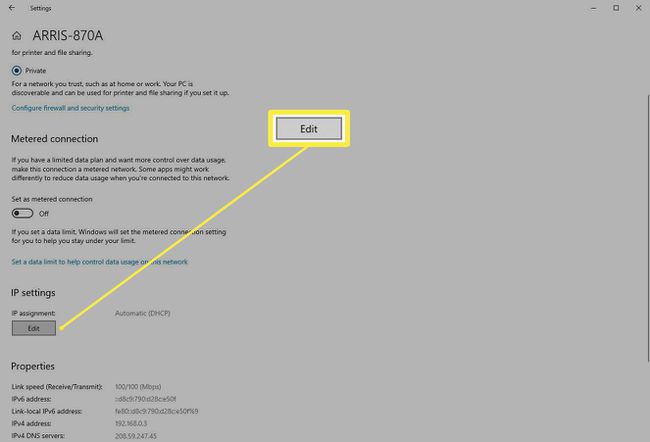
-
En el Editar la configuración de IP cuadro de diálogo, la conexión probablemente se configurará como Automático. Haga clic en el menú desplegable y cámbielo a Manual.
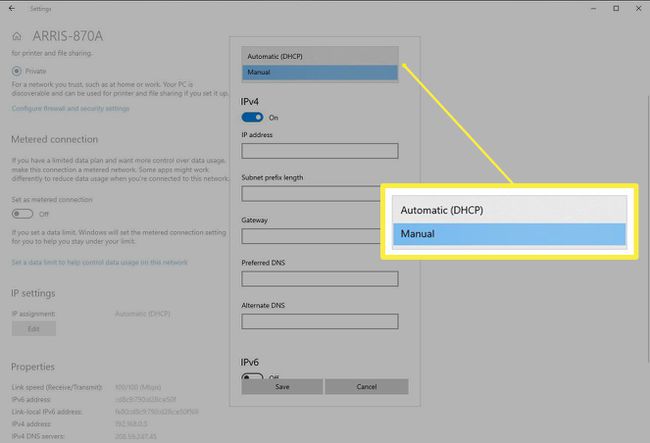
Verá aparecer dos interruptores de palanca, uno para IPv4y uno para IPv6. Puede habilitar uno o ambos, el proceso es el mismo para cada uno. Haremos clic en el de IPv4 para el siguiente paso.
Aparecerá una gran cantidad de campos nuevos. Deberá completarlos para incluir al menos el dirección IP (la dirección que desea que tenga la máquina, por supuesto), la Longitud del prefijo de subred (esto describe los clase de la red, tratar 24 aquí, y si eso no funciona, 16), Puerta (la dirección de su dispositivo enrutador, más probable 192.168.0.1), y DNS preferido (puede usar uno proporcionado por su ISP, o probar el de Google si no puede encontrar uno: 8.8.8.8).
Hacer clic Ahorrar para cometer el cambio.
También puede establecer la misma configuración para una conexión de red desde el Panel de control> Centro de redes y recursos compartidos> Cambiar la configuración del adaptador. Seleccione la conexión deseada y haga clic en el Cambiar la configuración de esta conexión botón. Luego haga clic en el Protocolo de Internet versión 4 (TCP / IPv4) opción (pero no desmarque la casilla de verificación) y haga clic en el Propiedades botón. Esto le dará un cuadro de diálogo similar al que vio en Configuración, solo en el estilo de Windows de la "vieja escuela". Tenga en cuenta que puede configurar IPv6 de la misma manera.
Habilitación de DHCP en Windows
Si bien es una especie de empresa desactivar DHCP para una conexión, es mucho más fácil volver a habilitar eso.
Volver a Configuración> Red e Internety haga clic en el Propiedades botón para la conexión a la red.
Haga clic en el Editar botón en el Configuración de IP sección para la conexión.
los Editar la configuración de IP El diálogo contendrá sus configuraciones anteriores. Haga clic en el menú desplegable en la parte superior del cuadro de diálogo y cámbielo de Manual de regreso Automático.
Cómo funciona DHCP
La mayoría de los equipos de red modernos están configurados para actuar como Servidor DHCP por defecto. Estos dispositivos, como tu casa enrutador, escuchará si hay nuevos dispositivos en la red que soliciten una dirección IP. Luego asignarán esa dirección y se asegurarán de que esté reservada y no se asigne a nada más.
Por otro lado, la mayoría de los sistemas operativos de computadoras y dispositivos móviles también están configurados de forma predeterminada para ser Clientes DHCPo para solicitar una dirección IP de un servidor DHCP tan pronto como se conecten a una red. Esto es lo que le permite simplemente conectar un Cable de ethernet o conéctese a una red inalámbrica y esté "en la red" - sin problemas, sin problemas.
Razones para desactivar DHCP
Pero DHCP, por su naturaleza, significa que su dispositivo puede tener diferentes direcciones a lo largo del tiempo, y hay algunas razones por las que es posible que no desee esto. Un buen ejemplo es si está ejecutando un servidor, como un servidor web autohospedado.
Necesitará una forma coherente de ponerse en contacto con dicho servidor, y la forma más fácil de lograrlo es darle una Dirección IP estática, es decir, usted mismo configurará la máquina con una dirección IP. En el lado positivo, esto significa que tiene control sobre la dirección que recibe su máquina. Sin embargo, deberá tener cuidado con esas configuraciones, especialmente cuando se trata de no duplicar ninguna dirección.
