Cómo hacer una captura de pantalla en una computadora portátil Surface
Qué saber
- presione el Imprimir pantalla clave (abreviado como PrtScn) para copiar una captura de pantalla en el portapapeles de Windows.
- Luego puede pegarlo en su editor de imágenes favorito o directamente en los sitios de redes sociales.
- Si está habilitado, Imprimir pantalla también guardará una captura de pantalla en OneDrive.
Este artículo explica cómo tomar una captura de pantalla en cualquier modelo de computadora portátil Surface e incluye consejos sobre cómo pegar y editar la captura de pantalla.
Cómo hacer una captura de pantalla en una computadora portátil Surface con el botón Imprimir pantalla
Esta es la forma más rápida de tomar capturas de pantalla en una computadora portátil Surface, aunque no es la más flexible.
-
presione el Imprimir pantallaclave, abreviado como PrtScn, para tomar una captura de pantalla en cualquier computadora portátil Surface de inmediato. La captura de pantalla se copia al Portapapeles de Windows.
los Imprimir pantalla La tecla no funcionará si el Función
clave (abreviado como Fn) está activo. los Función La tecla tiene una pequeña luz indicadora para mostrar que está activa. No debería estar encendido. Si es así, presione el Función para desactivarlo. Una vez copiada en el Portapapeles, puede pegar la captura de pantalla en cualquier aplicación de edición de imágenes, documento o sitio de redes sociales. Coloque el cursor del mouse donde le gustaría pegar la captura de pantalla y presione Ctrl + V en el teclado de la computadora portátil.
Cómo hacer una captura de pantalla en una computadora portátil Surface con OneDrive
Windows guarda capturas de pantalla tomadas con Imprimir pantalla al portapapeles de forma predeterminada, pero también puede guardar capturas de pantalla en OneDrive si tiene una cuenta de OneDrive conectada a la computadora portátil. He aquí cómo habilitarlo.
Haga clic con el botón derecho en el icono de OneDrive en la barra de tareas de Windows y luego seleccione Ajustes.
Hacer clic Respaldo pestaña.
Seleccione la casilla de verificación junto a Guardar capturas de pantalla automáticamente a medida que las capturo en OneDrive. Grifo OK para guardar su configuración y salir de la ventana.
-
Grifo OK para guardar su configuración y salir de la ventana.
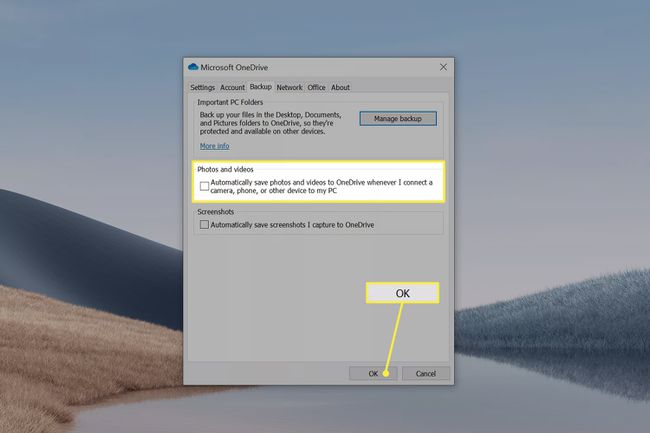
Cómo hacer una captura de pantalla en una computadora portátil Surface con Snip & Sketch
Recorte y boceto es una aplicación incluida en Windows 10 que se utiliza para realizar y editar capturas de pantalla rápidamente. Incluye capacidades de marcado. Puedes usar un Surface Pen para dibujar y editar la captura de pantalla inmediatamente.
prensa Windows + Mayús + S para abrir Snip & Sketch.
La pantalla de Surface Laptop se atenuará y aparecerán cuatro botones en la parte superior. Estos le permiten tomar diferentes tipos de capturas de pantalla. Toque una de estas opciones.
Aparecerá una notificación en el Centro de notificaciones una vez que tome la captura de pantalla. Haga clic en él para abrir la captura de pantalla en Snip & Sketch.
Una vez abierta, puede editar la captura de pantalla utilizando las herramientas que se encuentran en Snip & Skitch o, si no se requieren ediciones, toque el Ahorrar icono para guardar una copia de la captura de pantalla.
Cómo hacer una captura de pantalla en una computadora portátil Surface con la pantalla táctil
Todos los métodos descritos hasta ahora se basan en el teclado. A diferencia de Surface Book o Surface Pro, el teclado de Surface Laptop no es desmontable y debería estar siempre disponible. Aún así, es posible que no desee utilizar el teclado. En su lugar, le mostramos cómo hacer una captura de pantalla con la pantalla táctil.
Toque en el Centro de notificaciones en el extremo derecho de la barra de tareas de Windows.
Seleccione Expandir, que se encuentra justo encima de la fila de botones de mosaico grandes y rectangulares en la esquina inferior derecha.
Grifo Recorte de pantalla. Esto lanzará Snip & Sketch.
La pantalla de Surface Laptop se atenuará y aparecerán cuatro botones en la parte superior. Estos le permiten tomar diferentes tipos de capturas de pantalla. Toque una de estas opciones.
-
Aparecerá una notificación en el Centro de notificaciones una vez que tome la captura de pantalla. Haga clic en él para abrir la captura de pantalla en Snip & Sketch.
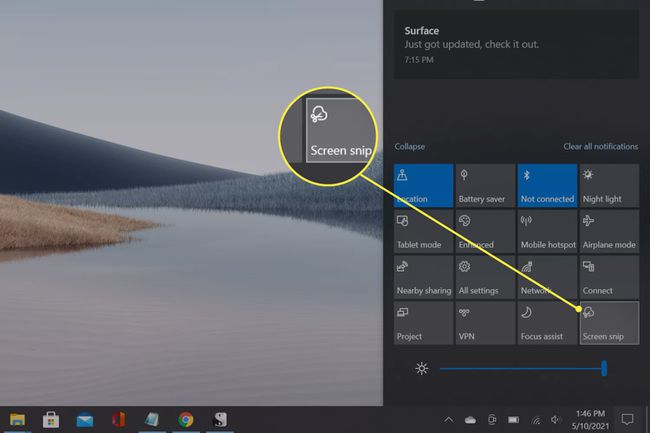
El método de la pantalla táctil es una buena solución si su teclado no funciona correctamente. También es útil si tienes el Surface Pen. Puede tomar y editar una captura de pantalla sin dejar el lápiz.
Preguntas más frecuentes
-
¿Cómo tomo una captura de pantalla en Surface Pro?
Puede utilizar los pasos Imprimir pantalla y Recortar y dibujar descritos anteriormente para tomar una captura de pantalla en una Surface Pro. Los modelos Surface Pro también vienen con un práctico atajo de botones. En los modelos más nuevos, es una combinación de Volumen y Poder botones.
