Cómo solucionarlo cuando la cámara de una computadora portátil Lenovo no funciona
¿La cámara de su computadora portátil Lenovo no funcionó en su última reunión de Zoom? Este artículo le enseñará cómo solucionarlo cuando la cámara de una computadora portátil Lenovo no funciona. Volverá a Zoom en poco tiempo (para bien o para mal).
Causas de los problemas de la cámara de la computadora portátil Lenovo
No hay ningún problema de raíz para los problemas de la cámara de la computadora portátil Lenovo. Aquí hay una lista de posibles razones por las que la cámara no funciona.
- No ha seleccionado la cámara en el programa que está utilizando.
- El programa que estás usando no reconoce la cámara.
- Otro programa ya está usando la cámara.
- Tu configuración de privacidad está bloqueando la cámara.
- El controlador de la cámara ha encontrado un error.
- Windows no ha reconocido la cámara correctamente.
- El firmware de su computadora portátil ha encontrado un error.
- La cámara está defectuosa.
Cómo solucionarlo cuando la cámara de una computadora portátil Lenovo no funciona
Estos pasos solucionarán la mayoría de los problemas de la cámara de la computadora portátil Lenovo. Es necesario seguir los pasos en orden, ya que omitir los pasos podría ocultar la causa del problema.
Asegúrate de que tu cámara esté encendida. Si tiene un modelo de computadora portátil Lenovo más nuevo (2018 y más reciente), puede haber un interruptor cerca de la cámara que cubre o abre la lente de la cámara Lenovo incorporada. Si está cerrada, cualquier aplicación que use la cámara mostrará una imagen en blanco. Marque este interruptor para asegurarse de que su cámara no esté desactivada.
Verifique la configuración del programa que está tratando de usar con la cámara de su computadora portátil Lenovo. Es posible que no haya seleccionado la cámara en el programa que está utilizando. Quizás El zoom no está configurado para usar la cámara. Es probable que la cámara de una computadora portátil Lenovo aparezca como una cámara integrada. Selecciónela como la cámara predeterminada en la aplicación si aún no está seleccionada.
-
Resuelva los conflictos de software. Eche un vistazo a su cámara para ver si la luz que indica que está en uso está encendida. Si es así, un programa está usando la cámara actualmente. Solo un programa puede usar una cámara a la vez, por lo que deberá buscar y cerrar el programa que usa actualmente la cámara antes de usarlo en otro.
Nuestra guía sobre cómo forzar el cierre de un programa en Windows puede ser útil si el programa que usa su cámara web está congelado o se niega a cerrarse.
Si la cámara está en uso y ningún programa abierto parece estar usando la cámara web, es posible que un programa malintencionado esté secuestrando la cámara. Instale y ejecute un antivirus si aún no tiene uno.
-
Verifique la configuración de privacidad de la cámara. Buscar Configuración de privacidad de la cámara en la búsqueda de Windows y abra el primer resultado. El menú que se abre mostrará varios botones de alternancia. Compruebe que el Permitir que las aplicaciones accedan a su cámara alternar es Sobre. A continuación, busque el programa que desea usar con su cámara web en la lista a continuación y asegúrese de que su botón de alternancia esté Sobre.
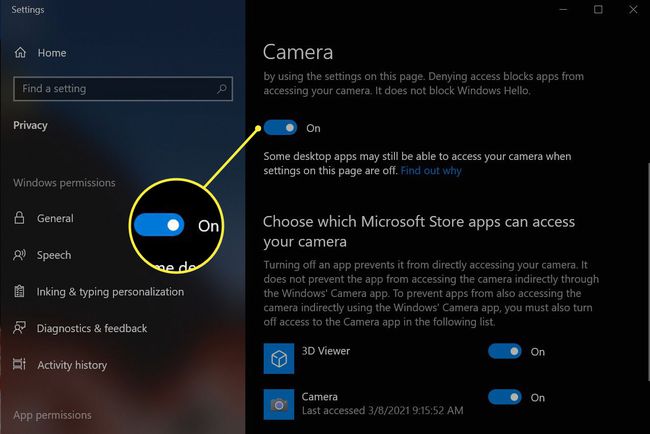
Reinicia tu computadora portátil. Esto debería resolver errores inusuales o problemas de configuración. También cerrará el software usando la cámara en segundo plano, liberando la cámara para otras aplicaciones.
-
Verifique que la cámara esté funcionando. Realice una búsqueda de Windows para Cámara aplicación y ábrala. Si la aplicación detecta la cámara de su computadora portátil Lenovo y muestra una imagen, la cámara está funcionando y el problema está en el software que está intentando usar. Deberá solucionar problemas del programa, como Zoom o Microsoft Teams, en lugar de la cámara de su computadora portátil Lenovo.
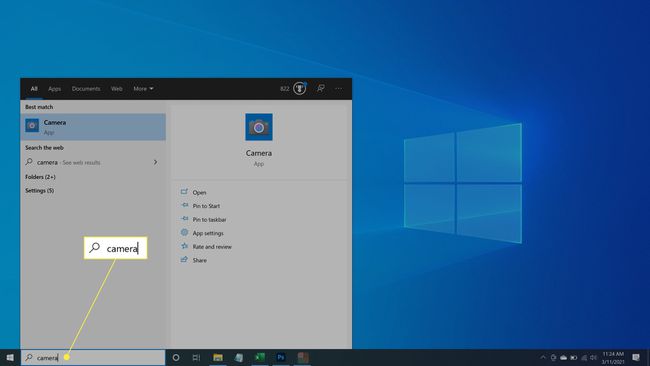
-
Busque e instale actualizaciones. Abra Windows Update y utilícelo para instalar las actualizaciones de controladores y de Windows que estén disponibles. Hacer esto solucionará los errores conocidos o los problemas de configuración que resolvieron las actualizaciones recientes de software y controladores.
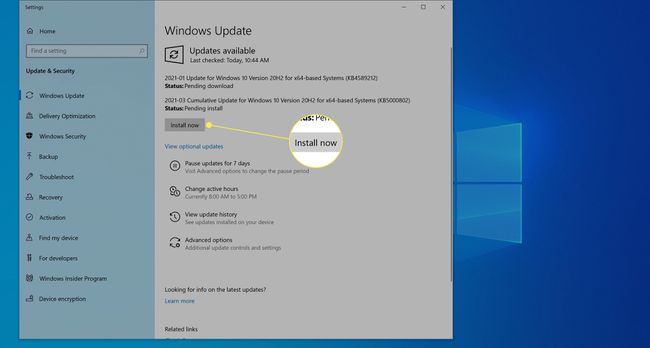
-
Busque e instale manualmente actualizaciones de controladores. Visita Página de soporte de Lenovo. Coloca el cursor sobre la categoría de soporte para PC y selecciona Detectar producto. Descargará Lenovo Support Bridge. Instale e inicie la herramienta, luego utilícela para buscar actualizaciones de controladores. Instale los disponibles, incluidos los que no estén relacionados con la cámara, y reinicie la computadora portátil.
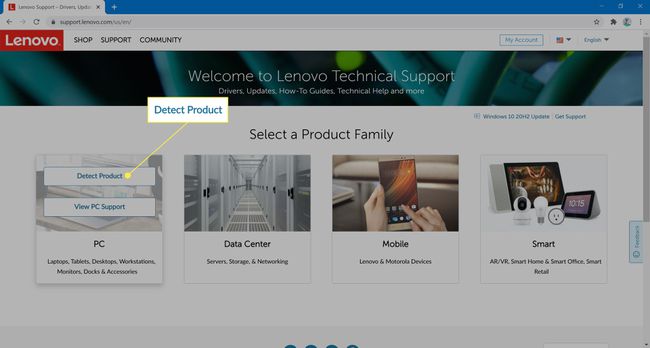
-
Reinstale manualmente la cámara. Realice una búsqueda de Windows para Administrador de dispositivos y ábrelo. Busque la categoría Cámaras en la lista de dispositivos y amplíela. Haga clic derecho en Cámara integrada y seleccione Desinstalar dispositivo. Además, seleccione el Eliminar el software del controlador caja. Encuentra el Acción menú en la parte superior de la ventana. Ábrelo y luego elige Buscar cambios de hardware. La cámara integrada debería aparecer de nuevo.
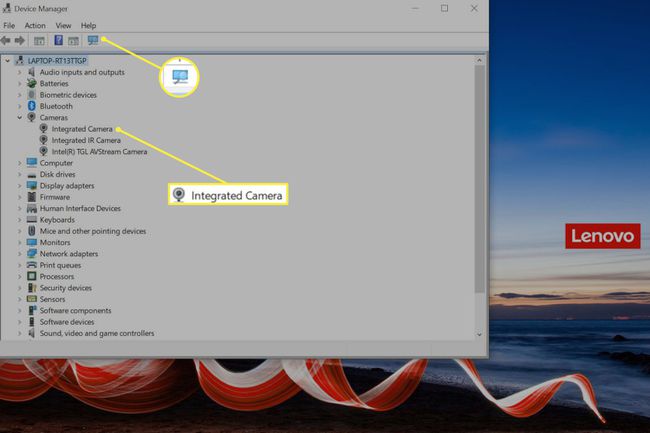
Los pasos anteriores deberían resolver cualquier problema con la cámara de su computadora portátil Lenovo. Si el problema persiste, es probable que la falla sea un defecto de hardware con la cámara. Póngase en contacto con el soporte de Lenovo para obtener más información sobre la solución de problemas y la reparación. Si necesita una cámara más temprano que tarde, considere usar una cámara web externa.
