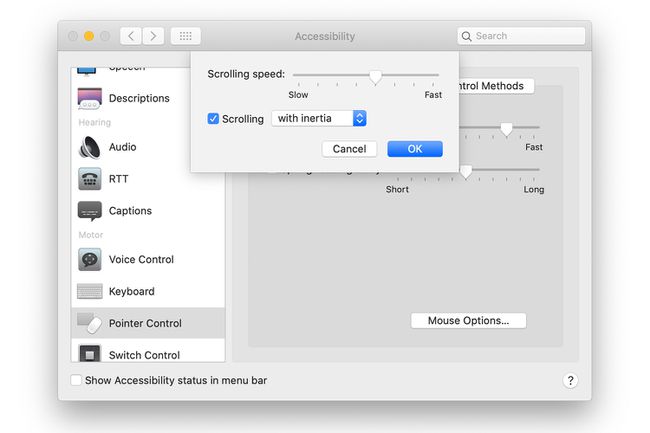Cómo cambiar la velocidad o la sensibilidad del mouse
Qué saber
- Windows 10: Configuración del mouse > Adicional... Utilice el control deslizante para la velocidad del clic. El control deslizante en Opciones de puntero cambia su velocidad.
- Ratón Mac: Preferencias > Ratón > Apuntar y hacer clic. Ajustar el Velocidad de seguimiento.
- Trackpad de Mac: Preferencias > Trackpad > Apuntar y hacer clic. Ajustar el Velocidad de seguimiento.
Este artículo explica cómo ajustar el clic y puntero velocidades de su mouse o trackpad. La información de este artículo se aplica a PC con Windows 10 y Mac con macOS Catalina (10.15), macOS Mojave (10.14), macOS High Sierra (10.13) o macOS Sierra (10.12).
Cómo cambiar la velocidad del mouse en Windows 10
Para cambiar la velocidad del mouse en una computadora con Windows 10:
-
En la barra de búsqueda, ingrese ratón. En los resultados, seleccione configuración del mouse. Cuando el Ajustes se abre la ventana, seleccione Opciones de mouse adicionales.
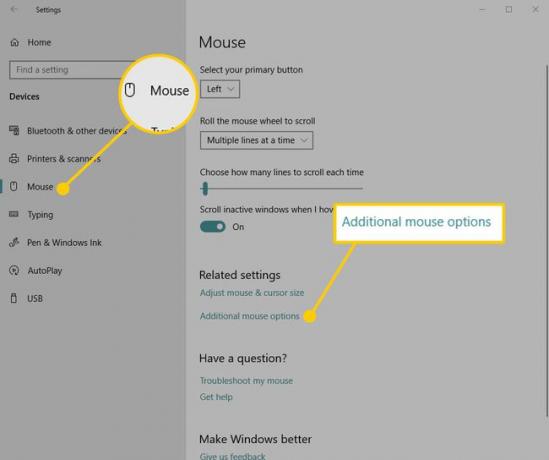
-
En el subprograma del Panel de control para Propiedades del mouse, cambie la velocidad con el control deslizante y pruébela haciendo doble clic en el icono de la carpeta de prueba. Cuanto más rápida sea la velocidad que elija, más rápido deberá presionar los botones del mouse para que funcione un doble clic. Si desea conservar el cambio, seleccione
Solicitar para salvarlo. Si no guarda el cambio, la configuración sigue siendo la misma que tenía antes de abrir la ventana Configuración.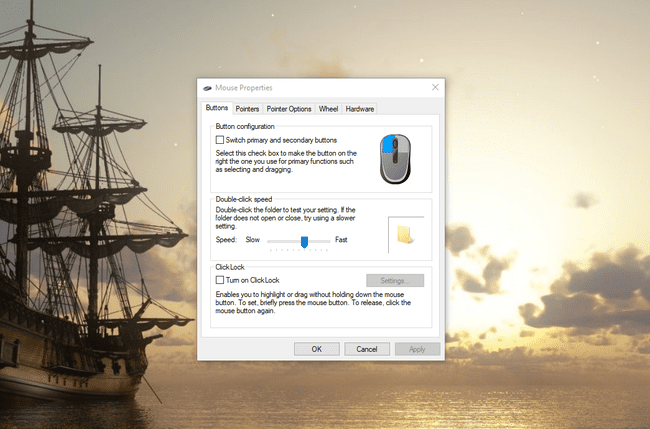
-
Ve a la Opciones de puntero pestaña de la Propiedades del mouse cuadro de diálogo para cambiar la velocidad a la que el cursor o puntero del mouse se mueve por la pantalla.
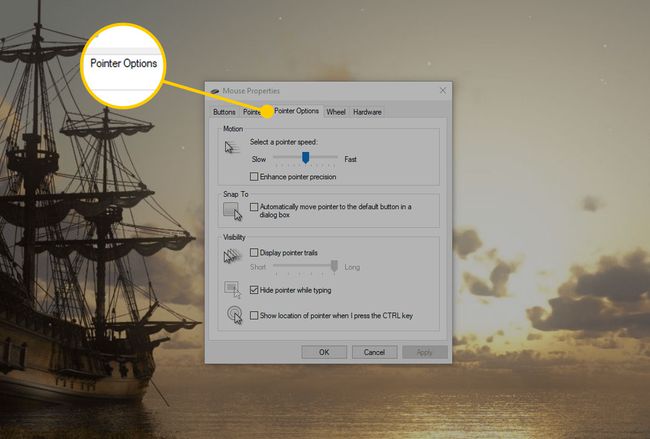
-
Cuanto más rápida sea la velocidad del cursor, menos necesitará mover el mouse. Si reduce la velocidad, debe mover el mouse más lejos para que el cursor viaje la misma distancia. Después de alcanzar la velocidad deseada, seleccione Solicitar.
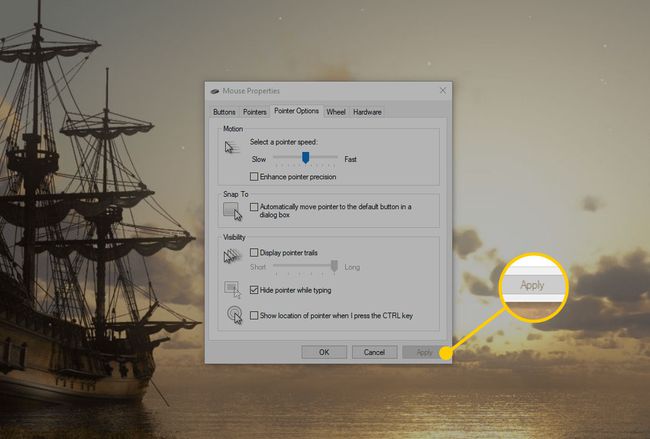
Cómo ajustar la velocidad del cursor del panel táctil en Windows 10
Para cambiar la velocidad del panel táctil en Windows 10, abra la Configuración de Windows presionando Ganar+I. Luego, seleccione Dispositivos > Panel táctil.
Cuando se abra la ventana Configuración, arrastre el control deslizante en la ventana hacia la izquierda o hacia la derecha para cambiar la velocidad del cursor al usar el panel táctil. En la misma pantalla, use el control deslizante para ajustar la sensibilidad. A diferencia de la configuración del mouse, estos cambios entran en vigencia tan pronto como realiza el cambio. No es necesario seleccionar Solicitar.
La configuración de Windows solo muestra las opciones de configuración del panel táctil cuando Windows detecta que su sistema utiliza un panel táctil. De lo contrario, esas opciones están ocultas.
Cómo cambiar la velocidad de seguimiento del mouse en una Mac
Cambiar la velocidad de seguimiento del mouse en una Mac es tan fácil como cambiarla en una computadora con Windows 10.
-
En Mac, haga clic en el manzana en la parte superior de la pantalla y elija Preferencias del Sistema del menú.

-
Hacer clic Ratón en el Preferencias del Sistema pantalla.
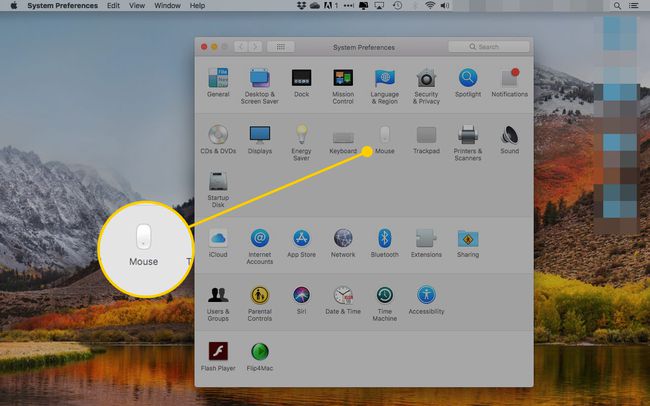
-
Hacer clic Apuntar y hacer clic en la parte superior de la pantalla.
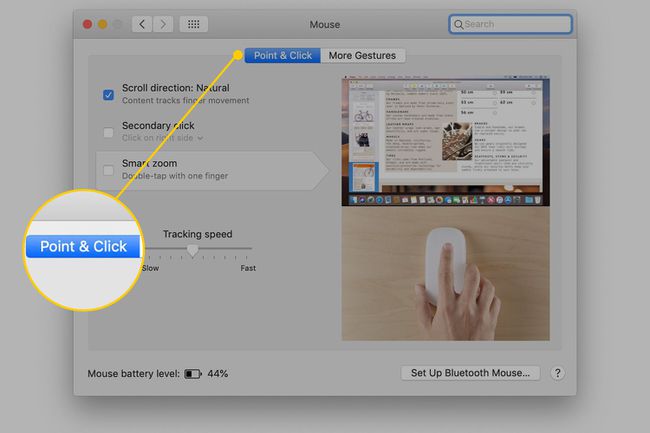
-
Arrastra el control deslizante debajo Velocidad de seguimiento para aumentar o disminuir la velocidad del cursor. Cuanto más rápida sea la velocidad de seguimiento, menos movimiento físico tendrá que hacer para mover el cursor.
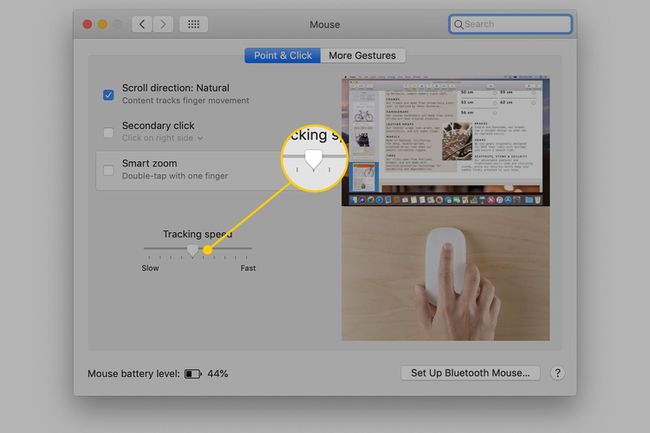
Cómo cambiar la velocidad de seguimiento de un trackpad en una Mac
Si su trackpad está integrado en su Portátil Mac o es un periférico que usas con tu Mac computadora de escritorio, el método para cambiar la velocidad del trackpad es el mismo.
-
Haga clic en el manzana icono y elige Preferencias del Sistema en el menú.

-
Hacer clic Trackpad en el Preferencias del Sistema pantalla.
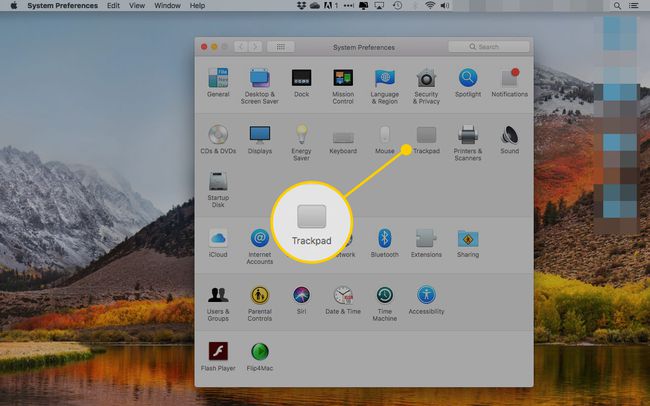
-
En la siguiente pantalla, haga clic en Apuntar y hacer clic.
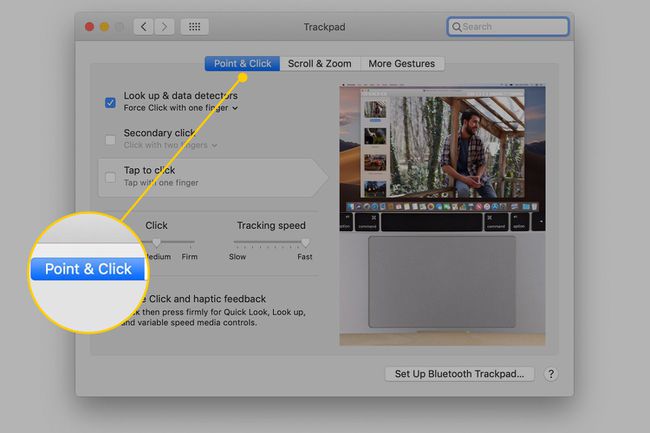
-
Utilizar el Velocidad de seguimiento control deslizante para cambiar la velocidad de seguimiento del trackpad en la Mac. Seleccione qué tan rápido desea que sea la velocidad de seguimiento arrastrando el control deslizante entre Lento y Rápido. Cuanto más rápida sea la velocidad de seguimiento, menos movimiento físico tendrá que hacer para mover el cursor.
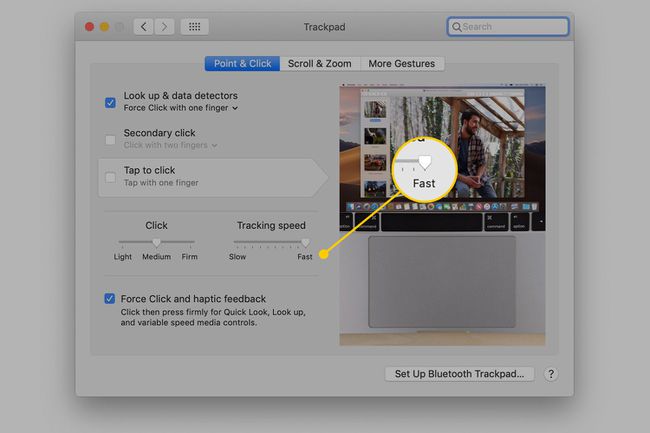
Cómo cambiar la velocidad del doble clic en una Mac
Cambiar la velocidad de un doble clic es parte de las funciones de accesibilidad en una Mac.
-
Haga clic en el manzana icono y elige Preferencias del Sistema del menú.

-
Hacer clic Accesibilidad.
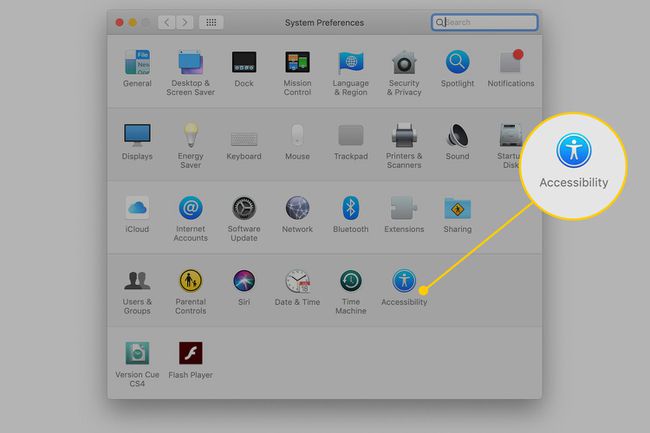
-
Escoger Control de puntero en el panel izquierdo y seleccione el Ratón y trackpad tabin macOS Catalina. En versiones anteriores del sistema operativo, haga clic en Ratón y trackpad en el panel izquierdo.
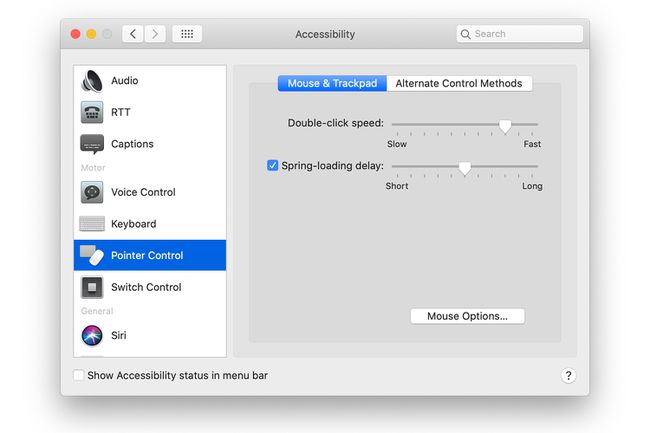
-
Arrastre el control deslizante junto a Velocidad de doble clic para cambiar el tiempo entre cada clic en un mouse o trackpad. El cambio hace efecto inmediatamente.
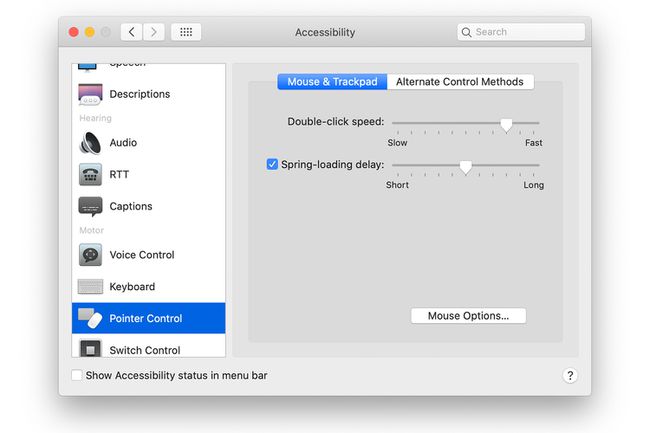
-
Seleccione Opciones de mouse en la parte inferior de la Ratón y trackpadAccesibilidad pantalla para acceder al mouse Velocidad de desplazamiento deslizador. Ajustar la velocidad de desplazamiento moviendo el control deslizante entre Lento y Rápido. Hacer clic OK.