Samsung Bixby: 5 formas en las que Bixby Rocks
Samsung Bixby es una suite de inteligencia artificial herramientas que le facilitan el uso de su Samsung Galaxy teléfono y organizar tu vida. Desde la activación por voz con Bixby Voice hasta el reconocimiento de imágenes a través de Bixby Vision y la inteligencia artificial a través de Bixby Home, a continuación se muestran cinco formas en que Bixby mejora su vida.
Las capacidades completas de Bixby están disponibles en el Samsung Galaxy S10 y S9, además del Galaxy Note 9. Las capacidades limitadas están disponibles en otros dispositivos Samsung Galaxy.
Usa Bixby Voice para controlar tu teléfono
El punto fuerte de Bixby Voice es que comprende los comandos de voz. En particular, interpreta los comandos que operan el teléfono. Cualquier comando que use con la pantalla táctil se puede decir en su teléfono.
Cuando quieras enviar un Email, por ejemplo, dile a Bixby que abra tu aplicación de correo y envíe un correo electrónico a tu amigo Sam. Evitarás tener que encontrar el
Para usar comandos de voz con Bixby Voice:
-
Mantenga pulsado el Bixby en el lateral de su teléfono Samsung Galaxy.
Si es la primera vez que usa Bixby Voice, la aplicación lo guiará a través del proceso de configuración.
-
Di una orden.
Para encontrar una lista de comandos que funcionan con Bixby y su teléfono, toque Comandos de búsqueda.
Liberar el Bixby llave.
Encuentre información con Bixby Vision
¿Alguna vez te has encontrado con una planta que nunca antes habías visto y quieres saber cómo se llama? Tal vez quiera averiguar qué tipo de perro tiene su vecino, o le preocupa que alguien haya robado imágenes de su sitio web.
Cuando desee buscar información, pero al escribir una descripción no se obtienen resultados, tome una foto en su lugar. Bixby Vision facilita la búsqueda visual de información. Utiliza la cámara de su teléfono para tomar una foto del objeto y luego encuentra imágenes similares en la web.
Abierto Inicio Bixby ya sea presionando el Bixby en su teléfono o deslizar el dedo hacia la derecha.
-
Desplácese hacia abajo en la página para encontrar el Visión de Bixby tarjeta y toque Imagen.
Cuando no entienda un idioma extranjero, use la herramienta Bixby Vision Text para traducir el texto a su idioma.
Apunta la cámara al objeto. Bixby Vision intenta identificar el objeto y muestra sugerencias.
-
Toque la sugerencia que coincida con lo que está buscando y Bixby Vision abrirá una lista de coincidencias.
Si Bixby Vision sugiere imágenes no relacionadas con la imagen que desea, tome la foto desde un ángulo diferente.
-
Toque una imagen y su valor predeterminado navegador web se abre para mostrar los resultados de la búsqueda.
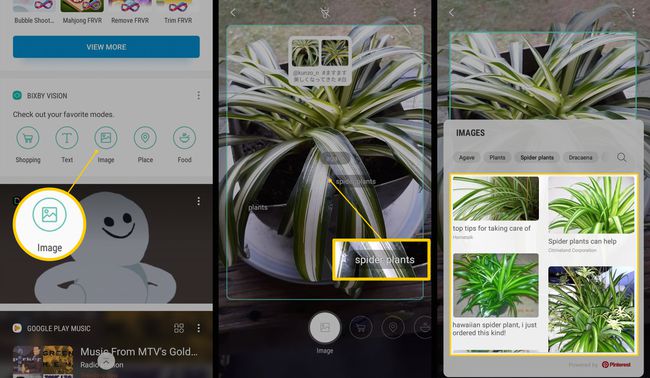
Vea la página web para encontrar información sobre su foto.
Compra con Bixby Vision
¿Alguna vez hojeó una revista, vio algo que le gustó y se preguntó dónde podría comprar una igual? Bixby Vision usa su cámara para identificar el artículo y enumerar las tiendas que lo tienen a la venta.
Abierto Inicio Bixby y desplácese hasta el Visión de Bixby tarjeta.
Grifo Compras y apunte la cámara a un elemento. Bixby Vision intenta identificar el objeto y muestra una serie de resultados de texto.
-
Toque el resultado que coincida con el elemento. Bixby Vision muestra una lista de productos coincidentes.
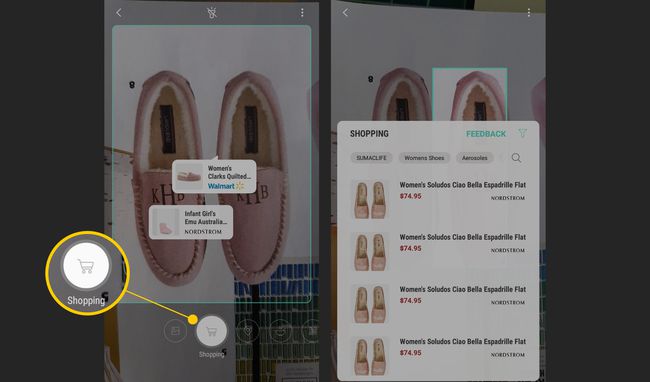
Toque un producto de la lista para ir de compras.
Utilice Bixby Home para encontrar todos sus sitios web en una página
¿No sería conveniente encontrar todos sus sitios web favoritos en un solo lugar? Bixby Home muestra sus fuentes de noticias de redes sociales y sus sitios web más visitados en una ubicación conveniente.
No solo puede organizar su vida en línea, sino que también encontrará otras aplicaciones útiles en Bixby Home. En Spotify u otro servicio, y más.
Bixby Home está organizado en tarjetas y cada tarjeta es un marcador de posición para todas estas aplicaciones. Si Bixby Home contiene una tarjeta para una aplicación que no usa o no quiere ver, retírela. También hay más tarjetas que se pueden agregar a Bixby Home.
Aquí se explica cómo agregar una nueva tarjeta a Bixby Home:
Toque los tres puntos verticales en la esquina superior derecha para abrir el menú.
Grifo Ajustes y luego Tarjetas.
-
Para mostrar una aplicación en la página de inicio de Bixby, mueva el control deslizante a la Sobre posición. Para eliminar una aplicación de Bixby Home, mueva el control deslizante a la Apagado posición.
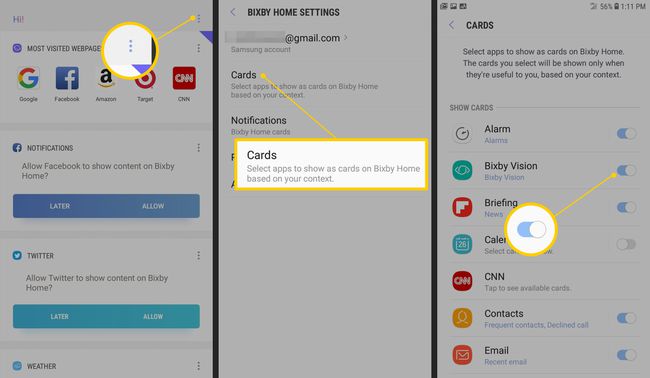
Grifo atrás hasta que regrese a Bixby Home.
Usa Bixby para controlar tu televisor con tu voz
Imagine no tener que buscar en las opciones del menú del televisor para buscar contenido, cambiar el brillo, cambiar al reproductor de DVD o cambiar el modo de imagen. Todo es posible con Bixby en tu televisor Samsung.
Aquí se explica cómo usar Bixby en un Samsung Televisión inteligente:
Mantenga pulsado el Micrófono en el control remoto de su televisor.
Diga un comando, como "bajar el volumen", "ir al canal 12" o "mostrar una lista de películas de acción".
Suelta el botón del control remoto. El televisor reconoce el comando y realiza los cambios.
