Cómo crear un filtro de Snapchat
Qué saber
- Ir a Snapchat.com y seleccione Crear > Empezar > Filtros. Para cargar su propio diseño, seleccione Subir e importar el archivo.
- Diseñar un filtro: elija, personalice y edite un diseño con la herramienta de creación de filtros. Establezca un período de tiempo y una ubicación, luego verifique y pague.
- En la aplicación Snapchat: ve a Ajustes y toque Filtros y lentes > Empezar > Filtrar. Seleccione un tema, agregue elementos y pague.
Este artículo explica cómo hacer un filtro de Snapchat para personaliza tus instantáneas con las imágenes y el texto que desee. El costo de estos filtros personalizados de Snapchat varía desde unos pocos dólares hasta $ 100 o más, según el tamaño. del área que cubre el filtro, la popularidad de la ubicación y la duración de su filtro accesible.
Cómo crear un filtro de Snapchat en la web
Navegar a Snapchat.com en un navegador web y seleccione Crear en el menú superior seguido del amarillo Empezar en la página siguiente. Luego seleccione Filtros de las Herramientas creativas.
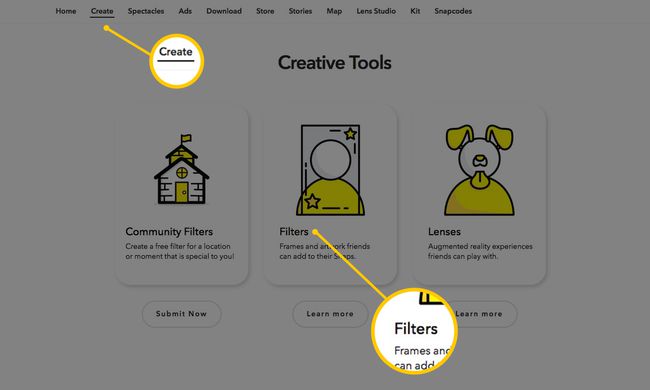
Lo llevarán a la herramienta de creación de filtros donde verá un área de vista previa en forma de teléfono inteligente en el centro más funciones de edición en cada lado. Ahora puede comenzar a diseñar su filtro.
Opción n. ° 1: cargue su propio diseño de filtro
Si ya diseñó su filtro con una herramienta de terceros como Adobe Photoshop o Ilustrador, puede seleccionar el amarillo Subir para seleccionar el archivo e importarlo a la vista previa de Snapchat.

Antes de hacerlo, asegúrese de que su archivo:
- se guarda como un Archivo PNG formato;
- tiene un fondo transparente;
- tiene unas dimensiones de 2340px (alto) por 1080px (ancho); y
- tiene un tamaño inferior a 300 KB.
Opción n. ° 2: cree su propio diseño de filtro en Snapchat
Si desea diseñar su filtro desde cero con la herramienta de creación de filtros de Snapchat, puede usar las funciones de edición para hacerlo.
Elija un diseño de tema: Seleccione el tema predeterminado en el lado izquierdo para ver una lista desplegable de temas como Día del juego, Bodas, Cumpleaños y más. A continuación, seleccione un diseño en la cuadrícula a continuación para ver una vista previa de cómo se ve.
Personaliza el diseño de tu tema: Puede hacer clic en cualquier parte del diseño para editarlo. Por ejemplo, si hacemos clic en la porción de texto en el diseño que se muestra arriba, podemos arrastrarlo y soltarlo. alrededor de un área diferente, seleccione las esquinas para ajustar el tamaño o incluso seleccione el icono de la papelera para bórralo.
Las opciones de edición adicionales para el elemento de diseño seleccionado también aparecen en el lado derecho. Con el texto aún seleccionado, podemos cambiar el tipo de letra, alineación, color y sombra.

Cambiar el esquema de color: La opción Color en la parte superior derecha le permite cambiar los colores del diseño del tema. Simplemente seleccione Color y elija un color para transformar la combinación de colores del diseño general (incluidos el texto y los gráficos).
Agregue su propio texto y elementos: Junto a la opción Color están las opciones Texto y Elementos. Seleccione Texto > + Texto para agregar texto adicional al filtro y usar las funciones de edición que aparecen a la derecha para personalizarlo.
Seleccione Elementos > amarillo Subir para seleccionar un archivo para importar y agregarlo a su filtro. Por ejemplo, puede cargar un gráfico de imagen más pequeño como un archivo PNG con un fondo transparente para arrastrarlo y soltarlo en la esquina inferior izquierda del filtro.
También puede seleccionar el azul Iniciar sesión enlace debajo del gráfico de Bitmoji para conectarse a su cuenta de Bitmoji y comenzar a agregar caracteres de Bitmoji a su filtro.
Cuando esté satisfecho con su filtro, seleccione el amarillo próximo botón en la parte inferior derecha.
Establezca el período de tiempo de su filtro
Use el calendario para seleccionar los días en los que desea que su filtro esté disponible y decida si desea que sea un evento único o un evento repetido usando las opciones a la derecha.
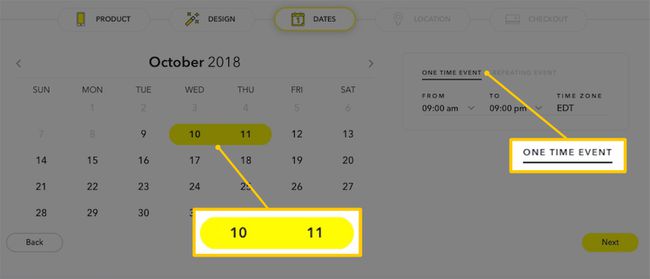
Si seleccionas EVENTO DE UNA VEZ, su filtro solo puede estar disponible durante un máximo de dos días a partir del día en que lo creó y hasta cuatro días después. Si selecciona EVENTO RECURRENTE, puede hacer que se repita diaria o semanalmente.
También puede seleccionar las horas del día en las que desea que esté disponible el filtro, la zona horaria y los días de la semana para los eventos semanales recurrentes. Seleccione el amarillo próximo cuando haya terminado para pasar a la página de ubicación.
Establezca la ubicación de su filtro
Su filtro solo puede ser accesible desde una ubicación geográfica específica y siempre es accesible para el público. Esto significa que no puede elegir a los amigos que desea para poder usar el filtro. Cualquiera que esté dentro de los límites de la ubicación que establezca para su filtro podrá usarlo.
Ingrese la dirección de su ubicación en el campo de dirección y seleccione la correcta en el menú desplegable. Una valla cuadrada predeterminada (conocida como su Geofence) aparecerá alrededor de la ubicación de su dirección. Puede seleccionar cualquier punto circular y arrastrarlo para remodelar o expandir su Geofence.
Cuando haya terminado, seleccione el amarillo Verificar en la parte inferior derecha de la pantalla. Snapchat podría pedirle que confirme que su Geofence está correctamente en su lugar.
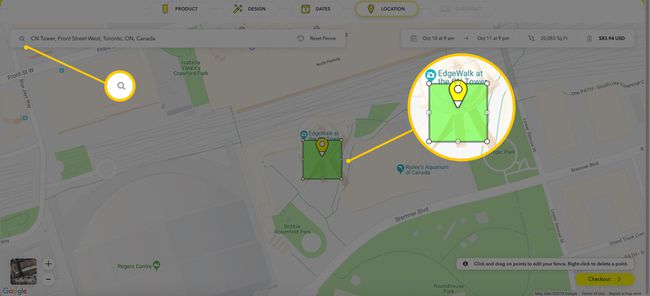
Si desea que su filtro sea accesible solo para un grupo específico de personas, intente configurar su Geofence en el tamaño más pequeño posible (20,000 pies cuadrados) y colocándolo en su ubicación ideal con la precisión posible. Esto no garantiza que los extraños no vean o usen su filtro, especialmente si el área que cubre su filtro incluye lugares o espacios públicos, pero ciertamente ayudará a minimizarlo.
Revise y pague su filtro
En la página de pago, verá el resumen de su pedido. Es posible que desee seleccionar Iniciar sesión si aún no ha iniciado sesión en su cuenta, aunque no es necesario que complete su pedido.
Ingrese su contacto de correo electrónico, los detalles del filtro y la información de pago en los campos indicados. En este momento, Snapchat solo acepta pagos con tarjeta de crédito.
Comprobar el caja que dice que has leído la Política de privacidad de Snapchat y seleccionaste el amarillo Enviar para que su filtro sea revisado y publicado.

Cómo crear un filtro de Snapchat en la aplicación
Abra la aplicación Snapchat en su dispositivo iOS o Android y, si es necesario, inicie sesión en su cuenta. Toque su Bitmoji o icono de perfil en la esquina superior derecha de la pantalla para acceder a su perfil.
A continuación, toque el icono de engranaje en la parte superior derecha para acceder a su configuración. Luego toque Filtros y lentes > ¡Empezar! > Filtrar.
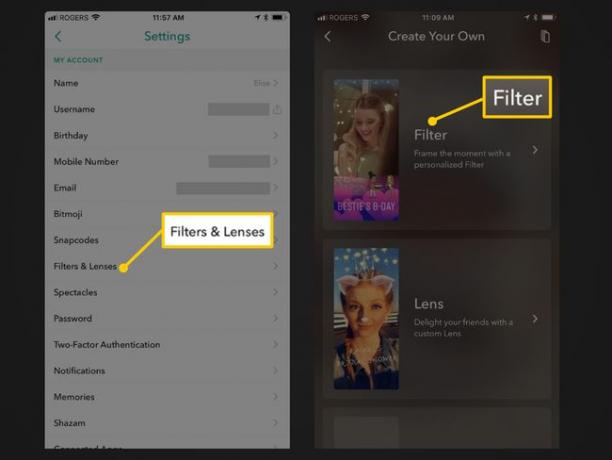
Elija un diseño de tema y personalícelo
Seleccione un tema de la ¿Cuál es la ocasión? pestaña seguida de un diseño de tema. El diseño del tema se cargará como una vista previa. Puede tocar el X en la parte superior izquierda para volver atrás y obtener una vista previa de otros diseños.
Intente tocar diferentes elementos del diseño en la vista previa, como el texto, para abrir algunas opciones de edición. (No todos los elementos se pueden editar, como ciertos gráficos de imágenes). También puede tocar y mantener presionado el dedo en los elementos para arrastrarlos y soltarlos en diferentes áreas, o pellizca los dedos índice y pulgar sobre ellos para expandir y contraer su tamaño.
Toque en el Icono de T en la parte superior derecha para agregar su propio texto o el icono de etiqueta para agregar emojis.
Cuando esté satisfecho con el diseño de su filtro, toque el verde marca de verificación botón en la parte inferior derecha.
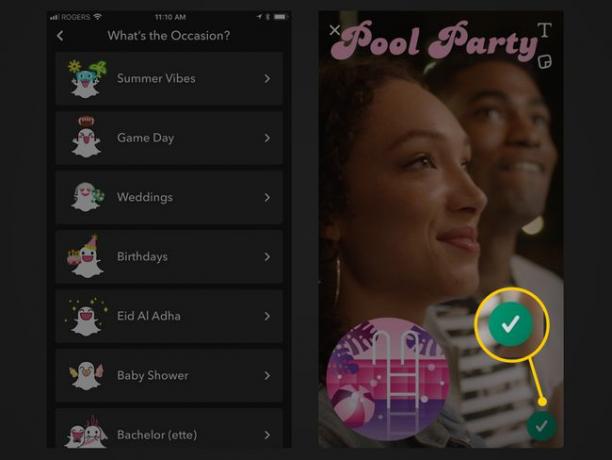
Establezca el período de tiempo de su filtro
En la siguiente pestaña, toque Hora de inicio y Hora de finalización para seleccionar un período de tiempo para su filtro usando las fechas y horas de desplazamiento en la parte inferior.
A diferencia de configurar el período de tiempo de su filtro desde Snapchat.com, hacerlo desde la aplicación le permite configurarlo por un período superior a dos días. Sin embargo, no puede seleccionar eventos recurrentes como puede hacerlo en Snapchat.com.
Toca el verde Continuar botón cuando haya terminado.
Establezca la ubicación de su filtro
En la pestaña de ubicación que aparece a continuación, use el campo en la parte superior para escribir una dirección y seleccione la correcta que aparece automáticamente en el menú desplegable. Verá aparecer una cerca cuadrada predeterminada en su ubicación. Toque cualquier esquina circular para arrastrar y soltar su cerca en la forma o tamaño que desee.
Toca el verde Continuar cuando haya terminado para ir a la caja.
Realice la compra y pague por su filtro
En la pestaña final, verá el resumen de su pedido para su filtro. Si desea completar su compra más tarde, puede hacer clic en el X en la parte superior derecha para guardar su pedido y volver a consultarlo en otro momento.
Opcionalmente toque Agregar geostoria para crear y nombrar su evento Geostory. Una Geostory es simplemente una colección de historias en una ubicación específica a la que cualquiera puede agregar historias mientras se encuentra en la ubicación.
Si todo se ve bien en el resumen de su pedido, toque el verde Compra para enviar su filtro a revisión y pagar por él.
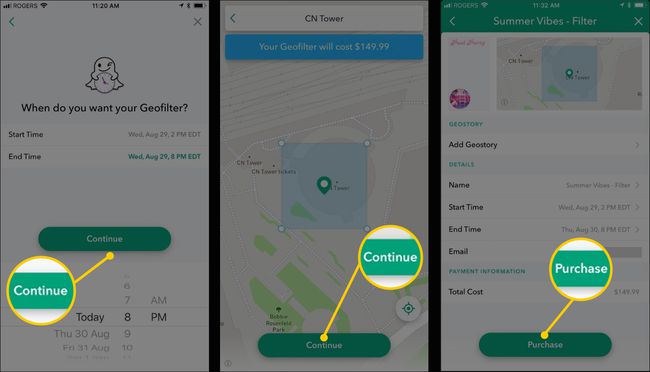
Tenga en cuenta que los filtros son diferentes de lentes. Aunque algunas personas pueden confundir los términos y usar la palabra "filtro" cuando se refieren a una lente, técnicamente no son lo mismo.
