Cómo limpiar una computadora portátil Dell
Qué saber
- Seleccione Restablecer esta PC desde el menú Inicio con una búsqueda o vaya a Ajustes > Actualización y seguridad > Recuperación > Restablecer esta PC > Empezar.
- Restablecimiento de fábrica de Windows 10 desde el arranque usando Entorno de recuperación de Windows > Solucionar problemas > Restablecer esta PC.
- Abra el entorno de recuperación de Windows desde Ajustes > Actualización y seguridad > Recuperación > Inicio avanzado > Reiniciar ahora.
Este artículo le mostrará los múltiples métodos para restablecer de fábrica una computadora portátil Dell, aunque estos se pueden aplicar a todas las computadoras con Windows.
¿Cómo restablezco los valores de fábrica de mi computadora portátil Dell?
Limpiar una computadora portátil Dell es la solución final para la resolución de problemas cuando las cosas van mal con Windows 10. También es un paso recomendado cuando desea regalar su vieja computadora portátil.
Un restablecimiento de fábrica restaura una PC al mismo estado en el que se encontraba cuando salió de la línea de ensamblaje del fabricante. Casi todos los dispositivos electrónicos tienen esta capacidad y no puede deshacerla una vez que comience. Por lo tanto, asegúrese de hacer una copia de seguridad de sus archivos. Un restablecimiento de fábrica de Windows 10 borrará su computadora portátil Dell de todos los programas y archivos instalados, por lo que no querrá perder datos.
Su Windows 10 volverá a funcionar como nuevo una vez que todas las actualizaciones estén en su lugar. Hay dos puntos a considerar:
- Un restablecimiento de fábrica por sí solo no resolverá los problemas de rendimiento, ya que los problemas en el hardware pueden hacer que la instalación de su nuevo sistema operativo también sea propensa a errores.
- Un restablecimiento de fábrica borrará los datos del disco duro, pero estos datos aún pueden recuperarse en un software de recuperación de datos especializado utilizado por profesionales.
¿Está listo para borrar todo de su computadora portátil Dell? Aquí hay dos formas sencillas de hacerlo.
Restablecer la computadora portátil Dell desde la configuración de Windows 10
Considere limpiar una computadora portátil Dell restableciéndola cuando todos los demás métodos de solución de problemas hayan fallado. Cuando inicie sesión en Windows 10, puede comenzar desde Configuración.
Seleccione Comienzo y escriba "restablecer" en la barra de búsqueda.
-
Seleccione Restablecer esta PC configuración del sistema desde el resultado de la búsqueda. Alternativamente, vaya a Ajustes > Actualización y seguridad > Recuperación.
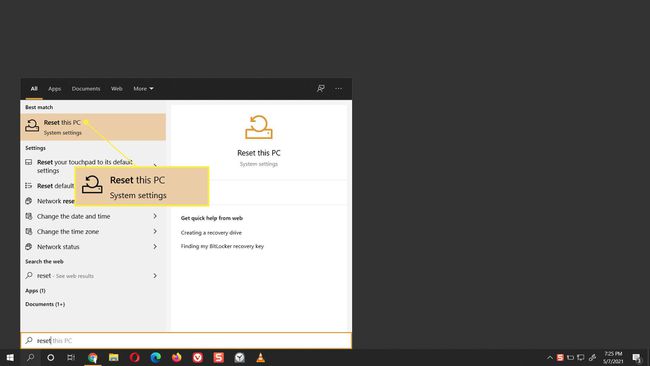
-
Debajo Restablecer esta PC, Selecciona el Empezar botón.
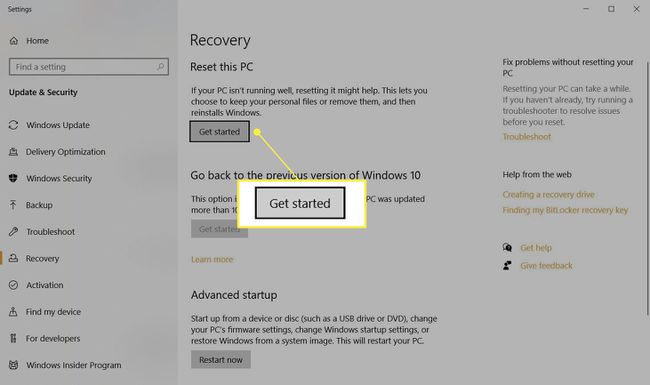
-
El cuadro de diálogo Restablecer esta PC iniciará el proceso de reinstalación de Windows 10. Verás dos opciones. Seleccione Quitar todo para limpiar la computadora portátil Dell y reinstalar Windows 10. Este paso es la opción nuclear, ya que elimina sus archivos, todas las configuraciones personalizadas y cualquier aplicación que haya instalado el fabricante de su PC. Alternativamente, seleccione Guardar mis archivos para reinstalar Windows 10 y conservar sus archivos.
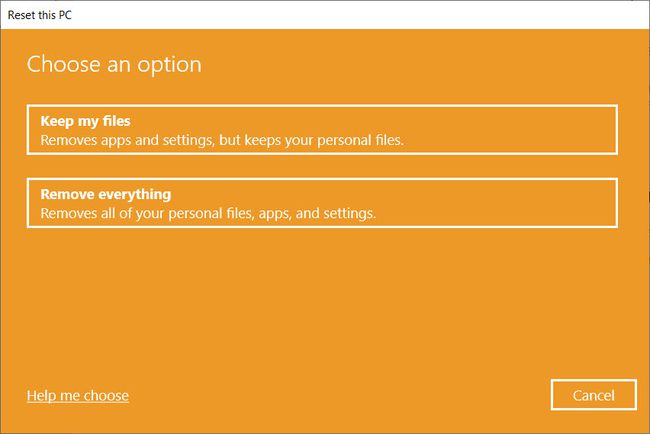
-
A continuación, Windows ofrece dos opciones sobre cómo descargar el sistema operativo. Seleccione Descarga en la nube si está conectado a Internet. La descarga en la nube es útil si su copia local de Windows 10 está dañada. Seleccione Reinstalación local para reinstalar Windows desde su dispositivo. Esta opción permite una instalación más rápida que no requiere conexión a Internet.

-
A continuación, el Ajustes adicionales Aparece la pantalla para ayudarlo a tomar más decisiones sobre sus datos. Seleccione Cambiar ajustes.
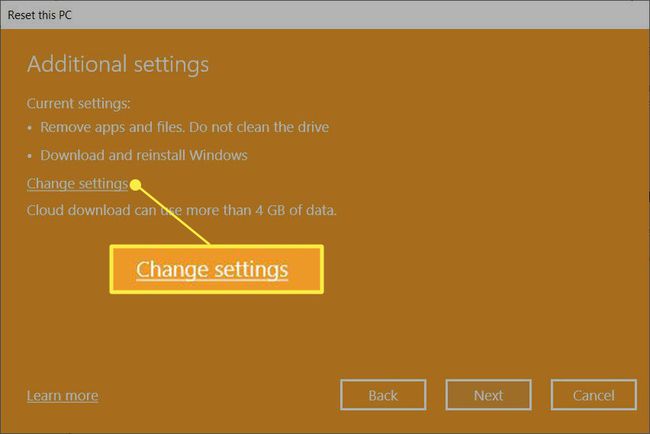
De forma predeterminada, Restablecer esta PC eliminará sus archivos, pero no los borrará de forma segura. También solo elimina datos de la unidad donde tiene instalado Windows.
-
Aparece la pantalla Elegir configuración. Si habilita el interruptor para ¿Datos limpios?, Windows borrará todo el contenido de la unidad de forma segura y reducirá las posibilidades de recuperación de datos. Este proceso llevará tiempo, pero hará que los datos confidenciales sean irrecuperables. No es necesario si no planea regalar su computadora portátil.
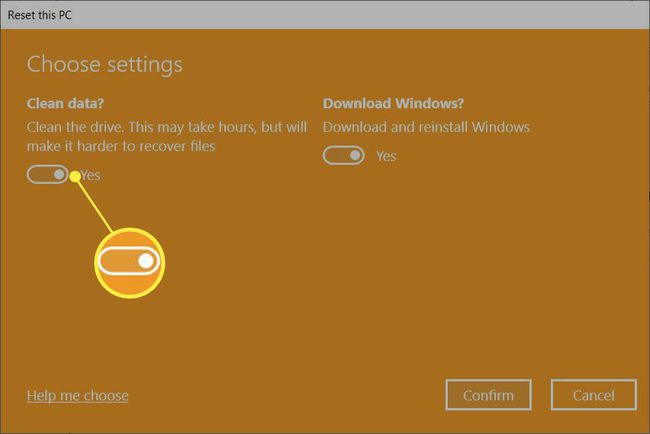
Siga las instrucciones en pantalla para completar el proceso de reinicio. La PC limpia los datos y luego se reinstala Windows 10. El proceso puede tardar una hora o más en finalizar, y su computadora se reiniciará varias veces para completar la instalación nueva.
Si su Windows 10 vino con aplicaciones Dell preinstaladas, estas aplicaciones del fabricante se restaurarán.
Restablecer la computadora portátil Dell desde el entorno de recuperación de Windows (WinRE)
Hay tres formas diferentes de activar el entorno de recuperación de Windows y usarlo para reiniciar la PC.
- Automático: Windows muestra el entorno de recuperación de Windows como un paso de solución de problemas después del tercer error de arranque.
- Reinicio de botón: Desde la pantalla de inicio de sesión, presione Cambio y seleccione el Poder botón> Reiniciar en la esquina inferior derecha de la pantalla.
- Ajustes: Ir a Ajustes > Actualización y seguridad > Recuperación > Inicio avanzado. Selecciona el Reiniciar ahora botón.
Windows 10 arranca en el entorno de recuperación de Windows y se prepara para otras opciones de su parte.
-
Sobre el Elija una opción pantalla, seleccione Solucionar problemas.
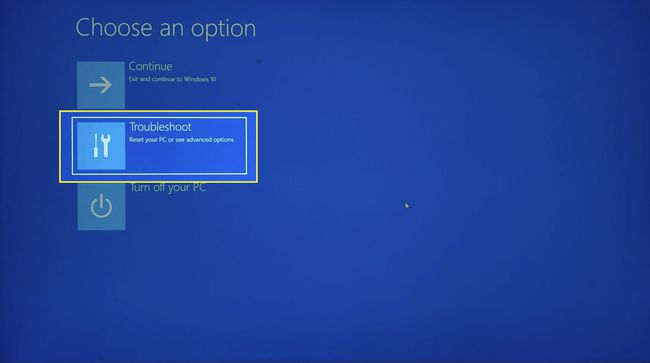
-
Seleccione Restablecer esta PC.
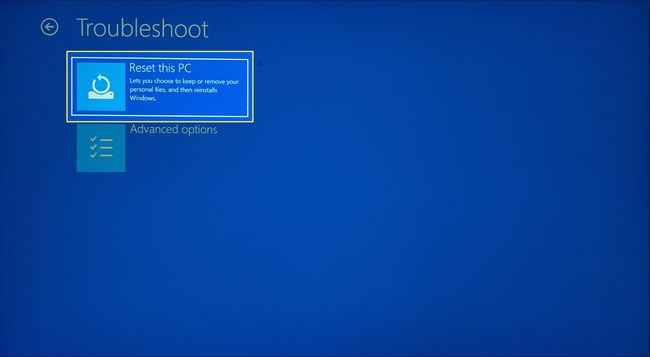
-
Seleccionar entre Guardar mis archivos o Quitar todo.
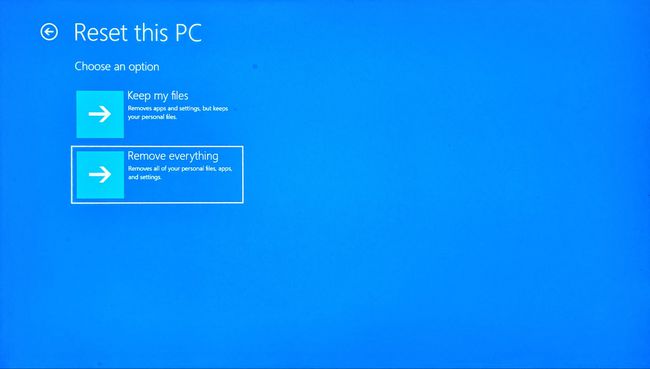
-
Windows le pedirá que elija entre un Descarga en la nube o un Reinstalación local. Como antes, una instalación local de Windows 10 es más rápida y no requiere conexión a Internet.

Siga las instrucciones en pantalla para completar el proceso de reinicio. Esto lleva algún tiempo y su computadora se reiniciará.
¿Cómo elimino todo de mi computadora portátil Dell?
Los métodos anteriores lo ayudan a mantener intacto su sistema operativo mientras le dan la opción de una instalación limpia de Windows. Sin embargo, puede haber situaciones en las que desee eliminar Windows 10. Tal vez, haya datos confidenciales en su computadora Dell y desee que sean irrecuperables antes de vender la computadora portátil o desecharla. Además, limpiar el disco duro podría ser una de las opciones para eliminar el ransomware de su PC comprometida.
Usted puede limpia tu disco duro con la ayuda de herramientas especializadas nativas y de terceros. Este paso extremo eliminará todo de su computadora portátil y hará imposible que cualquier programa de recuperación de archivos reconstruya los datos. Los métodos de formateo no dependen de la marca o modelo de la computadora portátil con Windows que posea.
Mantenga su computadora portátil Dell conectada a la fuente de alimentación durante todo el proceso de reinicio y reinstalación.
Preguntas más frecuentes
-
¿Cómo limpiaría mi computadora portátil Dell si olvidé mi contraseña de administrador?
Para una computadora portátil Dell con Windows 10 o Windows 8, no necesita una contraseña de administrador para restablecer la configuración de fábrica del dispositivo. Desde el menú Inicio, acceda Restablecer esta PC y siga las instrucciones.
-
¿Cómo limpiaría una computadora portátil Dell con Windows 7?
Para borrar y restablecer los valores de fábrica de su computadora portátil Dell con Windows 7, inicie el dispositivo y vaya a Panel de control > Sistema y seguridad > Sistema. Seleccione Proteccion del sistema > Restauración del sistema. Escoger Restauración recomendada para optar por el punto de restauración más reciente, luego seleccione próximo > Terminar. Seleccione sí para iniciar el proceso de restauración.
