Las 16 mejores herramientas de software de acceso remoto gratuitas (nov. 2021)
01
de 16
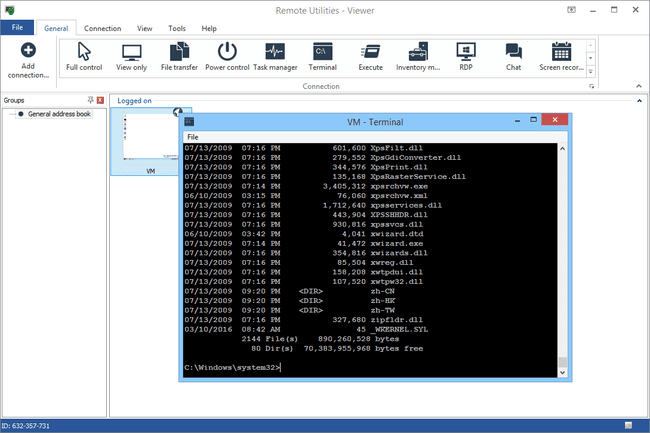
Lo que nos gusta
Incluye muchas herramientas de acceso remoto
Excelente para acceso remoto espontáneo y desatendido
Soporta modo portátil
No requiere cambios de puerto del enrutador
Gratis para uso personal y comercial
Le permite conectarse a hasta 10 computadoras de forma gratuita
Lo que no nos gusta
Puede resultar confuso configurar el programa para el primer uso
Las versiones de Linux y macOS están en beta.
Remote Utilities es un programa de acceso remoto gratuito con algunas características realmente geniales. Funciona emparejando dos ordenadores remotos junto con un ID de Internet. Controle un total de 10 computadoras con Remote Utilities.
Lado del anfitrión
Instale una parte de Remote Utilities llamada Anfitrión en una computadora con Windows para obtener acceso permanente a él. O simplemente corre Agente, que proporciona soporte espontáneo sin instalar nada; incluso se puede iniciar desde una unidad flash.
La computadora host obtiene una identificación de Internet que un cliente usa para establecer una conexión.
Lado del cliente
los Espectador El programa se conecta al software del host o del agente.
Descarga Viewer solo o en el Visor + Anfitrión archivo combinado. Descargue una versión portátil del Visor si prefiere no instalar nada.
La conexión del visor al host o al agente no requiere ningún cambio en el enrutador, como el reenvío de puertos, lo que hace que la configuración sea muy fácil. El cliente solo necesita ingresar el número de identificación de Internet y la contraseña.
También hay aplicaciones cliente que se pueden descargar de forma gratuita para usuarios de iOS y Android.
Se pueden usar diferentes módulos desde el visor para que pueda acceder a una computadora de forma remota sin siquiera ver la pantalla, aunque la visualización de la pantalla es definitivamente la característica principal de Remote Utilities.
Estos son algunos de los módulos que permite Remote Utilities: administrador de tareas, transferencia de archivos, control de energía para reinicio remoto o WOL, terminal remoto (acceso a Símbolo del sistema), lanzador de archivos remoto, administrador de información del sistema, chat de texto, remoto registro acceso y visualización remota de cámaras web.
Además de estas funciones, Remote Utilities también admite la impresión remota y la visualización de varios monitores.
Desafortunadamente, configurar las utilidades remotas puede resultar confuso en la computadora host, ya que hay muchas opciones diferentes.
Las utilidades remotas se pueden instalar en Windows 11, 10, 8, 7, Vista y XP, así como en Windows Server 2019, 2016, 2012, 2008 y 2003. También hay una versión para Linux y macOS, pero ambas están en beta y es posible que no funcionen tan bien como la edición de Windows.
02
de 16
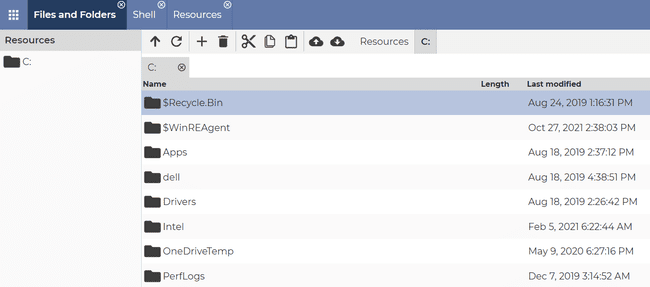
Lo que nos gusta
El acceso del cliente es a través de una página web.
Perfecto para acceso único y acceso permanente.
Navegación con pestañas para acceder fácilmente a todas las herramientas de gestión.
Lo que no nos gusta
Sin función de chat incorporada.
Sin aplicación móvil dedicada (aunque funciona a través de un navegador web móvil).
DWService es un proyecto gratuito y de código abierto que realmente simplifica el acceso remoto. El host instala o ejecuta temporalmente el programa y el cliente inicia sesión a través de cualquier navegador web para ejecutar comandos, controlar la pantalla o controlar archivos y carpetas.
Lado del anfitrión
El anfitrión tiene dos opciones: descargar el DWAgenty, a continuación, ejecútelo para un acceso único y bajo demanda (excelente para soporte técnico), o instálelo para acceso remoto permanente (ideal si es su propia computadora).
Si elige la opción de ejecución en lugar de la opción de instalación, se le proporciona un código de usuario y una contraseña que el cliente necesita para acceder a la computadora. De lo contrario, ingrese el código proporcionado por el cliente para que puedan tener acceso permanente a la computadora host.
Lado del cliente
El cliente lo tiene fácil si el anfitrión usa la opción bajo demanda. Inicie sesión a través del enlace a continuación e ingrese el código y la contraseña que se muestran en la ventana del programa DWAgent del host. ¡Eso es todo!
Si el host instaló el programa, el procedimiento de configuración es un poco más complicado. Cree una cuenta de usuario a través del enlace a continuación (es totalmente gratuito), y luego agregue un nuevo agente a su cuenta. Entregue el código al anfitrión durante la instalación del programa.
DWService tiene un puñado de herramientas. A diferencia de algunos programas de acceso remoto, no tengo para abrir la herramienta para compartir pantalla para hacer cosas como enviar / recibir archivos o ejecutar comandos.
La lista completa de herramientas a las que tiene acceso como cliente es Archivos y carpetas, editor de texto, visualización de registros, recursos, pantalla, y Cascarón. Le permiten crear todo tipo de archivos basados en texto; navegar por el sistema de archivos para crear, editar o eliminar archivos, y cargar o descargar archivos desde y hacia el host; ejecutar comandos del símbolo del sistema; ver información básica del sistema, cerrar tareas e iniciar o apagar servicios.
La herramienta DWAgent para el host se puede instalar en varios sistemas operativos, incluidos Windows, Linux y macOS.
03
de 16
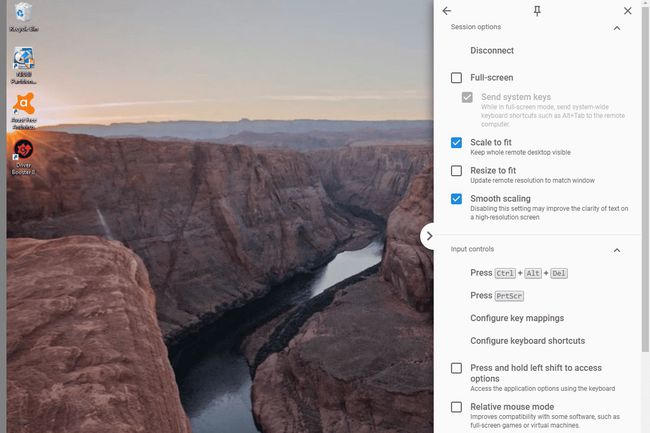
Lo que nos gusta
Le permite acceder de forma remota a la computadora incluso cuando el usuario no ha iniciado sesión
Se instala rápidamente
Tiene soporte para múltiples monitores
Incluye una herramienta de transferencia de archivos
Le permite acceder de forma remota a la computadora a través de una aplicación
Funciona en Windows, macOS y Linux
Lo que no nos gusta
No puedo chatear con el usuario remoto
No se permite la impresión remota
Chrome Remote Desktop es una extensión para el navegador Chrome que le permite configurar una computadora para acceso remoto.
Lado del anfitrión
La forma en que esto funciona es que instala la extensión para obtener un código aleatorio que puede compartir con otra persona para obtener soporte espontáneo (consigue ese código aquí) o un PIN que puede utilizar para acceder a la computadora en cualquier momento desde su propia cuenta de Google.
Lado del cliente
Para conectarse al navegador host, inicie sesión en Chrome Remote Desktop a través de otro navegador web con las mismas credenciales de Google o con un código de acceso temporal generado por la computadora host.
Debido a que ha iniciado sesión, puede ver fácilmente el nombre de la otra PC, desde donde puede simplemente elegirlo y comenzar la sesión remota.
No hay una función de chat compatible con Chrome Remote Desktop como se ve con programas similares, pero es muy fácil de configurar y te permite conectarte a tu computadora (o la de cualquier persona) desde cualquier lugar usando solo tu web navegador.
Además, puede acceder de forma remota a la computadora cuando el usuario no tiene Chrome abierto, o incluso cuando está completamente desconectado de su cuenta de usuario.
Dado que se ejecuta completamente dentro de Chrome, puede funcionar con cualquier sistema operativo que use ese navegador, incluidos Windows, Mac, Linux y Chromebooks.
04
de 16
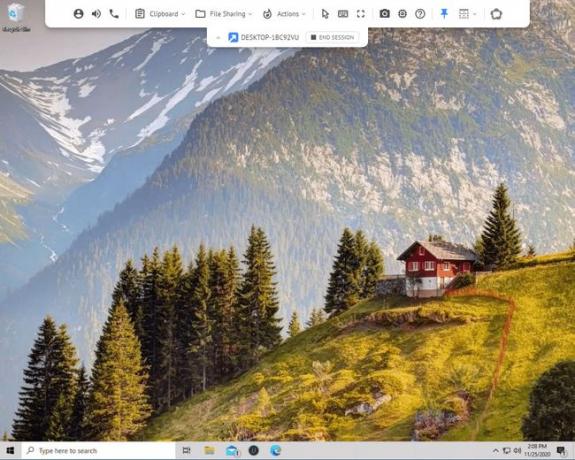
Lo que nos gusta
Ideal para sesiones únicas; Solo toma un minuto comenzar.
Se puede utilizar para acceso permanente.
Controle la computadora desde un navegador web.
Muchas funciones.
Lo que no nos gusta
Limita el máximo de computadoras vinculadas a dos.
La aplicación móvil solo se ejecuta en Android.
Para una herramienta simple con algunas características excelentes, puede considerar el servicio gratuito de acceso remoto Getscreen.me. Si necesita ingresar rápidamente a la computadora de alguien sin perder el tiempo con los inicios de sesión o las instalaciones, esto es lo que está buscando.
Hay intercambio de archivos, una ventana de chat incorporada, botones para atajos de teclado comunes (por ejemplo, cambiar de usuario, abrir Ejecutar cuadro, abrir el Explorador de archivos), un visor de información del sistema, modo de pantalla completa, llamadas de audio y portapapeles intercambio.
Lado del anfitrión
La computadora a la que se conectará debe descargar y abrir el software. La instalación no es necesaria, pero se puede instalar por completo si es necesario acceder a esta computadora de forma remota de forma permanente.
Hay dos formas de conectar al cliente. Una es iniciar sesión en la cuenta de usuario del cliente con su correo electrónico y contraseña, una excelente opción si ingresarán mucho en esta computadora.
La otra forma de usar Getscreen.me es simplemente abrir el programa y compartir el enlace público. Con esta sesión anónima, quien le dé el enlace tendrá acceso a su computadora sin necesidad de contraseña. Esto es perfecto para soporte técnico espontáneo, pero sepa que el tiempo de conexión es limitado cuando el programa se usa de forma anónima de esta manera.
El anfitrión puede dictar si se permiten algunos permisos, como si el cliente puede controlar el mouse / teclado, capturar sonido y hacer llamadas de audio.
Lado del cliente
Hay un par de formas de acceder a la computadora remota. Si inició sesión en su cuenta en el programa anfitrión, entonces tiene acceso permanente, lo que significa que puede visitar el enlace a continuación para iniciar sesión en la misma cuenta en un navegador web para acceder a la otra computadora.
Otra forma es si el anfitrión no inició sesión en la cuenta. El anfitrión puede proporcionar una URL que puede abrir desde su dispositivo para tener acceso automáticamente a la PC remota sin necesidad de la información de su cuenta.
Los usuarios gratuitos se enfrentan a algunas limitaciones que solo pueden eliminarse si paga: solo se pueden vincular dos computadoras a su cuenta a la vez y las transferencias de archivos están limitadas a 50 MB por archivo.
Funciona en Windows, macOS y Linux. Puede controlar la computadora desde cualquier dispositivo con un navegador web o mediante la aplicación de Android dedicada.
05
de 16
Escritorio remoto de Windows
Lo que nos gusta
Proporciona la experiencia de acceso remoto más natural y fácil de usar
No es necesario descargar
Admite transferencias de archivos
Lo que no nos gusta
Funciona solo en Windows
No todas las versiones de Windows pueden conectarse de forma remota
Sin capacidad de chat incorporada
Requiere que se configuren los cambios de reenvío de puertos
Windows Remote Desktop es el software de acceso remoto integrado en el sistema operativo Windows. No es necesaria ninguna descarga adicional para utilizar el programa.
Lado del anfitrión
Para habilitar las conexiones a una computadora con Windows Remote Desktop, debe abrir el Propiedades del sistema configuración (accesible a través de Configuración (W11) o Panel de control) y permitir conexiones remotas a través de un usuario de Windows en particular.
usted hacer tengo que configure su enrutador para el reenvío de puertos para que otra PC pueda conectarse a él desde fuera de la red, pero esto generalmente no es tan complicado de completar.
Lado del cliente
La otra computadora que desee conectarse a la máquina host debe simplemente abrir el archivo ya instalado. Conexión de escritorio remoto software e ingrese la dirección IP del host.
Puede abrir Escritorio remoto a través del cuadro de diálogo Ejecutar (ábralo con el Tecla de Windows + R atajo); solo ingresa el mstscmando para lanzarlo.
La mayoría del otro software en esta lista tiene características que Windows Remote Desktop no tiene, pero este método de El acceso remoto parece ser la forma más natural y fácil de controlar el mouse y el teclado de un Windows remoto. ORDENADOR PERSONAL.
Una vez que tenga todo configurado, puede transferir archivos, imprimir en una impresora local, escuchar audio desde la PC remota y transferir contenido del portapapeles.
Disponibilidad de escritorio remoto
El Escritorio remoto de Windows se puede utilizar en Windows 11, 10, 8, 7, Vista y XP.
Sin embargo, aunque todas las versiones de Windows pueden conectarse a otras computadoras que tienen conexiones entrantes habilitadas, no todas las versiones de Windows pueden actuar como un host (es decir, aceptar solicitudes de acceso remoto entrantes).
Si está usando un Home Premium versión o inferior, su computadora solo puede actuar como un cliente y, por lo tanto, no se puede acceder a ella de forma remota (pero aún puede acceder a otras computadoras de forma remota).
El acceso remoto entrante solo se permite en Profesional, Empresarial, y Último versiones de Windows. En esas ediciones, otros pueden acceder de forma remota a la computadora como se describe anteriormente.
Algo más para recordar es que Escritorio remoto iniciará a un usuario si está conectado cuando alguien se conecta a la cuenta de ese usuario de forma remota. Esto es muy diferente de todos los demás programas de esta lista: todos los demás pueden acceder de forma remota a una cuenta de usuario mientras el usuario todavía está usando la computadora de forma activa.
06
de 16
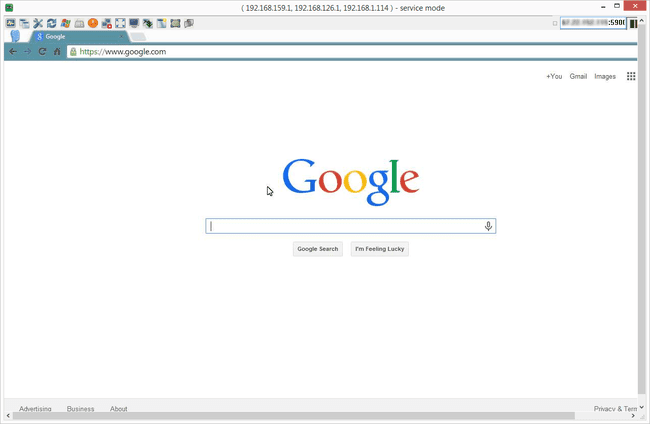
Lo que nos gusta
Admite transferencias de archivos
Se pueden configurar atajos de teclado personalizados
Puede enviar mensajes de chat a la computadora remota
Le permite conectarse a una computadora remota desde un navegador, programa de computadora y aplicación móvil
Lo que no nos gusta
Tienes que cambiar la configuración de tu enrutador para que el programa funcione
No funciona bien para el acceso remoto espontáneo bajo demanda
No puedo imprimir de forma remota
No se puede encender la computadora de forma remota
Página de descarga confusa
Otro programa de acceso remoto es UltraVNC. UltraVNC funciona un poco como Remote Utilities, donde un servidor y espectador está instalado en dos PC y el visor se utiliza para controlar el servidor.
Lado del anfitrión
Cuando instala UltraVNC, se le pregunta si desea instalar el Servidor, Espectador, o ambos. Instale el servidor en la PC a la que desea conectarse.
Puede instalar UltraVNC Server como un servicio del sistema para que esté siempre en ejecución. Esta es la opción ideal para que siempre pueda realizar una conexión con el software del cliente.
Lado del cliente
Para realizar una conexión con el servidor UltraVNC, debe instalar la parte del visor durante la configuración.
Después de configurar el reenvío de puertos en su enrutador, podrá acceder al servidor UltraVNC desde cualquier lugar con un conexión a Internet, ya sea a través de un dispositivo móvil que admita conexiones VNC, una PC con el visor instalado o una conexión a Internet navegador. Todo lo que necesitas es el servidor dirección IP para hacer la conexión.
UltraVNC admite transferencias de archivos, chat de texto, uso compartido del portapapeles e incluso puede iniciar y conectarse al servidor en modo seguro.
La página de descarga es un poco confusa: primero seleccione la versión más reciente del software y luego elija la 32 bits o 64 bits archivo de instalación que funcionará con su edición de Windows.
Los usuarios de Windows 11, 10, 8 y 7 pueden instalar y utilizar UltraVNC.
07
de 16
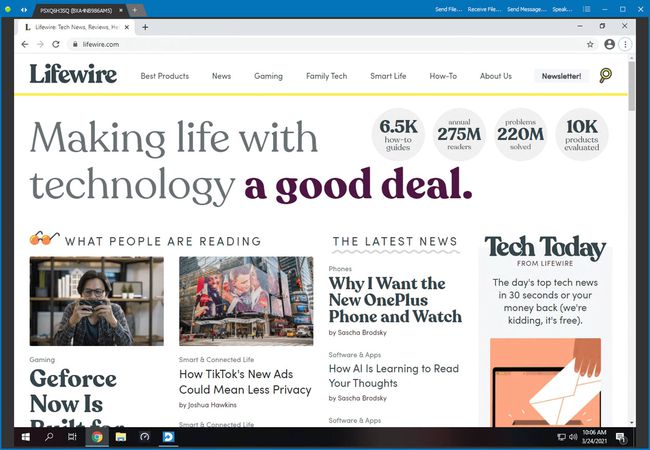
Lo que nos gusta
No es necesario instalarlo.
Incluya computadoras confiables en la lista blanca.
Transfiere archivos y envía chats.
Gratis incluso para uso comercial.
Lo que no nos gusta
Sin aplicaciones móviles.
Funciona solo en Windows.
Este es otro programa de acceso remoto completamente portátil. También es 100% gratis para uso personal y comercial, lo cual es raro de encontrar.
Lado del anfitrión
La computadora que será controlada por el cliente simplemente necesita compartir su ID y contraseña con la otra computadora.
Lado del cliente
Para la computadora que realizará el acceso remoto, presione Conectar e ingrese el ID y la contraseña del anfitrión. Las pestañas en la parte superior del programa le permiten abrir múltiples conexiones a la vez.
Una vez que esté conectado a la otra computadora, puede enviar archivos desde y hacia ellos y comunicarse por texto o usando su voz. Las contraseñas se generan automáticamente, pero también puede elegir las suyas propias para que sean más fáciles de recordar.
El programa es compatible con Windows 11, 10, 8, Vista y 7, así como con Windows Server 2008, 2003 y 2000.
08
de 16
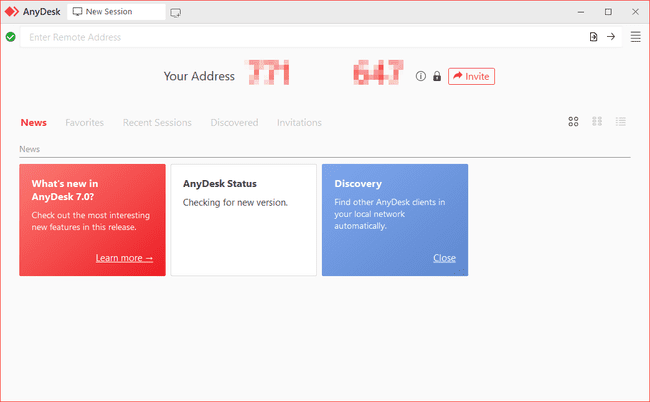
Lo que nos gusta
¿Ha creado un alias fácil de recordar para conexiones remotas?
Admite transferencia de archivos y audio
Le permite grabar la sesión remota
Las conexiones se pueden configurar para favorecer la calidad o la velocidad
Actualizaciones a nuevas versiones de software automáticamente
Funciona en Linux, Windows y macOS
Hay una aplicación móvil disponible
Lo que no nos gusta
Podría ser confuso de entender al principio
Puede limitar el tiempo de conexión o las entradas de la libreta de direcciones porque también hay versiones pagas del programa
AnyDesk es un programa de escritorio remoto que puede ejecutar de forma portátil o instalar como un programa normal.
Lado del anfitrión
Inicie AnyDesk en la PC a la que desea conectarse y registre el número de 9 dígitos o el alias personalizado, si hay uno configurado.
Cuando el cliente se conecta, se le pedirá al host que permita o rechace la conexión y también puede controlar permisos, como permitir el sonido, el uso del portapapeles y la capacidad de bloquear el teclado / mouse del host control.
Lado del cliente
En otra computadora, ejecute AnyDesk y luego ingrese el ID de escritorio remoto o alias del host en el Dirección remota sección del programa y espere a que el host acepte la conexión. También puede conectarse al host desde Cliente web de AnyDesk.
Si se configura el acceso desatendido, el cliente no necesita esperar a que el host acepte la conexión.
AnyDesk se actualiza automáticamente y puede ingresar al modo de pantalla completa, crear un equilibrio entre la calidad y la velocidad de la conexión, transferir archivos y sonido, sincronizar el portapapeles, grabar la sesión remota, ejecutar atajos de teclado, tomar capturas de pantalla de la computadora remota y reiniciar el host computadora.
Se ejecuta en macOS, Linux y Windows 11, 10, 8, 7, Vista y XP. También hay una aplicación para iOS, Android, Chrome OS, FreeBSD y Raspberry Pi.
09
de 16
Lo que nos gusta
Se puede instalar como una aplicación portátil.
Gratis para uso comercial y privado
Funciona de inmediato; no son necesarios cambios de enrutador
Puede cerrar sesión de forma remota y reiniciar la computadora
Conexiones encriptadas
Ideal para acceso espontáneo y desatendido
Lo que no nos gusta
No es compatible con el chat
Los tiempos de conexión son limitados en la edición gratuita
No puedo imprimir de forma remota
Sin soporte de transferencia de archivos en la versión gratuita
AeroAdmin es probablemente el mas facil programa a utilizar para acceso remoto gratuito. Apenas hay ajustes, y todo es rápido y al grano, lo que es perfecto para un apoyo espontáneo.
Lado del anfitrión
Simplemente abra el programa portátil y comparta su dirección IP o la identificación proporcionada con otra persona. Así es como la computadora cliente sabrá cómo conectarse al host.
Lado del cliente
La PC cliente solo necesita ejecutar el mismo programa AeroAdmin e ingresar la ID o dirección IP en su programa. Tu puedes elegir Sólo vista o Control remoto antes de conectarse, y luego seleccione Conectar para solicitar control remoto.
Cuando la computadora host confirma la conexión, puede comenzar a controlar la computadora y compartir el texto del portapapeles.
Es genial que AeroAdmin sea absolutamente gratuito tanto para uso personal como comercial, pero es una lástima que no se incluya una opción de chat, y De Verdad Lástima que no pueda transferir archivos.
Otra nota que debe tenerse en cuenta es que, si bien AeroAdmin es 100% gratuito, limita la cantidad de horas que puede usarlo por mes.
AeroAdmin se puede instalar en versiones de 32 y 64 bits de Windows 11, 10, 8, 7 y XP.
10
de 16
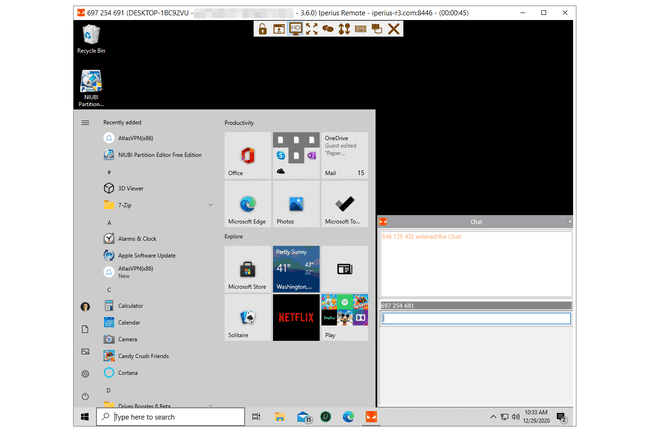
Lo que nos gusta
Muy fácil de usar; no es necesaria ninguna instalación.
No se requiere una cuenta de usuario.
Incluye una ventana de chat.
Admite transferencias de archivos.
Lo que no nos gusta
Se puede hacer clic en algunas funciones, pero luego se le dice que no se pueden usar en la versión gratuita.
Podría limitar el tiempo de conexión.
Iperius Remote es uno de los programas de escritorio remoto más fáciles de usar con algunas características asombrosas como una sólida herramienta de transferencia de archivos y una aplicación de chat. También le permite conectarse a una computadora de forma remota con su aplicación móvil.
Lado del anfitrión
Abra el programa y seleccione Permitir conexiones para ver su contraseña. Comparta eso y la ID junto a él con el cliente para que pueda conectarse a la computadora.
Lado del cliente
Ingrese la ID de la computadora host en el segundo cuadro de texto, presione Conectary luego ingrese la contraseña cuando vea la solicitud de contraseña.
Este programa de acceso remoto gratuito es perfecto para el acceso bajo demanda. Usted y la otra persona pueden descargar y comenzar a usar Iperius Remote en solo uno o dos minutos.
La interfaz del programa es extremadamente simple y fácil de entender. Durante una conexión remota, puede enviar el Ctrl + Alt + Supr acceso directo, elija qué pantalla desea ver, cambie al modo de pantalla completa y abra la utilidad de transferencia de archivos o chat.
Si desea más control, puede abrir la configuración para habilitar el acceso continuo, una contraseña personalizada, un proxy, etc.
Los sistemas operativos compatibles incluyen versiones de 32 y 64 bits de Windows 10, 8, 7, Vista y XP, así como Windows Server 2016, 2012, 2008 y 2003.
11
de 16

Lo que nos gusta
Gratis para uso comercial y personal
Funciona en Windows, Mac y Linux
Configuración fácil
El cliente no necesita software
Lo que no nos gusta
Limitado en comparación con las versiones pagas
Zoho Assist es otra herramienta de acceso remoto que tiene una edición gratuita para uso personal y comercial. Puede compartir pantallas y archivos, y chatear de forma remota con el otro usuario a través de un ID de sesión y una contraseña únicos.
Lado del anfitrión
El anfitrión debe seleccionar Compartir mi pantalla en el sitio web de Zoho Assist y luego EMPEZAR AHORA para obtener un ID de sesión y una contraseña para dársela al cliente. Puede copiar el ID y la contraseña manualmente, compartir una URL única con el cliente o simplemente ingresar su dirección de correo electrónico para recibir la información de conexión por correo electrónico.
El anfitrión también necesita descargar una pequeña herramienta para que el cliente pueda acceder de forma remota para controlar la computadora. Utilizar el Descargar botón para guardar ZA_Connect.exe a su computadora y luego ábralo para instalarlo.
Lado del cliente
Una vez que la computadora host está completamente configurada y lista para funcionar, el cliente debe acceder a la página Unirse a la sesión de uso compartido de pantalla e ingresar el ID y la contraseña de la computadora cliente.
O, si el anfitrión compartió la información por correo electrónico o la URL, entonces, por supuesto, el cliente puede usar esa información para conectarse al anfitrión.
De forma predeterminada, el cliente no tiene derechos de control total, solo permisos de visualización. Para cambiar esto, el cliente debe ir a Sesión > Solicitar controly espere a que el anfitrión haga clic sí.
Algunas otras características incluidas en este programa son el uso compartido del portapapeles, un botón de pausa para el anfitrión y una herramienta de anotación para que el anfitrión y el cliente puedan dibujar en la pantalla.
Se dice que se ejecuta en Windows 10, 8, 7, Vista y XP, además de Windows Server 2019 hasta 2003.
El plan gratuito de Zoho Assist admite solo cinco computadoras desatendidas y una sesión simultánea. Para más funciones, puedes ordenar los Estándar, Profesional, o Empresa edición.
12
de 16
Asistencia rápida
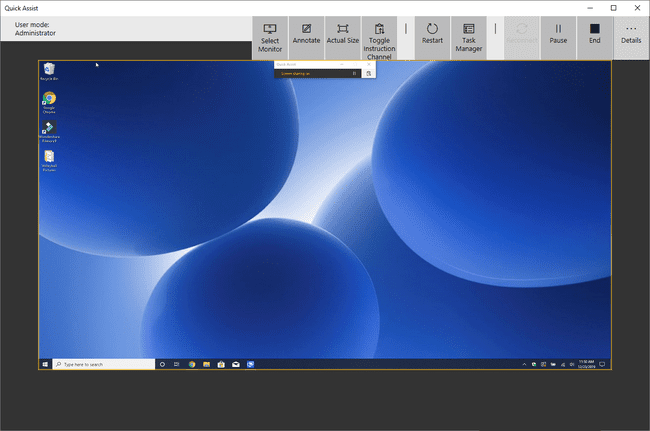
Lo que nos gusta
Integrado en Windows 11/10.
Regístrese fácilmente con su cuenta de Microsoft.
Perfecto para acceso rápido bajo demanda.
Lo que no nos gusta
Requiere al menos Windows 10.
Sin función de chat incorporada.
No puedo compartir archivos.
Requiere el permiso del anfitrión para cada conexión.
El programa gratuito de acceso remoto Quick Assist es fácil de entender y no requiere descarga porque está integrado en Windows 11 y 10. Búscalo a través del menú Inicio o navega por el Accesorios de Windows Carpeta del menú Inicio, para abrir el programa.
Lado del anfitrión
Escriba en el cuadro de texto el código de 6 dígitos que generó la computadora del cliente y luego seleccione Compartir pantalla. Una vez que el cliente haya hecho su parte, debe confirmar que puede tener acceso a su computadora antes de que se pueda establecer la conexión.
Lado del cliente
Escoger Ayudar a otra persona y luego inicie sesión en su cuenta de Microsoft. Entregue el código de seguridad al anfitrión y luego elija Toma el control total o Ver pantalla para obtener acceso remoto a su computadora.
Una vez que el cliente se ha conectado al host, puede cambiar qué monitor controlar, hacer anotaciones directamente en la pantalla, reiniciar la computadora y abrir rápidamente el Administrador de tareas.
13
de 16
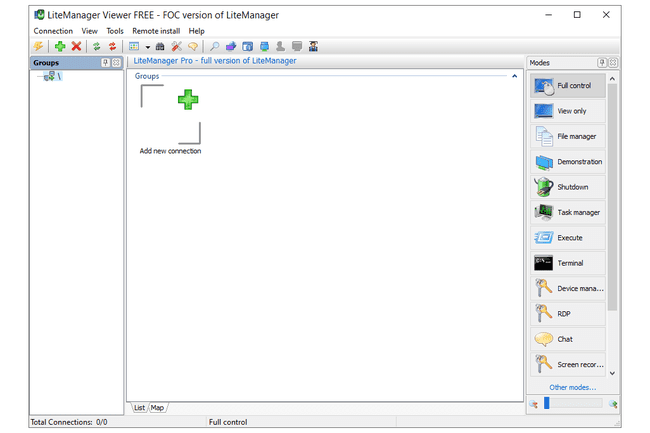
Lo que nos gusta
Almacena información de acceso remoto para hasta 30 computadoras
Varias formas de conectarse a una computadora remota
Puede abrir archivos de forma remota sin controlar la pantalla
Le permite transferir archivos sin notificaciones ni alertas
Admite chat de texto
Incluye muchas herramientas útiles
Admite acceso remoto portátil y espontáneo
Funciona en Windows y macOS.
Lo que no nos gusta
El programa no se actualiza con mucha frecuencia.
La multitud de opciones puede ser abrumadora y confusa si solo desea una herramienta de acceso remoto simple
LiteManager es otro programa de acceso remoto y es sorprendentemente similar a Remote Utilities, que explicamos anteriormente.
Sin embargo, a diferencia de Remote Utilities, que puede controlar un total de solo 10 PC, LiteManager admite hasta 30 ranuras para almacenar y conectarse a computadoras remotas, y también tiene muchas funciones útiles.
Lado del anfitrión
La computadora a la que se debe acceder debe instalar el LiteManager Pro – Server.msi programa (es gratis), que se encuentra en el descargado archivo zip.
Existen numerosas formas de garantizar que se pueda establecer una conexión con la computadora host. Se puede hacer a través de la dirección IP, el nombre de la computadora o una identificación.
La forma más sencilla de configurar esto es hacer clic con el botón derecho en el programa del servidor en el área de notificación de la barra de tareas, elegir Conectarse por ID, borre el contenido que ya está allí y haga clic en Conectado para generar una nueva identificación.
Lado del cliente
El otro programa, llamado Viewer, se instala para que el cliente se conecte al host. Una vez que la computadora host ha producido una identificación, el cliente debe ingresarla desde el Conectarse por ID opción en el Conexión menú para establecer una conexión remota con la otra computadora.
Una vez conectado, el cliente puede hacer todo tipo de cosas, al igual que con Remote Utilities, como trabajar con varios monitores, transferir archivos de forma silenciosa, tomar el control total o el acceso de solo lectura de la otra PC, ejecute un administrador de tareas remoto, inicie archivos y programas de forma remota, capture sonido, edite el registro, cree una demostración, bloquee la pantalla y el teclado de la otra persona, y el texto chat.
También hay una opción QuickSupport, que es un servidor portátil y un programa de visualización que hace que la conexión sea mucho más rápida que el método anterior.
Probamos LiteManager en Windows 10, pero también debería funcionar bien en Windows 11, 8, 7, Vista y XP. Este programa también está disponible para macOS y Linux.
14
de 16

Lo que nos gusta
Diseño simple y directo
Permite que otros se conecten a su computadora a través de una URL especial
El programa es portátil y perfecto para acceso remoto espontáneo.
Lo que no nos gusta
Los atajos de teclado son limitados
Muestra opciones premium que no puede usar en la edición gratuita.
Siempre muestra un anuncio de banner
ShowMyPC es un programa de acceso remoto portátil y gratuito que es similar a algunos de estos otros programas, pero utiliza una contraseña para establecer una conexión en lugar de una dirección IP.
Lado del anfitrión
Ejecute el software ShowMyPC en cualquier computadora y luego elija Mostrar mi PC para obtener un número de identificación único llamado Compartir contraseña.
Esta identificación es el número que debe compartir con otros para que puedan conectarse al host.
Lado del cliente
Abra el mismo programa ShowMyPC en otra computadora e ingrese el ID del programa anfitrión para hacer una conexión. En su lugar, el cliente puede ingresar el número en el sitio web de ShowMyPC (en el cuadro "Ver PC") y ejecutar una versión Java del programa dentro de su navegador.
Aquí hay opciones adicionales que no están disponibles en UltraVNC, como compartir la cámara web a través de un navegador web y reuniones programadas que permiten que alguien se conecte a su PC a través de un enlace web personal que inicia una versión Java de ShowMyPC.
Los clientes de ShowMyPC solo pueden enviar un número limitado de atajos de teclado a la computadora host.
Escoger ShowMyPC gratis en la página de descarga para obtener la versión gratuita. Funciona en todas las versiones de Windows.
15
de 16
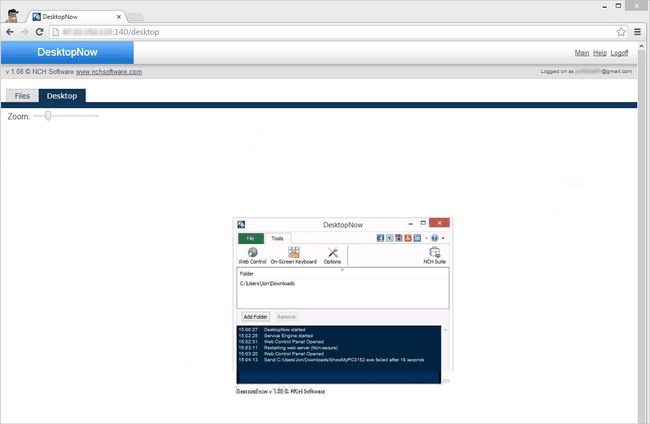
Lo que nos gusta
Puede acceder a computadoras remotas desde cualquier navegador web
Le permite evitar la configuración de reenvíos de puerto del enrutador, pero esa es una opción
Incluye un explorador de archivos remoto para transferencias de archivos
Lo que no nos gusta
No se ha actualizado en mucho tiempo.
El acceso desatendido es difícil de lograr
DesktopNow es un programa de acceso remoto gratuito de NCH Software. Después de reenviar opcionalmente el número de puerto adecuado en su enrutador y registrarse para obtener una cuenta gratuita, puede acceder a su PC desde cualquier lugar a través de un navegador web.
Lado del anfitrión
La computadora a la que se accederá de forma remota debe tener instalado el software DesktopNow.
Cuando el programa se inicia por primera vez, debe ingresar su correo electrónico y una contraseña para que pueda usar las mismas credenciales en el lado del cliente para establecer la conexión.
La computadora host puede configurar su enrutador para reenviar el número de puerto adecuado a sí mismo o elegir la nube acceso durante la instalación para hacer una conexión directa con el cliente, evitando la necesidad de complicados reenvío.
Probablemente sea una mejor idea para la mayoría de las personas utilizar el método de acceso directo a la nube para evitar problemas con el reenvío de puertos.
Lado del cliente
El cliente solo necesita acceder al host a través de un navegador web. Si el enrutador se configuró para reenviar el número de puerto, el cliente usaría la dirección IP de la PC host para conectarse. Si se eligió el acceso a la nube, se le habría dado un enlace específico al host que usaría para la conexión.
DesktopNow tiene una buena función para compartir archivos que le permite descargar sus archivos compartidos de forma remota en un explorador de archivos fácil de usar.
No existe una aplicación dedicada para conectarse a DesktopNow desde un dispositivo móvil, por lo que tratar de ver y controlar una computadora desde un teléfono o tableta puede ser difícil. Sin embargo, el sitio web está optimizado para teléfonos móviles, por lo que ver sus archivos compartidos es fácil.
Se admiten las versiones de Windows de 64 bits. Esto incluye Windows 11, 10, 8, 7, Vista y XP.
16
de 16
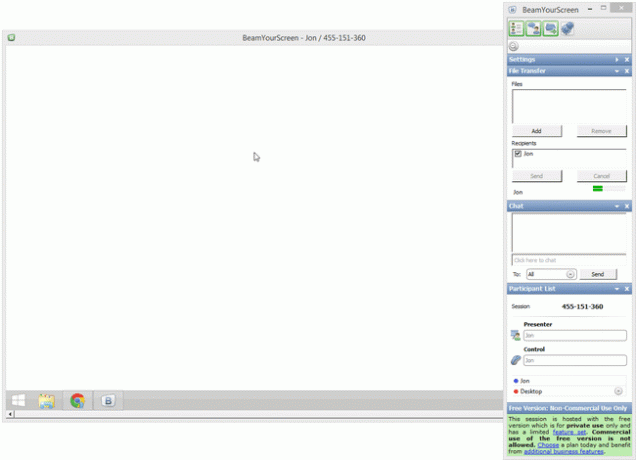
Lo que nos gusta
Varias personas pueden ver la misma pantalla simultáneamente
Los espectadores pueden acceder de forma remota a la computadora desde un navegador web
Funciona a través de una ID especial (no es necesario realizar cambios en el enrutador)
Los archivos se pueden compartir entre computadoras
Admite chat de texto
Se puede utilizar de forma portátil o como un programa regular
Lo que no nos gusta
Puede resultar confuso saber cuál de las diversas opciones de descarga elegir
Software desactualizado
Otro programa de acceso remoto portátil y gratuito es BeamYourScreen. Este programa funciona como algunos de los otros en esta lista, donde el presentador recibe un número de identificación que debe compartir con otro usuario para que pueda conectarse a la pantalla del presentador.
Lado del anfitrión
Los hosts de BeamYourScreen se denominan organizadores, por lo que el programa se llama BeamYourScreen para organizadores (portátil) es el método preferido que debe utilizar la computadora host para aceptar conexiones remotas. Es rápido y fácil comenzar a compartir su pantalla sin tener que instalar nada.
También hay una versión que se puede instalar llamada BeamYourScreen para organizadores (instalación).
Simplemente haga clic en el Iniciar sesión para abrir su computadora para las conexiones. Se le dará un número de sesión que debe compartir con alguien antes de que pueda conectarse al host.
Lado del cliente
Los clientes también pueden instalar la versión portátil o instalable de BeamYourScreen, pero hay un programa dedicado llamado BeamYourScreen para los participantes ese es un pequeño archivo ejecutable que se puede iniciar de forma similar al portátil para organizadores.
Ingrese el número de sesión del anfitrión en el ID de sesión sección del programa para unirse a la sesión.
Una vez conectado, puede controlar la pantalla, compartir texto y archivos del portapapeles y chatear con texto.
Algo bastante exclusivo de BeamYourScreen es que puede compartir su ID con varias personas para que muchos participantes puedan unirse y mirar la pantalla del presentador. Incluso esta el Visor en línea BeamYourScreen para que los clientes puedan ver la otra pantalla sin tener que ejecutar ningún software.
Funciona con todas las versiones de Windows, además de Windows Server 2008 y 2003, Mac y Linux.
