Cómo emparejar y conectar AirPods a una PC con Windows 11
Qué saber
- Coloque sus AirPods en el estuche, abra el estuche y presione el botón en el estuche hasta que el LED parpadee en blanco para colocarlos en modo de emparejamiento.
- En su PC con Windows 11: Abra Ajustes > Bluetooth y dispositivos > Añadir dispositivo > Bluetoothy seleccione su AirPods.
- Sus AirPods se pueden emparejar con su PC con Windows 11, iPhone y otros dispositivos al mismo tiempo, pero solo pueden funcionar con un dispositivo a la vez.
Este artículo explica cómo emparejar y conectar AirPods a una PC con Windows 11, incluido cómo realizar la emparejamiento inicial de Bluetooth y cómo conectar y seleccionar los AirPods más tarde, después de haberlos usado con otro dispositivo.
¿Los Apple AirPods funcionan con una PC con Windows 11?
Los AirPods están diseñados para funcionar a la perfección con iPhones y otros dispositivos Apple, pero puede emparejar y conectar AirPods a cualquier PC con Windows 11 con Bluetooth. Sus AirPods pueden incluso recordar su PC con Windows 11, su iPhone y otros dispositivos, lo que le permite cambiar entre ellos cuando lo desee.
¿Cómo conecto mis AirPods a mi PC con Windows 11?
Para conectar sus AirPods a su PC con Windows 11, debe poner los AirPods en modo de emparejamiento, habilitar Bluetooth en la PC y luego iniciar la conexión a través de la PC. Sus AirPods recordarán la PC a partir de ese momento, lo que le permitirá volver a conectarse cuando lo desee.
A continuación, le indicamos cómo conectar sus AirPods a una PC con Windows 11:
-
Haga clic derecho en el Ventanas icono en la barra de tareas.
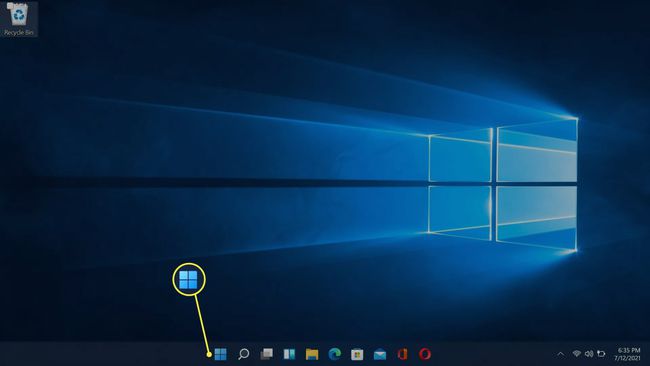
-
Hacer clic Ajustes.

-
Hacer clic Bluetooth y dispositivos.
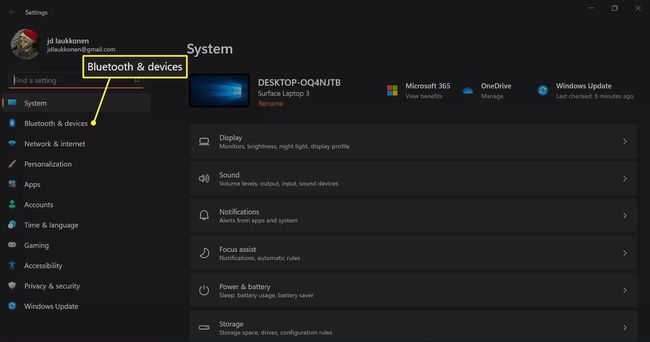
-
Haga clic en el Alternar Bluetooth si aún no lo está.
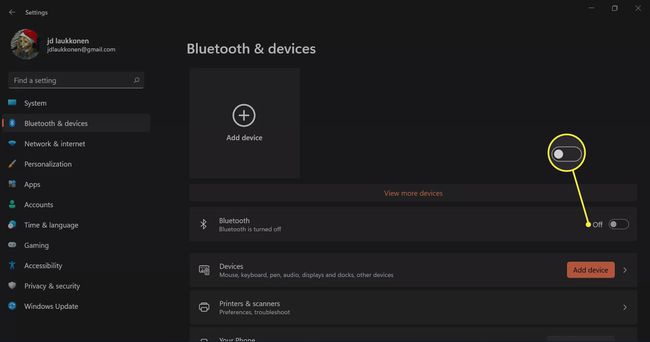
-
Hacer clic + Agregar dispositivo.

-
Coloque los AirPods en su estuche y ábralo.

Jeremy Laukkonen / Lifewire -
Mantén presionado el botón en tu estuche AirPods.

Jeremy Laukkonen / Lifewire -
Cuando la luz de la carcasa parpadee en blanco, suelte el botón.

Jeremy Laukkonen / Lifewire La luz puede estar dentro del estuche o en la parte frontal del estuche, según la versión de AirPods que tenga.
-
Regrese a su PC con Windows 11 y haga clic en Bluetooth.

-
Espere a que su PC busque dispositivos, luego haga clic en su AirPods cuando aparecen en la lista.

-
Espere a que se establezca la conexión, luego haga clic en Hecho.
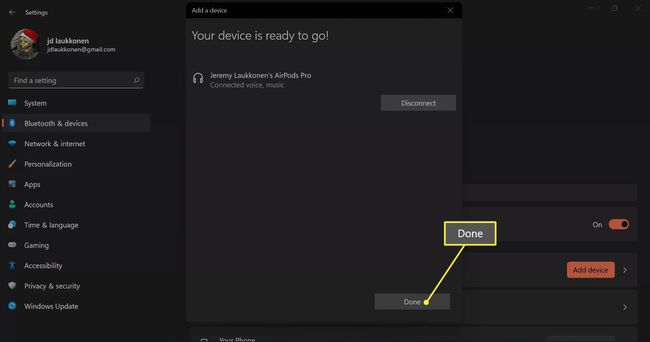
Tus AirPods ahora están conectados y listos para usar.
Cómo usar AirPods con una PC con Windows 11
Los AirPods se conectarán automáticamente a su iPhone cuando abra el estuche cerca de su teléfono, y también obtendrá una ventana emergente automática en su Mac que le pedirá que se conecte si su Mac detecta su AirPods. Usar AirPods con una PC con Windows 11 es un poco más complicado, pero es fácil restablecer una conexión y usarlos con tu PC cuando quieras.
Si ha estado usando sus AirPods con otro dispositivo, aquí le mostramos cómo usarlos con su PC con Windows 11 nuevamente:
-
Saque sus AirPods del estuche y colóquelos cerca de su PC con Windows 11.

Jeremy Laukkonen / Lifewire -
Haga clic en el Hablarr icono en la barra de tareas.

-
Haga clic en el > icono a la derecha del control de volumen.

Si el Bluetooth El botón está atenuado, significa que Bluetooth se ha desactivado. deberás hacer clic en el Bluetooth antes de hacer clic en el > botón.
-
Hacer clic Auriculares (AirPods) en la lista de dispositivos.

Cuando se seleccionan sus AirPods en este menú, significa que están conectados, listos para usar y configurados como la fuente de audio predeterminada en su PC con Windows 11.
Preguntas más frecuentes
-
¿Cómo desconecto mis AirPods en Windows 11?
Selecciona el Vocero en la barra de tareas y elija los altavoces predeterminados para desactivar los auriculares. Para desvincular sus auriculares de su PC, vaya a la configuración de Bluetooth, elija sus Airpods y seleccione Desconectar.
-
¿Por qué mis AirPods se siguen desconectando de mi PC?
Es posible que sus AirPods entren en modo de ahorro de energía cuando pausa la reproducción de audio. Abre el Administrador de dispositivos de Windows, vaya a Propiedades de su AirPod y desactive la función de administración de energía.
-
¿Por qué mis AirPods no se conectan a mi PC?
Si tu Los AirPods no se conectan, podría deberse a que la batería está baja, o podría haber un problema con Windows 11 Bluetooth. Si todo lo demás falla, restablecer tus AirPods.
-
¿Cómo apago mis AirPods?
No puedes apagar AirPods. Entran en modo de ahorro de energía cuando no están en uso. Para conservar la vida útil de la batería, mantenga los auriculares en el estuche cuando haya terminado de usarlos.
