Cómo detener las actualizaciones de Windows 11 en curso
Qué saber
- Menu de inicio > Ajustes aplicación> Actualizaciones de Windows > Pausar actualizaciones.
- Puede pausar una actualización incluso antes de que comience.
- Las actualizaciones en pausa tienen un valor predeterminado de una semana, pero puede cambiar la cantidad de tiempo que se pausa una actualización.
Este artículo proporciona instrucciones sobre cómo detener las actualizaciones de Windows 11 en curso y reanudar la actualización más adelante.
Cómo detener las actualizaciones de Windows 11 en curso
Windows 11, al igual que las versiones anteriores de Windows, descargará e instalará automáticamente las actualizaciones. Las actualizaciones automáticas instalan importantes parches de seguridad y errores, pero pueden reducir el rendimiento del sistema si está utilizando la PC mientras se descarga o se instala la actualización.
Windows 11 se descargará y comenzará a instalar actualizaciones a medida que estén disponibles. Esto sucede automáticamente sin notificación previa, por lo que es posible que no note la actualización hasta que el rendimiento del sistema empeore inesperadamente. A continuación, se explica cómo detener la actualización en curso.
-
Abre el Inicio de Windows menú.

-
Toque en el Ajustes aplicación.

Seleccione Sistema en el menú de la izquierda. Puede que ya esté seleccionado de forma predeterminada.
-
Grifo actualizacion de Windows, que se encuentra cerca de la parte superior de la ventana.

-
Grifo Pausar actualizaciones para pausar todas las actualizaciones durante un período de tiempo. El valor predeterminado es una semana.
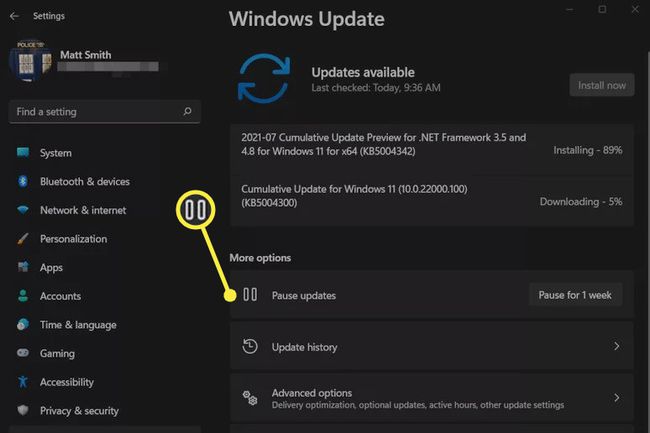
Pausar una actualización de Windows 11 detendrá todas las descargas activas y detendrá cualquier instalación que esté ocurriendo actualmente. En la mayoría de los casos, la descarga o instalación puede reanudarse desde donde se detuvo cuando pausó la actualización.
Puede pausar las actualizaciones en cualquier momento, incluso si ninguna está activa actualmente.
Cómo detener las actualizaciones de Windows 11 en curso después de que comience la instalación
Las actualizaciones de Windows 11 se instalan en dos fases.
El primero ocurre después de que se descarga la actualización. Sin embargo, las principales actualizaciones de Windows finalizan la instalación cuando reinicia o apaga su PC. Si esto sucediera, una pantalla en blanco le informará que se están instalando actualizaciones del sistema y que no debe apagar su computadora.
No puede interrumpir ni detener la instalación después de que una actualización llegue a este punto. Solo es posible pausar las actualizaciones en la aplicación Configuración.
Intentar detener la instalación apagando manualmente su PC mientras se está instalando una actualización conlleva el riesgo de dañar su instalación de Windows, lo que le obliga a reinstalar desde cero. ¡No lo hagas!
Cómo hacer que las actualizaciones de Windows 11 le notifiquen cuando es necesario reiniciar
Las actualizaciones de Windows 11 que finalizan la instalación cuando reinicia la PC pueden llevar algún tiempo y, de forma predeterminada, Windows no le notifica con anticipación. Puede cambiar este comportamiento y hacer que Windows 11 le avise cuando sea necesario reiniciar.
-
Abre el Inicio de Windows menú.

-
Selecciona el Ajustes aplicación.

Seleccione Sistema en el menú de la izquierda. Puede que ya esté seleccionado de forma predeterminada.
-
Grifo Actualizaciones de Windows.

-
Seleccione Opciones avanzadas.
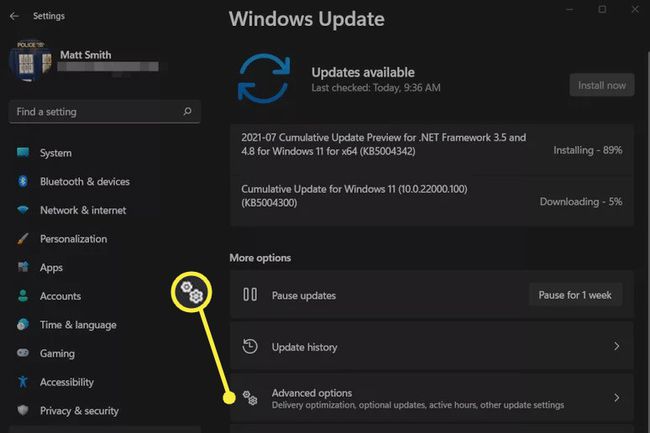
-
Encienda la palanca junto a Notificarme cuando sea necesario reiniciar para finalizar la actualización.

¿Qué puedo hacer si Windows 11 se bloquea en una actualización?
Las actualizaciones de Windows están diseñadas para ser automatizadas, pero un error puede hacer que una actualización se "bloquee" y no se descargue o instale.
En la mayoría de los casos, una actualización bloqueada se resolverá por sí sola con el tiempo. Deberá tomar medidas para resolver el problema si persiste más de una semana. Nuestra guía para arreglando una actualización de Windows atascada o congelada incluye varios pasos de solución de problemas que le ayudarán a intentar resolver el problema.
Preguntas más frecuentes
-
¿Cómo actualizo aplicaciones en Windows 11?
Abra Microsoft Store, seleccione Biblioteca en la esquina inferior izquierda, luego seleccione Obtener actualizaciones para instalar actualizaciones de la aplicación de Windows 11. Para mantener las aplicaciones actualizadas automáticamente, seleccione su imagen de perfil en la parte superior de Microsoft Store, vaya a Ajustes de Aplicaciony asegúrate Actualizaciones de la aplicación está prendido.
-
¿Por qué mi computadora no se apaga?
El sistema operativo podría tener un error, un programa podría estar interfiriendo con el proceso de apagado o podría haber un problema con el botón de encendido. Hay algunas formas de apaga tu computadora cuando no se apaga.
-
¿Por qué Windows sigue intentando instalar actualizaciones?
Si Windows no puede completar una actualización, es posible que siga intentando instalarla. Es posible que deba solucionar algunos problemas para solucionar problemas causados por actualizaciones de Windows.
