Cómo activar AirPlay en una Mac
Qué saber
- Para reflejar la pantalla: seleccione el ícono AirPlay en la barra de menú> elija su televisor compatible> ingrese un código de acceso si es necesario.
- Dentro de aplicaciones como Apple Music, Apple Podcasts o Apple TV, busque el ícono de audio o pantalla de AirPlay.
- AirPlay funciona con la mayoría de Mac 2011 y posteriores y con altavoces y televisores inteligentes compatibles.
Este artículo explica cómo activar AirPlay en una Mac. Puede usar esta función para transmitir video o audio o extender o reflejar la pantalla de su Mac.
¿Cómo activo AirPlay?
Puede activar AirPlay en su Mac desde la barra de menú, las preferencias del sistema o dentro de ciertas aplicaciones.
Encienda AirPlay Screen Mirroring en su Mac
Para extender o reflejar la pantalla de tu Mac, siga estos pasos para configurar AirPlay.
-
Abierto Preferencias del Sistema > Muestra.
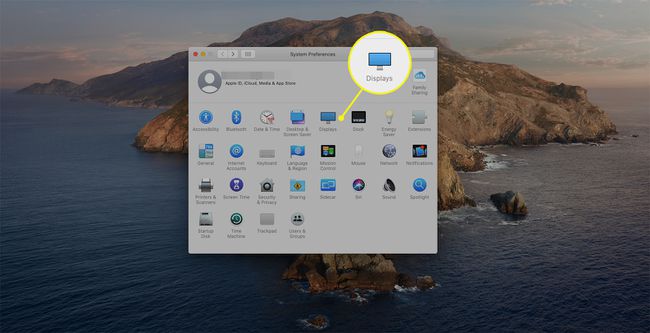
-
En el menú desplegable de AirPlay, seleccione una pantalla disponible.
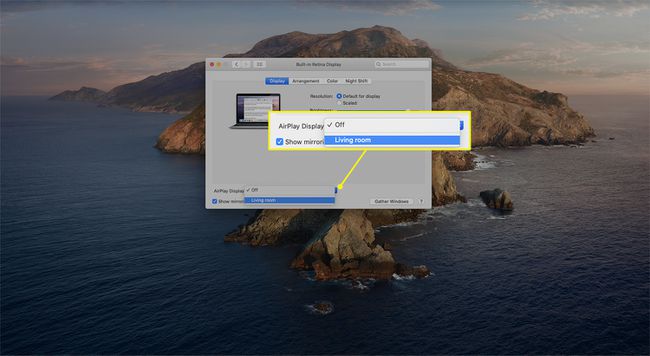
Si desea acceder rápidamente a la barra de menús de AirPlay, seleccione la casilla junto a
Mostrar opciones de duplicación en la barra de menú cuando esté disponible. -
Alternativamente, busque el ícono de AirPlay en la barra de menú de Apple. Haga clic en él y elija un televisor inteligente compatible con Apple o AirPlay.
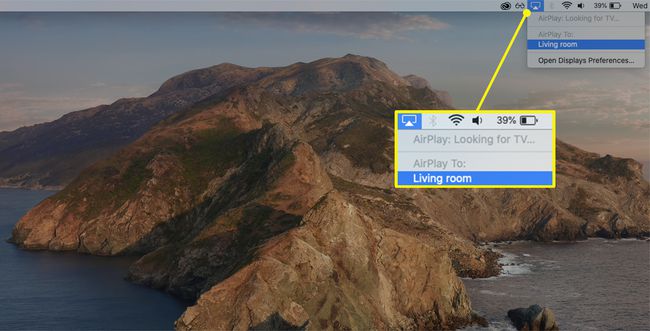
Para conectarse por primera vez, es posible que deba ingresar un código de acceso.
-
Controle las opciones de duplicación o visualización desde el icono de AirPlay en la barra de menú.
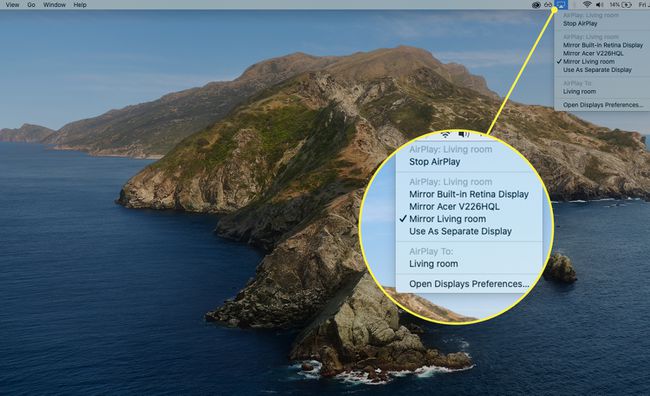
Para apagar AirPlay, use el icono de la barra de menú o configure el menú desplegable en Apagado de Preferencias del Sistema > Muestra > Salida en antena. En su iPod o iPhone, use el acceso directo del Centro de control.
Encienda AirPlay para transmitir audio desde su Mac
Si desea transmitir solo audio desde su Mac, puede hacerlo con AirPlay.
Abra una aplicación compatible con AirPlay, como Apple Music o Podcasts.
-
Navegue hasta el elemento que desea reproducir y busque el ícono de Apple AirPlay.
El icono de AirPlay para la transmisión de audio difiere del icono que representa la duplicación de pantalla.
-
Seleccione el dispositivo al que enviar audio marcando la casilla junto a él. La pista debería reproducirse automáticamente después de que hayas hecho tu elección.
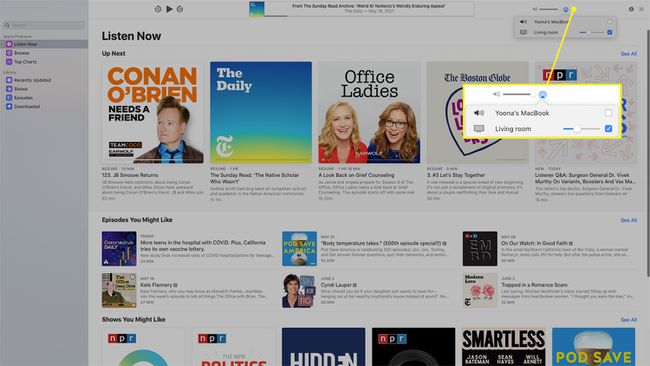
En Apple Music y con dispositivos compatibles, puede seleccionar varios dispositivos para transmitir audio. Para dejar de jugar en un dispositivo en particular, desmarque la casilla junto a él.
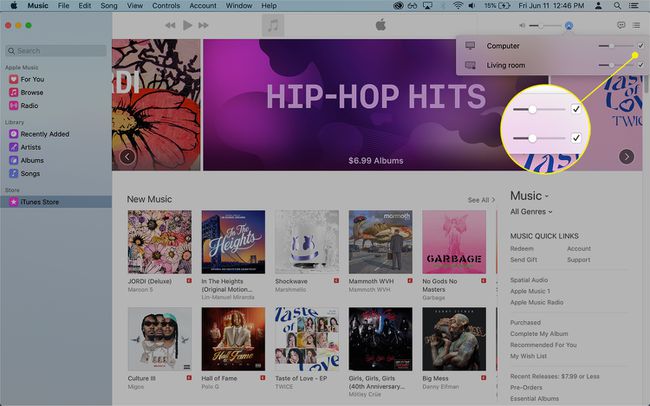
¿Todas las Mac tienen AirPlay?
Todas las Mac más nuevas y los modelos más antiguos (lanzados en 2011 y posteriores) tienen AirPlay integrado. Los dispositivos a los que puede transmitir usando AirPlay incluyen:
- Apple TV (4K, HD y modelos de segunda y tercera generación)
- Altavoces compatibles con AirPlay
- HomePods
- Altavoces AirPort Express
Las Mac que ejecutan macOS Catalina (10.15), macOS Mojave (10.14.5) o iTunes 12.8 y posteriores tienen una forma mejorada de AirPlay llamada AirPlay 2, compatible con:
- Smart TV compatibles con AirPlay 2
- Apple TV con tvOS 11.4 y superior
- HomePods con iOS 11.4 y posterior
- Altavoces conectados a Airport Express (2.a generación)
Los dispositivos que funcionan con estos requisitos del sistema pueden transmitir audio a más de un altavoz o televisor inteligente compatible con AirPlay 2 simultáneamente.
¿Por qué no puedo activar AirPlay en mi Mac?
Primero, asegúrese de que Apple sea compatible con el dispositivo que desea usar para la transmisión de AirPlay. Si no tiene un Apple TV, busque información sobre la compatibilidad con AirPlay 2 del fabricante de su televisor. Algunos productos pueden tener etiquetas especiales de "funciona con AirPlay" en su empaque.
Si ha confirmado la compatibilidad, podría ser un problema con la conectividad o la configuración de AirPlay. Pruebe estas correcciones:
- Acerque su Mac al dispositivo al que desea transmitir.
- Reinicie su Mac y su televisor inteligente o altavoz.
- Actualice su sistema operativo macOS si es necesario.
- Verifica que hayas conectado ambos dispositivos a la misma red Wi-Fi.
- Verifique las restricciones de acceso en Apple TV o HomePod que podrían estar bloqueando el funcionamiento de AirPlay.
Preguntas más frecuentes
-
¿Cómo enciendo AirPlay en un iPad?
Para activar AirPlay en un iPad, deslice el dedo hacia abajo desde la esquina superior derecha para acceder al Centro de control, luego toque Duplicar pantalla. Verá un menú con los dispositivos que están disponibles para AirPlay. Toque el dispositivo que desea conectar a su iPad y verá el contenido de su iPad reflejado.
-
¿Cómo se activa AirPlay en un iPhone?
Para activar AirPlay en un iPhone, deslice para abrir el Centro de control y luego toque Duplicar pantalla o Duplicación de AirPlay, dependiendo de su versión de iOS. Seleccione su dispositivo compatible, como un Apple TV, y verá el contenido de su iPhone mostrado.
-
¿Cómo se enciende AirPlay en un televisor inteligente Vizio?
presione el V botón o Hogar en el control remoto de su TV Vizio y luego seleccione el Extras menú en la parte superior de la pantalla. Resalta y selecciona Salida en antena para habilitar la función.
