Cómo agregar programas al inicio en Windows 11
Qué saber
- Lanzamiento Inicio de Windows y seleccione el Ajustes aplicación.
- Abre el Aplicaciones sección y luego toque Puesta en marcha.
- Alternar las aplicaciones que desea iniciar cuando se inicia Windows 11.
Windows 11 le permite controlar los programas de inicio agregando una interfaz dedicada al menú de configuración. Esta función, que se agregó originalmente a Windows 10, hace que agregar y eliminar programas de inicio sea mucho más fácil para la mayoría de las personas. A continuación, se explica cómo agregar programas para iniciar en Windows 11.
Cómo agregar programas al inicio en Windows 11
Puede agregar o eliminar programas de inicio utilizando un menú integrado en el menú de configuración de Windows 11. He aquí cómo acceder a él.
-
Abre el VentanasComienzo menú.

-
Selecciona el Ajustes aplicación.

-
Buscar y seleccionar Aplicaciones en el menú del lado izquierdo de la aplicación Configuración.
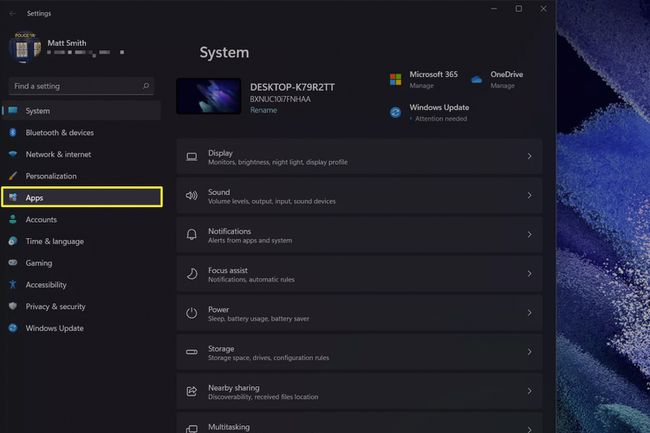
-
Grifo Puesta en marcha.

-
Verá una lista de aplicaciones con conmutadores. Active una palanca para agregar un programa al inicio o apáguelo para eliminar un programa del inicio.
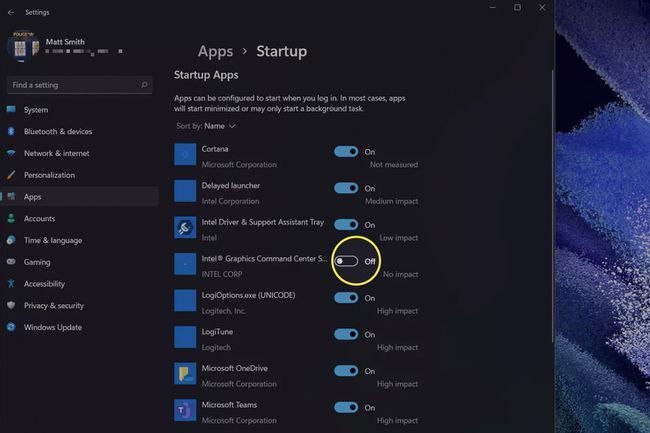
El menú Inicio enumerará o eliminará automáticamente las aplicaciones cuando las instale o desinstale.
También proporciona una estimación de cuánto podría aumentar un programa el proceso de inicio. Esta estimación oscila entre Sin impacto para Alto impacto. Sin embargo, no lea demasiado esta estimación. En nuestra experiencia, incluso las PC con Windows 11 más antiguas pueden manejar más de media docena de programas de inicio de alto impacto sin ralentizar significativamente el rendimiento de Windows 11.
¿Cómo elimino mis programas de inicio en Windows 11?
Puede eliminar programas siguiendo los mismos pasos enumerados anteriormente. Mueva una palanca a la posición de apagado en la lista de aplicaciones de inicio para evitar que se inicie cuando Windows arranca.
¿Qué programas deben ejecutarse al inicio?
Ninguno de los programas enumerados en Inicio debe ejecutarse cuando se inicia Windows. Aún puede usar el sistema operativo con todos los programas desactivados. Sin embargo, algunos programas son más importantes que otros.
Los programas que sincronizan automáticamente datos con la nube, como OneDrive, iCloud, Slack o Microsoft Teams, generalmente deben dejarse activados. Dejarlos activados significa que no tendrá que esperar a que se descarguen los archivos y no se perderá las notificaciones.
Es más seguro apagar los programas que no sincronizan datos o que solo sincronizan datos a los que accedes con poca frecuencia. Los ejemplos podrían incluir software que administra un teclado inalámbrico o un proceso en segundo plano que administra la sincronización en la nube para un editor de imágenes.
¿Qué sucede si un programa no aparece en la lista de inicio?
La lista de inicio es útil, pero es posible que no enumere todas las aplicaciones que están instaladas. Windows 11 (así como las versiones anteriores de Windows) a veces no detectan todo el software instalado. Esto sucede con mayor frecuencia con programas lanzados antes de Windows 8.
Lo más probable es que aún pueda agregar o eliminar el programa desde el inicio, pero deberá usar un método anterior que profundice en la configuración de Windows. Nuestra guía para cómo agregar programas para iniciar en Windows 10 proporciona instrucciones detalladas.
Preguntas más frecuentes
-
¿Cómo agrego programas para iniciar en Windows 10?
Utilizar el Tecla de Windows + R combinación de teclado para abrir el cuadro de diálogo Ejecutar. Ingresar shell: inicio para abre la carpeta de inicio de Windows 10. Haga clic derecho en la carpeta> seleccione Nuevo > Atajo > Navegar > Nuevo > Terminar para agregar un nuevo programa de inicio. Repita como desee para iniciar otras aplicaciones cuando inicie su computadora.
-
¿Cómo agrego o elimino programas desde el inicio en Windows 7?
Cambiar los programas de inicio en Windows 7 deshabilitando o habilitando elementos usando la herramienta de configuración del sistema. Inicie el menú Inicio y busque y seleccione msconfig.exe. En Configuración del sistema, elija Puesta en marcha y desmarque o marque los elementos que desea incluir en el proceso de inicio. Para agregar un nuevo programa a la carpeta de inicio, cree un acceso directo y colóquelo dentro de la carpeta de inicio.
